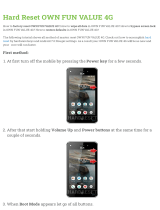© 2017 mPTech All rights reserved. HAMMER IRON 2
3
9.6 Screen lock ......................................................................................................................................13
9.7 Device desktop screen. ............................................................................................................... 14
9.9 Indicator icons ................................................................................................................................ 15
9.10 Removing elements from desktop screen ........................................................................16
9.11 Creating folders ............................................................................................................................16
10. Text input .................................................................................................................................. 17
10.1 Text input - the virtual keyboard. .......................................................................................... 17
10.2 Copy and paste the text ......................................................................................................... 18
11. Computer connection ........................................................................................................... 18
12. Applications ............................................................................................................................. 19
12.1 Application download .................................................................................................................19
12.2 Launching and disabling applications. ................................................................................19
12.3 Uninstall applications ................................................................................................................19
12.4 Managing applications ..............................................................................................................19
13. Settings ................................................................................................................................... 20
13.1 Networks and Wi-Fi .................................................................................................................... 20
Wi-Fi ........................................................................................................................................................... 20
Bluetooth ................................................................................................................................................ 20
SIM cards ................................................................................................................................................. 20
Data Usage ............................................................................................................................................. 20
More ........................................................................................................................................................... 20
13.2 Device .............................................................................................................................................. 20
Display ...................................................................................................................................................... 20
Notifications ............................................................................................................................................ 21
Sound ......................................................................................................................................................... 21
Apps ............................................................................................................................................................ 21
Storage ..................................................................................................................................................... 21
Battery ...................................................................................................................................................... 21
Memory ..................................................................................................................................................... 21
Users ........................................................................................................................................................... 21
DuraSpeed ............................................................................................................................................... 21
13.3 Personal .......................................................................................................................................... 21
Location .................................................................................................................................................... 21
Security ..................................................................................................................................................... 21
Accounts ................................................................................................................................................... 21
Google ....................................................................................................................................................... 22
Language and input .......................................................................................................................... 22
Backup & reset ..................................................................................................................................... 22
13.4 System ........................................................................................................................................... 22
Time & date............................................................................................................................................ 22
Accessibility ............................................................................................................................................ 22
Printing ..................................................................................................................................................... 23
Developer options ............................................................................................................................... 23
Scheduled power on & off .............................................................................................................. 23
About phone .......................................................................................................................................... 23
14. Phonebook .............................................................................................................................. 23
14.1. Adding contacts .......................................................................................................................... 23
14.2 Editing contacts .......................................................................................................................... 24
14.3 Deleting contacts ....................................................................................................................... 24
14.4 Contacts import/export. .......................................................................................................... 24
15. Communication ..................................................................................................................... 25