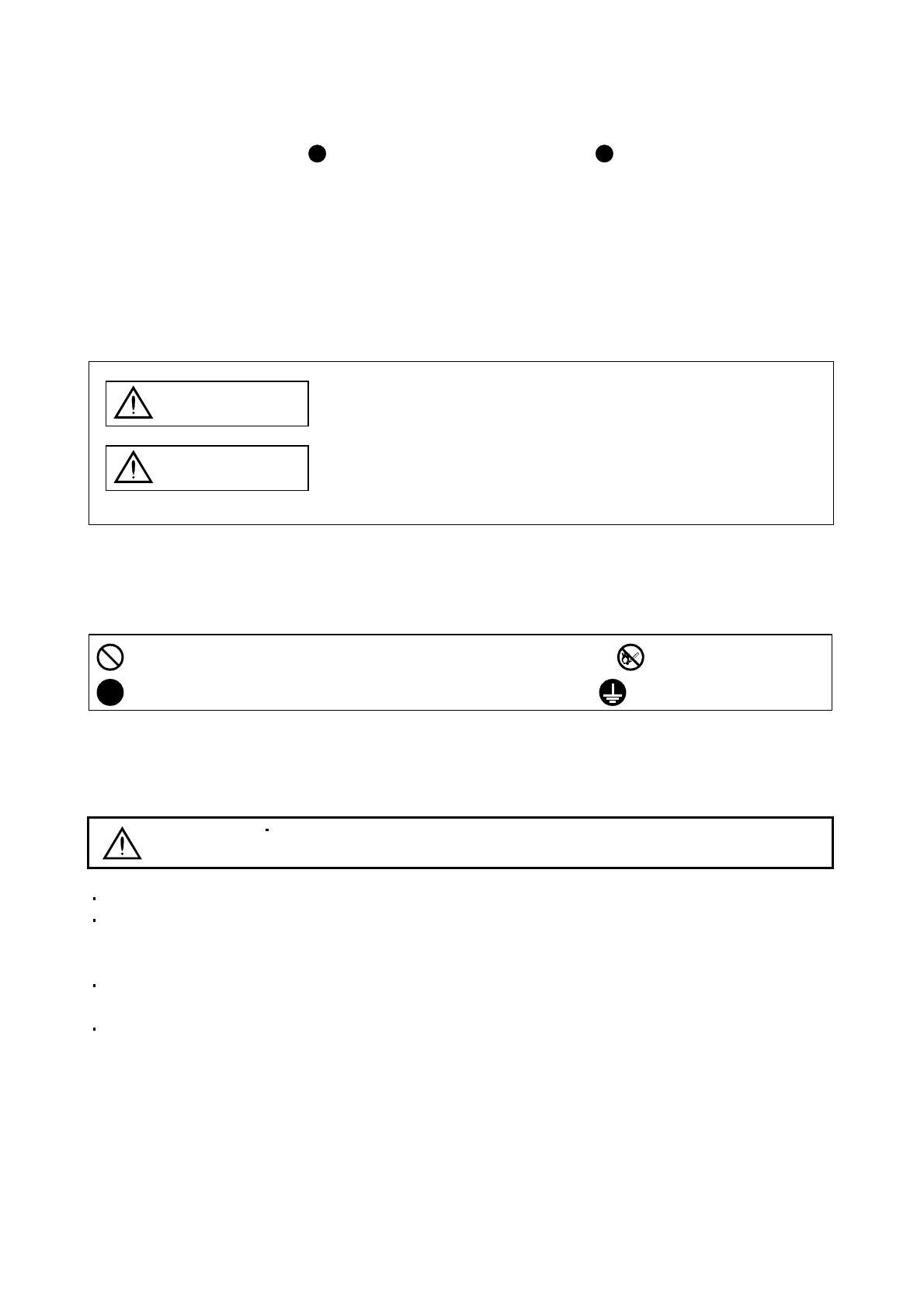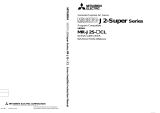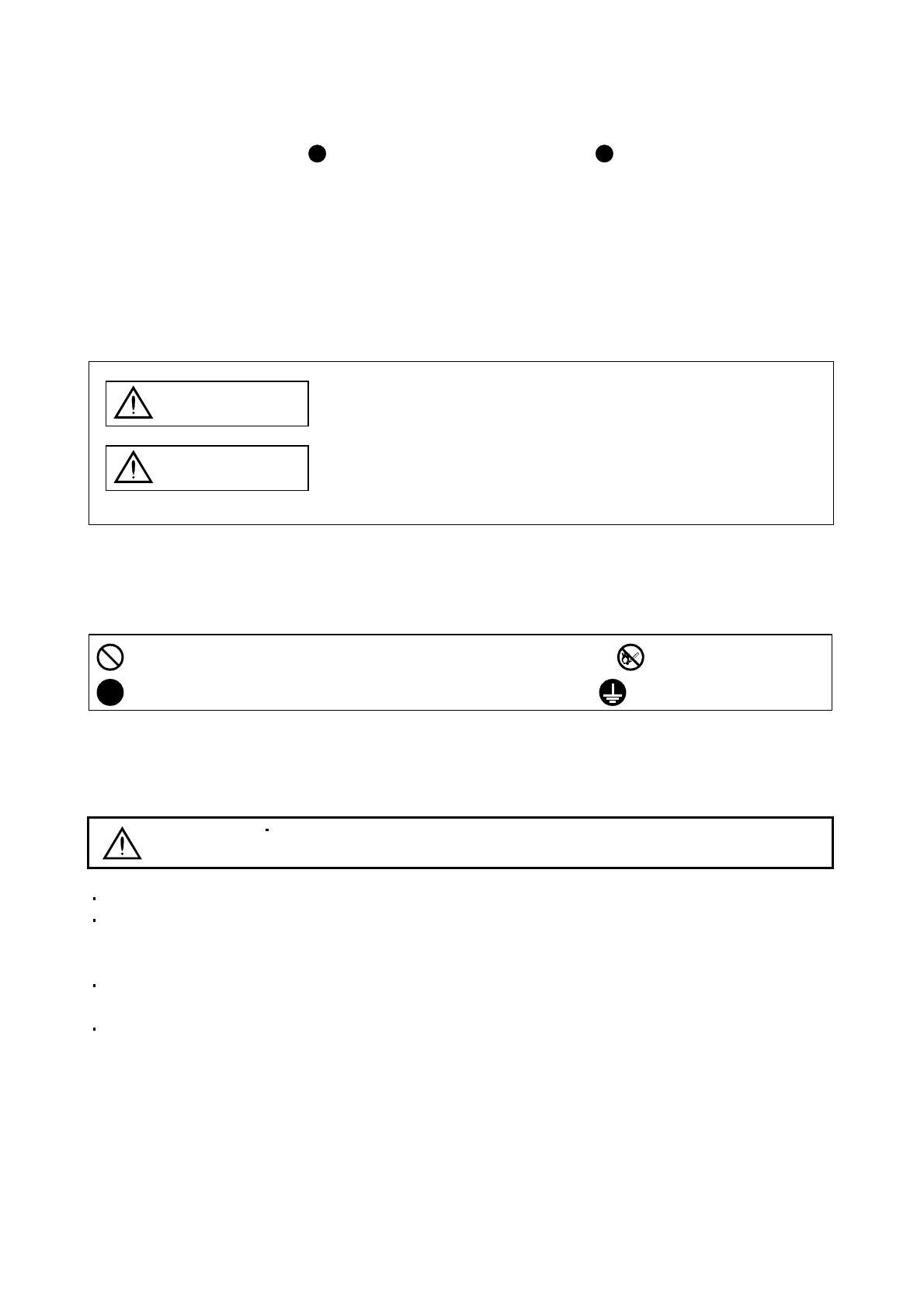
A - 1
Safety Instructions
(Always read these instructions before using the equipment.)
Do not attempt to install, operate, maintain or inspect the servo amplifier and servo motor until you have read
through this Installation Guide, and appended documents carefully and can use the equipment correctly. Do
not use the servo amplifier and servo motor until you have a full knowledge of the equipment, safety
information and instructions.
In this Installation Guide, the safety instruction levels are classified into "WARNING" and "CAUTION".
WARNING
Indicates that incorrect handling may cause hazardous conditions,
resulting in death or severe injury.
CAUTION
Indicates that incorrect handling may cause hazardous conditions,
resulting in medium or slight injury to personnel or may cause physical
damage.
Note that the CAUTION level may lead to a serious consequence according to conditions. Please follow the
instructions of both levels because they are important to personnel safety.
What must not be done and what must be done are indicated by the following diagrammatic symbols:
: Indicates what must not be done. For example, "No Fire" is indicated by
.
: Indicates what must be done. For example, grounding is indicated by
.
In this Installation Guide, instructions at a lower level than the above, instructions for other functions, and so on
are classified into "POINT".
After reading this Installation Guide, always keep it accessible to the operator.
CAUTION
Before executing the test mode, always read Section 2.3 "Precaution for test
mode".
Windows is a trademark of Microsoft Corporation.
The "Mitsubishi general-purpose AC servo Servo Configuration Software" is a production of Mitsubishi
Electric Corporation. Mitsubishi Electric Corporation reserves the copyright and all other rights of this
software.
This Installation Guide may not be reproduced or copied, in whole or part, without written consent of
Mitsubishi Electric Corporation.
All other company and product names contained in this Installation Guide are registered trademarks or
trademarks of their respective companies.