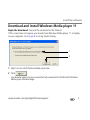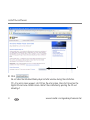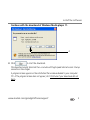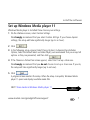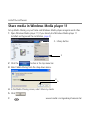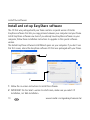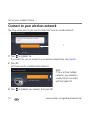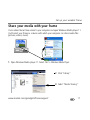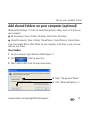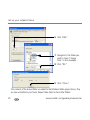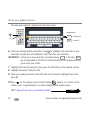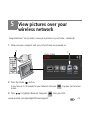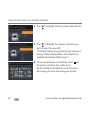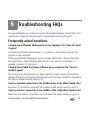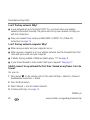www.kodak.com/go/digitalframesupport 1
1 Your wireless setup guide
Perform each of these step-by-step procedures to set up your wireless Kodak digital
picture frame. Then view and share pictures and videos from your computer – on your
frame – wirelessly!
If you have problems with your wireless setup or connection, see
Troubleshooting starting on page 25.
1. Install and set up Windows Media player 11 page 2
2. Install and set up EasyShare software page 10
3. Set up your wireless frame page 13
4. Share your media with your frame page 17
5. Set up your gallery account (US, Canada, and Europe only) page 21

2 www.kodak.com/go/easysharecenter
2 Install the software
Your frame and Windows Media player 11
IMPORTANT:
The EasyShare digital picture frame uses your wireless network and Windows
Media player 11 to access the pictures on your computer. If you do not have
Windows Media player 11 on your computer, or you have an earlier version,
the EasyShare software CD packed with your frame automatically lets you
install Media player 11.
What if I already have Windows Media player 11? Go to page 8 to set up media
sharing.
How do I find out what version of Windows Media player I have? To find your
version number, see the FAQs on page 25.
NEXT: Download and install Windows Media player 11
1 Insert the EasyShare software CD.
2 Go to page 2 to install Windows
Media player 11.
OR
Go to page 8 to set up media sharing
(if you already have Windows Media
player 11).
NEXT

Install the software
www.kodak.com/go/digitalframesupport 3
Download and install Windows Media player 11
Begin the download. You must be connected to the Internet.
If this screen does not appear, you already have Windows Media player 11, or higher,
on your computer. Go to page 8 to set up media sharing.
1 Select
Let me install Windows Media player now
.
2 Click .
Your browser opens and you are automatically connected to the Microsoft Windows
Media player download page.
1
2

Install the software
4 www.kodak.com/go/easysharecenter
3 Click .
Do not close the Windows Media player installer window during the installation.
TIP—if an error screen appears, click OK on the error screen, then click Cancel on the
Digital Picture Frame Installer screen. Restart the installation by ejecting the CD and
reloading it.
3

Install the software
www.kodak.com/go/digitalframesupport 5
Continue with the download of Windows Media player 11.
4 Click to start the download.
The download usually takes less than a minute with high-speed Internet access. Dial-up
connections take longer.
A progress screen appears as the installation files are downloaded to your computer.
TIP—if the progress screen does not appear, click Click here if your download did not
begin.
4

Install the software
6 www.kodak.com/go/easysharecenter
5 Click again.
A progress screen appears as the installation files are extracted on your computer.
6 In the
Validate your copy of Windows
screen, click to confirm that you
have a valid copy of Microsoft Windows operating system.
7 In the
Thank you
screen, click to accept the supplemental license for
Windows Media player 11.
The installation begins. A progress screen appears and monitors the installation. The
Windows Media player 11 Welcome screen opens.
NEXT: Set up Windows Media player 11
5
NEXT

Install the software
www.kodak.com/go/digitalframesupport 7
Set up Windows Media player 11
Windows Media player is installed! Now choose your settings.
1 On the
Welcome
screen, select
Custom Settings
.
We strongly recommend that you select
Custom Settings
. If you choose
Express
settings, the setup will take significantly longer (up to an hour).
2 Click .
3 In the following setup screens (
Select Privacy Options; Customize the Installation
Options; Select the Default Music and Video Player
), we recommend that you accept all
options as they are presented, and then click .
4 If the
Choose an Online Store screen appears
, select
Don’t set up a store now
.
We strongly recommend that you do not choose to set up a store now. If you do,
the setup will take significantly longer (up to an hour).
5 Click .
A progress screen monitors the setup. When the setup is complete, Windows Media
player 11 opens and displays available media files.
NEXT: Share media in Windows Media player 11
NEXT

Install the software
8 www.kodak.com/go/easysharecenter
Share media in Windows Media player 11
Set up Media Sharing so your frame and Windows Media player recognize each other.
1 Open Windows Media player 11 (if you already had Windows Media player 11
installed and bypassed the installation, page 2).
2 Click the button in the top menu bar.
3 Select
Media Sharing
from the drop-down menu.
4 In the Media Sharing screen, select
Share my media
.
5 Click .
2 - Library button
3
4
5

Install the software
www.kodak.com/go/digitalframesupport 9
6 Click again.Your Windows Media player 11 setup is complete!
7 Close Windows Media player by clicking in the top-right corner of the screen,
then close your browser window.
8 Click to start the Kodak EasyShare software Install Wizard.
NEXT: Install and set up EasyShare software
6
We’ll return to this screen
later in the setup.
8
You may have seen this Digital
Picture Frame Installer screen
during your setup. It has been
open, but hidden by other setup
screens.
NEXT

Install the software
10 www.kodak.com/go/easysharecenter
Install and set up EasyShare software
The CD that was packaged with your frame contains a special version of Kodak
EasyShare software that lets you copy pictures between your computer and your frame.
Install EasyShare software now. Even if you already have EasyShare software on your
computer, follow these installation instructions to upgrade to this special software
version.
The Kodak EasyShare software Install Wizard opens on your computer. If you don’t see
this first screen, reload the EasyShare software CD that was packaged with your frame.
1 Follow the on-screen instructions to install the software.
2 IMPORTANT: On the
Select a version to install screen
, make sure you select
CD
installation, not
Web
installation.
11
2

Install the software
www.kodak.com/go/digitalframesupport 11
When prompted, take a few minutes to electronically register your frame and
software. To register later, visit www.kodak.com/go/register.
IMPORTANT: For Windows XP operating systems, you must restart your computer to
compete the installation.
3 Select
Yes, restart computer now
.
4 Click .
Your computer shuts down. EasyShare software opens when the computer restarts.
NEXT: Set up EasyShare software
3
4
NEXT

Install the software
12 www.kodak.com/go/easysharecenter
Set up EasyShare software
1 Follow the on-screen instructions to set up EasyShare software.
When the setup is complete, EasyShare software opens and your pictures are displayed in
My Collection.
2 Close EasyShare software by clicking in the top-right corner of the screen.
NEXT: Set up your wireless frame
1
2
NOTE: It may take several seconds
for the first screen to open.
NEXT

www.kodak.com/go/digitalframesupport 13
3 Set up your wireless frame
In this section, all buttons and controls, unless
otherwise specified, are on the remote control that
was included with your frame.
Turn on the frame and select your language
1 Press the power switch to On.
You can leave the switch in the On position and then use
the Power button on the remote control to turn
your frame on and off.
2 Press to highlight your language.
3 Press OK.
back
OK
menu
back
OK
menu

Set up your wireless frame
14 www.kodak.com/go/easysharecenter
Connect to your wireless network
The setup screen asks,
Do you want to connect this frame to a wireless network?
1 Press to highlight
Yes
.
If you select
No,
you can connect to your wireless network later. See page 26.
2 Press OK.
The frame scans for available wireless networks.
3 Press to highlight your network, then press OK.
1
NOTE:
If the scan finds multiple
networks, your network is
usually the first one listed,
with the highest %.

Set up your wireless frame
www.kodak.com/go/digitalframesupport 15
Enter security key (if you have security enabled)
If you have wireless network security enabled, the on-screen keyboard appears and
you are prompted to enter your security key. If not, go to step 6.
4 Enter your security key on the on-screen keyboard. On the remote control, press
to highlight each character. Press OK after each character.
NOTE: A
WEP
key can be either:
5 or 13 characters (0-9, A-Z, some special characters, case sensitive),
10 or 26 characters (0-9, A-F, not case-sensitive).
A
WPA
key is 8-63 characters, case sensitive.
The person who set up your network can provide you with this information.
5 Highlight Done on the keyboard, then press OK on the remote control.
The Connecting screen appears, then acknowledges that you are connected!
back
OK
menu
Keyboard tip:
= clear all
= backspace
Clear
<-
OK

Set up your wireless frame
16 www.kodak.com/go/easysharecenter
The Scanning screen appears as the frame scans your network and then lists available
computers.
6 Press to highlight your computer, then press OK.
Congratulations, you’ve completed your network setup!
NEXT: Share your media with your frame
6
NEXT

Set up your wireless frame
www.kodak.com/go/digitalframesupport 17
Share your media with your frame
You’re almost done! Now return to your computer and open Windows Media player 11.
You’ll select your frame as a device with which your computer can share media files
(pictures, videos, music).
1 Open Windows Media player 11. Select
Start
>
Windows Media Player
.
2 Click “Library.”
3 Select “Media Sharing.”

Set up your wireless frame
18 www.kodak.com/go/easysharecenter
Your frame is now allowed to access the content on your host computer. Note the icon for
your frame now has a green check mark.
NEXT: Add shared folders on your computer (optional)
OR
NEXT: Set up your gallery account, page 21
4 Select your frame.
5 Select “Allow.”
6 Click “OK” to finish
and close.
NEXT

Set up your wireless frame
www.kodak.com/go/digitalframesupport 19
Add shared folders on your computer (optional)
Windows Media player 11 looks for media files (pictures, videos, music) in 2 places on
your computer:
■ My Documents, these 3 folders: My Music, My Pictures, My Videos
■ Shared Documents, these 3 folders: Shared Music, Shared Pictures, Shared Videos
If you have media files in other folders on your computer, share them so you can view
them on your frame.
Share folders
1 On your computer, open Windows Media player 11.
2 Click in the top menu bar.
3 Select
Add to Library
from the drop-down menu.
4 Select “My personal folders.”
5 Click “Advanced Options>>.”

Set up your wireless frame
20 www.kodak.com/go/easysharecenter
The contents of the shared folder are added to the Windows Media player Library. They
are now accessible to your frame. Repeat these steps to share other folders.
6 Click “Add.”
7 Navigate to the folder you
wish to share (“Image
Data” in this example).
8 Click “OK.”
9 Click “Close.”
Page is loading ...
Page is loading ...
Page is loading ...
Page is loading ...
Page is loading ...
Page is loading ...
-
 1
1
-
 2
2
-
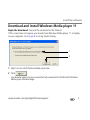 3
3
-
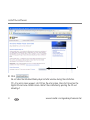 4
4
-
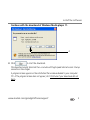 5
5
-
 6
6
-
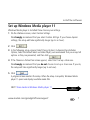 7
7
-
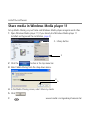 8
8
-
 9
9
-
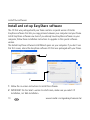 10
10
-
 11
11
-
 12
12
-
 13
13
-
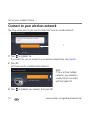 14
14
-
 15
15
-
 16
16
-
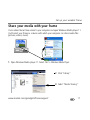 17
17
-
 18
18
-
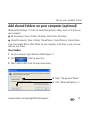 19
19
-
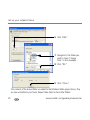 20
20
-
 21
21
-
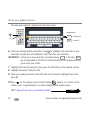 22
22
-
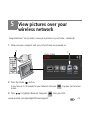 23
23
-
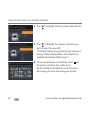 24
24
-
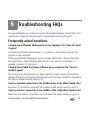 25
25
-
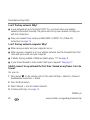 26
26
Kodak EX 1011 - EASYSHARE Digital Picture Frame Setup Manual
- Type
- Setup Manual
- This manual is also suitable for
Ask a question and I''ll find the answer in the document
Finding information in a document is now easier with AI
Related papers
-
Kodak W820 - EASYSHARE Digital Frame User manual
-
Kodak C713 - EASYSHARE Digital Camera Getting Started Manual
-
Kodak 1612597 - OLED Wireless Frame User manual
-
Kodak W820 User manual
-
Kodak SV 811 - EASYSHARE Digital Picture Frame Started Manual
-
Kodak Digital Frame 1 User manual
-
Kodak P520 User manual
-
Kodak SV-1011 - EASYSHARE Digital Picture Frame User manual
-
Kodak Digital Photo Frame User guide
-
Kodak M820 User manual