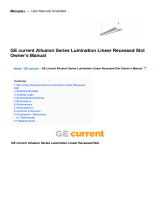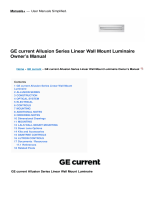Summary of Operating Parameters:
WHS20 High Bay Sensor (Controls Catalog Logic: DF), WIZ20 Integrated Indoor
Sensors (Indoor Controls Catalog Logic: TT) and WA200 Series Room Controllers
Daintree® EZ Connect User Manual | App Release v2.3
Minimum Maximum Default
Name Description Value Value Value
Dimming Dimming functionality is always Off On On
Task Level The output power level in Task state – in
percentage of the full power. 0% 100% 100%
Background Level
The output power level in Background state – in
percentage of the full power. 0% 100% 50%
Partial Off/Standby The output power level in Standby state – in
percentage of the full power. 0% 100% 0%
Enables or Disables Occupancy Detection
Occupancy Functionality Off On On
Hold Time
The time (measured in minutes) that occupancy
must NOT be detected for a fixture to transition
from Task state back to Background state. 1 Min. 60 Min. 10 Min.
Group Hold Time
The time (measured in minutes) that any fixture
in a room or zone of fixtures must NOT detect
occupancy for the entire of fixtures to transition
from Background state to Standby state.
0 Min. 60 Min. 10 Min.
Strategy Choose between an Auto-On/Auto-Off or Auto-On/
Manual-On/
Auto-On/
Manual-On/Auto-Off control strategy.
Manual-Off Auto-Off Manual-Off
Dwell Time Time that has to be spent under a sensor to
make it turn from Background State to Task
State. (Previously called Settling Time) 0 Sec. 120 Sec. 5 Sec.
Sensitivity The sensitivity of the motion sensor. 1 5 5
Occupancy Indicator
This parameter switches between Indicator
OFF (0) Indicator ON (1) mode. 0
(disabled)
1 (enabled) 1 (enabled)
This Parameter Enables or Disables Daylight
Daylight Harvesting Functionality Off On On
Low Ambient The light level which daylight harvesting
Threshold
dimming will starg, given as a percentage of the
fixture's own light output. The high ambient
threshold is set automatically by EZ Connect
based on the low ambient threshold you select. 10% 800% 300%
High Ambient
Indicates whether the light should be turned off
or remain on at its min dim output when the
high ambient threshold is exceeded. Off On On
Sensitivity & Motion Detection
Refer to the sensor spec sheet for sensitivity range and setting options.
Functionality of the app is segmented into 3 major categories: Dimming, Occupancy and Daylighting. These can be
turned on and off with a toggle switch in the app. Functions have been segmented within those three (3) categories
and can be accessed with a drop down menu within the app.
gecurrent.com/daintree
© 2022 Current Lighting Solutions, LLC. All rights reserved. Information and specifications subject to
change without notice. All values are design or typical values when measured under laboratory conditions.
Page 5 of 25
CTRL037 | (Rev 08/24/22)