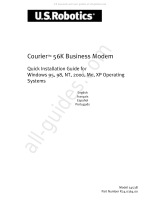Português
• No Windows 7, se aparecer uma mensagem
de Segurança do Windows, consulte
https://www.tp-link.com/faq-2760.html.
3 Emparelhar Com Dispositivos Bluetooth
a. Clique com o botão direito do mouse no
(Bluetooth) na barra de tarefas.
Nota:
Se o ícone do Bluetooth não for exibido, consulte FAQ > Q2.
b. Selecione "Adicionar um Dispositivo Bluetooth" ou
"Adicionar um Dispositivo" para procurar dispositivos
disponíveis.
c. Selecione seu dispositivo Bluetooth na lista e siga as
instruções na tela para concluir o emparelhamento.
Nota:
Verique se o Bluetooth do seu dispositivo está ativado e
detectável.
4 Junte-se a uma Rede Wireless
a. Clique no ícone de rede ou na barra de tarefas.
b. Selecione sua rede Wi-Fi, clique em Conectar e digite
a senha quando solicitado.
Nota:
Se você não conseguir encontrar ou se conectar à rede
wireless, consulte FAQ > Q1.
Para informações de aspectos de segurança e adequação
do produto no território brasileiro consulte: www.gov.br/
anatel/pt-br/
Perguntas Frequentes (FAQ)
P1. O que devo fazer se não conseguir encontrar ou
me conectar à minha rede wireless?
R1. Consulte https://www.tp-link.com/faq-2253.html.
P2. O que devo fazer se o ícone do Bluetooth não
aparecer?
R1. Certique-se de ter ativado o Bluetooth nas
congurações do Windows.
R2. Se houver outros dispositivos Bluetooth
no computador, desative-os no Gerenciador
de Dispositivos, insira o adaptador e tente
novamente.
P3. Por que o adaptador não está funcionando com
meu dispositivo Bluetooth?
R1. Certique-se de que seu dispositivo tenha a
função BLUETOOTH.
R2. Certique-se de ter instalado o driver Bluetooth
mais recente no computador. Você pode
vericar as versões de driver publicadas em
https://www.tp-link.com/download-center.
R3. Para dispositivos com protocolos Bluetooth não
padrão, como Logitech Mouse, pode haver alguns
problemas de compatibilidade.