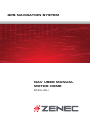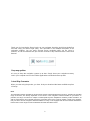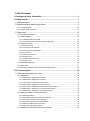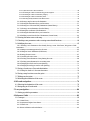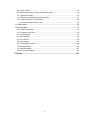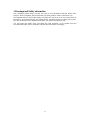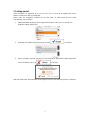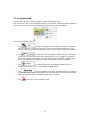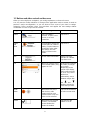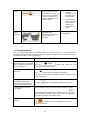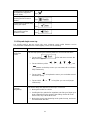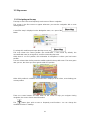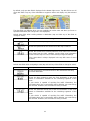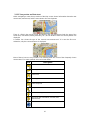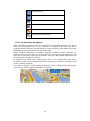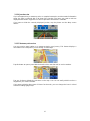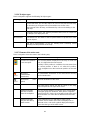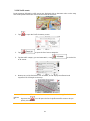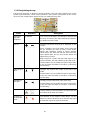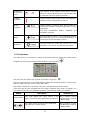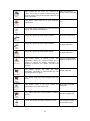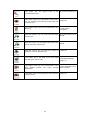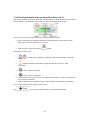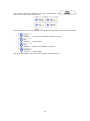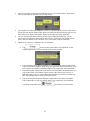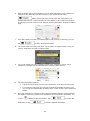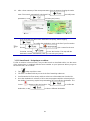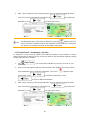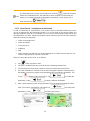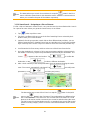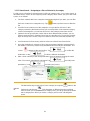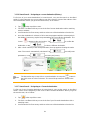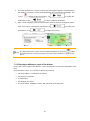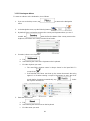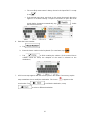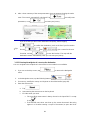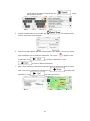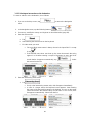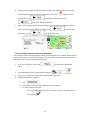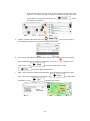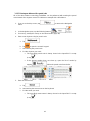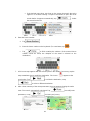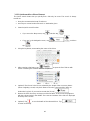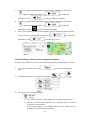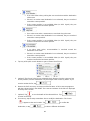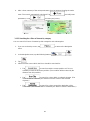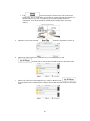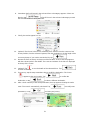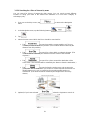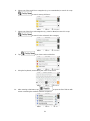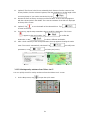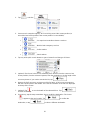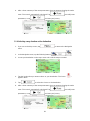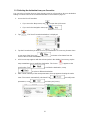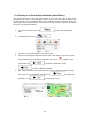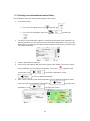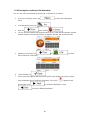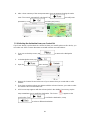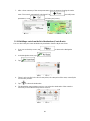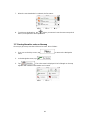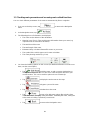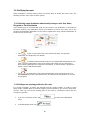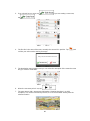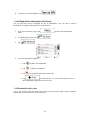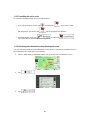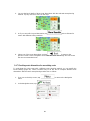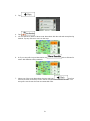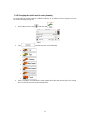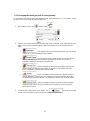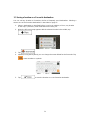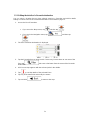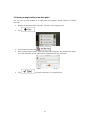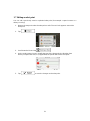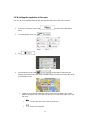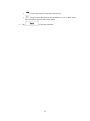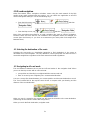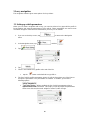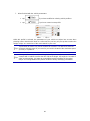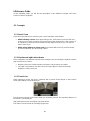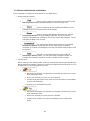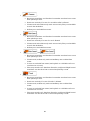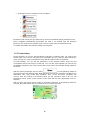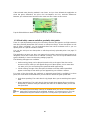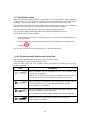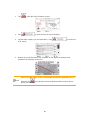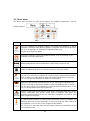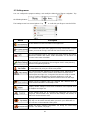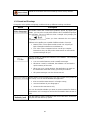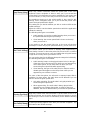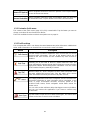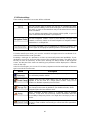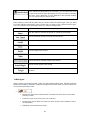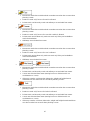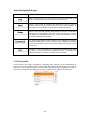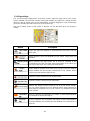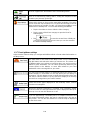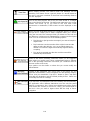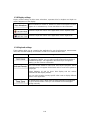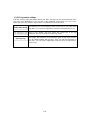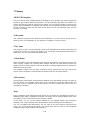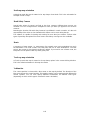ZENEC Z-N720 MH User manual
- Category
- Car navigation systems
- Type
- User manual
This manual is also suitable for

GPS NAVIGATION SYSTEM
NAV
USER MANUAL
MOTOR HOME
ENGLISH

Thank you for choosing the Zenec Device as your navigator. Read the Quick Start Guide first
and start using your device right away. This document is the detailed description of the
navigation software. You can easily discover Zenec navigation while you are using it;
however, we still recommend that you read this manual to fully understand the screens and
features.
Easy map updates
It is easy to keep the navigation system up to date. Simply insert your navigation memory
card in your computer and run the Toolbox application to download new map data.
Latest Map Guarantee
When you start using the product, you have 30 days to download the latest available map free
of charge.
2
Note:
The equipment features described in this document and the software-based device functions, including the specified
range of functions, are directly dependent on the version of the navigation software installed on your device. In
particular, the range of functions is subject to model-specific dynamic adaptations caused by market conditions, as
well as enhancements to functionality during the production period of the model in question. Please note, therefore,
that your device and the navigation software installed on it may not be equipped with all of the features described in
this document or the range of functions illustrated and their described content.

Table of contents
1 Warnings and Safety information ................................................................................ 6
2 Getting started ................................................................................................................ 7
2.1 Navigation menu .................................................................................................................... 8
2.2 Buttons and other controls on the screen ............................................................................... 9
2.2.1 Using keyboards ......................................................................................................................... 10
2.2.2 Beyond single screen tap ............................................................................................................ 11
2.3 Map screen ........................................................................................................................... 12
2.3.1 Navigating on the map ................................................................................................................ 12
2.3.2 Position markers ......................................................................................................................... 14
2.3.2.1 Vehimarker and Lock-on-Road ............................................................................................................ 14
2.3.2.2 Selected map location (Cursor) and selected map object .................................................................... 14
2.3.3 Objects on the map ..................................................................................................................... 14
2.3.3.1 Streets and roads ................................................................................................................................. 14
2.3.3.2 Turn preview and Next street ............................................................................................................... 15
2.3.3.3 Lane information and Signposts........................................................................................................... 16
2.3.3.4 Junction view ....................................................................................................................................... 17
2.3.3.5 Motorway exit services ........................................................................................................................ 17
2.3.3.6 3D object types..................................................................................................................................... 18
2.3.3.7 Elements of the active route ................................................................................................................. 18
2.3.3.8 Traffic events........................................................................................................................................ 19
2.3.4 Manipulating the map ................................................................................................................. 20
2.3.5 Quick menu ................................................................................................................................. 21
2.3.6 Checking the details of the current position (Where Am I?) ...................................................... 24
3 On-road navigation ...................................................................................................... 26
3.1 Selecting the destination of a route ...................................................................................... 26
3.1.1 Smart Search ............................................................................................................................... 26
3.1.1.1 Smart Search - Navigating to an address ............................................................................................. 29
3.1.1.2 Smart Search - Navigating to a city/town ............................................................................................ 30
3.1.1.3 Smart Search - Navigating to an intersection .................................................................................... 31
3.1.1.4 Smart Search - Navigating to a Place of Interest ................................................................................. 32
3.1.1.5 Smart Search - Navigating to a Place of Interest by its category ......................................................... 33
3.1.1.6 Smart Search - Navigating to a recent destination (History) ............................................................... 34
3.1.1.7 Smart Search - Navigating to a Favourite destination ......................................................................... 34
3.1.2 Entering an address or a part of the address ................................................................................ 35
3.1.2.1 Entering an address ............................................................................................................................. 36
3.1.2.2 Entering the midpoint of a street as the destination ............................................................................. 38
3.1.2.3 Selecting an intersection as the destination ......................................................................................... 40
3.1.2.4 Selecting a city/town centre as the destination..................................................................................... 41
3.1.2.5 Entering an address with a postal code ............................................................................................... 43
3.1.2.6 Tips on entering addresses quickly ...................................................................................................... 45
3.1.3 Selecting the destination from the Places of Interest .................................................................. 45
3

3.1.3.1 Quick search for a Place of Interest..................................................................................................... 46
3.1.3.2 Searching for a Place of Interest using preset categories .................................................................... 47
3.1.3.3 Searching for a Place of Interest by category ...................................................................................... 49
3.1.3.4 Searching for a Place of Interest by name ........................................................................................... 52
3.1.3.5 Selecting nearby assistance from 'Where Am I?'.................................................................................. 54
3.1.4 Selecting a map location as the destination................................................................................. 56
3.1.5 Selecting the destination from your Favourites .......................................................................... 57
3.1.6 Selecting one of the most likely destinations (Smart History) .................................................... 58
3.1.7 Selecting a recent destination from the History .......................................................................... 59
3.1.8 Entering the coordinate of the destination .................................................................................. 60
3.1.9 Selecting the destination from your Contact list ......................................................................... 61
3.1.10 Building a route from the list of destinations (Create Route) ................................................... 62
3.2 Viewing the entire route on the map .................................................................................... 63
3.3 Checking route parameters and accessing route related functions ..................................... 64
3.4 Modifying the route .............................................................................................................. 65
3.4.1 Selecting a new destination when already having a route: New Route, Waypoint or Final
Destination ............................................................................................................................................. 65
3.4.2 Setting a new starting position for the route ............................................................................... 65
3.4.3 Editing the list of destinations (Edit Route) ................................................................................ 67
3.4.4 Pausing the active route .............................................................................................................. 67
3.4.5 Cancelling the active route.......................................................................................................... 68
3.4.6 Checking route alternatives when planning the route ................................................................. 68
3.4.7 Checking route alternatives for an existing route ....................................................................... 69
3.4.8 Changing the vehicle used in route planning .............................................................................. 71
3.4.9 Changing the road types used in route planning ......................................................................... 72
3.5 Saving a location as a Favourite destination ....................................................................... 73
3.5.1 Editing the details of a Favourite destination .............................................................................. 74
3.6 Saving a map location as an alert point .............................................................................. 75
3.7 Editing an alert point ........................................................................................................... 76
3.8 Watching the simulation of the route ................................................................................... 77
4 Off-road navigation ...................................................................................................... 79
4.1 Selecting the destination of the route ................................................................................... 79
4.2 Navigating in off-road mode ................................................................................................ 79
5 Lorry navigation........................................................................................................... 80
5.1 Setting up vehicle parameters .............................................................................................. 80
6 Reference Guide ........................................................................................................... 82
6.1 Concepts ............................................................................................................................... 82
6.1.1 Smart Zoom ................................................................................................................................ 82
6.1.2 Daytime and night colour themes ............................................................................................... 82
6.1.3 Tunnel view ................................................................................................................................ 82
6.1.4 Route calculation and recalculation ............................................................................................ 83
4

6.1.5 Green routing .............................................................................................................................. 85
6.1.6 Road safety cameras and other proximity alert points ................................................................ 86
6.1.7 Speed limit warning .................................................................................................................... 87
6.1.8 GPS position quality indicator and current time ......................................................................... 87
6.1.9 Traffic information in route planning ......................................................................................... 88
6.1.9.1 Real-time traffic information (TMC) .................................................................................................... 88
6.2 'More' menu.......................................................................................................................... 90
6.3 Settings menu ....................................................................................................................... 91
6.3.1 Sound and Warnings ................................................................................................................... 92
6.3.2 Customise Quick menu ............................................................................................................... 94
6.3.3 Traffic settings ............................................................................................................................ 94
6.3.4 Route settings .............................................................................................................................. 95
6.3.5 User profiles ................................................................................................................................ 98
6.3.6 Map settings ................................................................................................................................ 99
6.3.7 Visual guidance settings ........................................................................................................... 100
6.3.8 Display settings ......................................................................................................................... 102
6.3.9 Regional settings ....................................................................................................................... 102
6.3.10 Trip monitor settings ............................................................................................................... 103
7 Glossary ....................................................................................................................... 104
5

1 Warnings and Safety information
The navigation system helps you find your way to your destination with the built-in GPS
receiver. Zenec navigation does not transmit your GPS position; others cannot track you.
It is important that you look at the display only when it is safe to do so. If you are the driver of
the vehicle, we recommend that you operate Zenec navigation before you start your journey.
Plan the route before your departure and stop if you need to change the route.
You must obey the traffic signs and follow the road geometry. If you deviate from the
recommended route, Zenec navigation changes the instructions accordingly.
6

2 Getting started
Zenec navigation is optimised for in-car use. You can use it easily by tapping the screen
buttons and the map with your fingertips.
When using the navigation software for the first time, an initial setup process starts
automatically. Do as follows:
1. Select the written language of the application interface. Later you can change it in
Regional settings (page 102).
2. Read the road safety warning message and tap
to continue.
3. Zenec navigation reminds you that you have 30 days to download the latest maps from
zenec.naviextras.com. Tap
to continue.
After the initial setup, the Navigation menu appears and you can start using Zenec navigation.
7

2.1 Navigation menu
You can reach all parts of Zenec navigation from the Navigation menu.
This screen is the first screen to appear whenever you start the navigation without a planned
route or if you have arrived at your destination last time you used the navigation.
You have the following options:
• Tap
to select your destination by entering an address or selecting
a place of interest, a location on the map or one of your Favourite destinations. You
can also look up your recent destinations from the Smart History or enter a coordinate.
• Tap
to display the route parameters and the route in its full length
on the map. You can also perform route-related actions such as editing or cancelling
your route, setting a start point for the route, picking route alternatives, avoiding parts
of the route, simulating navigation or adding the destination to your Favourites.
• Tap
to customise the way the navigation software works, to
simulate demo routes or to run some additional applications.
• Tap
to start navigating on the map. The button itself is a miniature
live map that shows your current position, the recommended route and the surrounding
map area. Tap the button to enlarge the map to the full screen.
• Tap
to open the Traffic Summary screen.
8

2.2 Buttons and other controls on the screen
When you are using Zenec navigation, you usually tap buttons on the touch screen.
You only need to confirm selections or changes if the application needs to restart, it needs to
perform a major reconfiguration, or you are about to lose some of your data or settings.
Otherwise, Zenec navigation saves your selections and applies the new settings without
confirmation as soon as you use the controls.
Type
Example
Description
How to use it
Button
Tap it to initiate a
function, to open a new
screen, or to set a
parameter.
Tap it once.
Button
with
value
Some buttons display the
current value of a field or
setting. Tap the button to
change the value. After
the change, the new
value is shown on the
button.
Tap it once.
Icon
Shows status information.
Some icons also
function as a button.
Tap them once.
List
When you need to select
from several options, they
appear in a list.
Grab the list anywhere
and slide your finger
up or down.
Depending on the
speed of the sliding,
the list will scroll fast
or slow, only a bit or
till the end.
Alternatively, move
between pages with
the
and
buttons and tap the
value that you want.
Radio
button
When there are only a
few choices, radio
buttons may be used
instead of lists. Only one
value can be selected.
Tap one of the buttons
to select a new value.
Switch
When there are only two
choices, a checkmark
shows whether the
feature is enabled.
Tap it to turn the
switch on or off.
9

Slider
When a feature can be
set to different values in a
range, Zenec navigation
shows an indicator on a
gauge that displays and
sets the value.
• Drag the
handle to move
the slider to its
new position.
• Tap the slider
where you want
the handle to
appear; the
thumb jumps
there.
Virtual
keyboard
Alphabetic and
alphanumeric keyboards
to enter text and
numbers.
Each key is a touch
screen button.
2.2.1 Using keyboards
You only need to enter letters or numbers when you cannot avoid it. You can type with your
fingertips on the full-screen keyboards and you can switch between various keyboard layouts,
for example English, Greek or numerical.
Task
Instruction
Switching to another
keyboard layout, for example
from an English keyboard to
a Greek keyboard
Tap the
button and select the new
keyboard layout from the list.
Correcting your entry on the
keyboard
Tap to remove the unneeded character(s).
Tap and hold the button to delete several characters or the
entire input string.
Entering a space, for
example between a first
name and a family name or
in multi-word street names
Tap the button at the bottom centre of the screen.
Entering upper and lower
case letters
When entering a text, the first character appears in upper
case while the rest of the text is in lower case. Tap
to
enter an upper case letter or tap twice to turn on Caps Lock.
Tap again and lower case letters return.
Entering numbers and
symbols
Tap to switch to a keyboard offering numeric and
symbol characters.
10

Finalising the keyboard entry
(accepting the suggested
search result)
Tap .
Finalising the keyboard entry
(opening the list of search
results)
Tap .
Finalising the keyboard entry
(saving your input)
Tap .
Cancelling the keyboard
entry (returning to the
previous screen)
Tap .
2.2.2 Beyond single screen tap
You usually need to tap the screen only once. However, some useful features can be
accessed with combined touch screen tapping. Those are the following:
Action
Details
Tapping and
holding the
screen
Tap and keep pressing the following buttons to reach extra functions:
• Tap and hold
on list and menu screens: the
Map screen appears.
• Tap and hold any of the
, , , , , and
buttons on the Map screen: you can rotate, tilt or scale the
map continuously.
• Tap and hold
on keyboard screens: you can delete several
characters quickly.
• Tap and hold
or in long lists: you can scroll pages
continuously.
Gestures
(drag&drop)
You need to drag and drop the screen only in cases like:
• Moving the handle on a slider.
• Scrolling the list: grab the list anywhere and slide your finger up or
down. Depending on the speed of the sliding, the list will scroll
fast or slow, only a bit or till the end.
• Moving the map in map browsing mode: grab the map, and move
it in the desired direction.
11

2.3 Map screen
2.3.1 Navigating on the map
The Map screen is the most frequently used screen of Zenec navigation.
This screen is the first screen to appear whenever you start the navigation with a route
already planned.
A small live map is displayed on the Navigation menu, as a part of the
button.
To enlarge this small map and open the Map screen, tap
.
This map shows the current position (the Vehimarker, a blue arrow by default), the
recommended route (an orange line), and the surrounding map area.
When there is no GPS position, the Vehimarker is transparent. It shows your last known
position.
You see coloured dots circling around a satellite symbol in the top left corner. The more green
dots you see, the closer you are to get the valid GPS position.
When GPS position is available, the Vehimarker is displayed in full colour, now showing your
current position.
There are screen buttons and data fields on the screen to help you navigate. During
navigation, the screen shows route information.
The
button gives quick access to frequently used functions. You can change the
available functions in Settings.
12

By default, only one data field is displayed in the bottom right corner. Tap this field to see all
route data fields. Tap any of the data fields to suppress others and display only the selected
one.
The data fields are different when you are navigating an active route and when you have no
specified destination (the orange line is not displayed).
Default data fields when cruising without a destination (tap and hold any of the fields to
change its value):
Field
Description
Shows your current speed given by the GPS receiver.
Shows the speed limit of the current road if the map contains it.
Shows the current time corrected with time zone offset. The accurate
time comes from the GPS satellites, and the time zone information
comes from the map or it can be set manually in Regional settings.
(The current time is always displayed in the top left corner of menu
screens.)
Default data fields when navigating a route (tap and hold any of the fields to change its value):
Field
Description
Shows the distance you need to travel on the route before reaching
your final destination.
Shows the time needed to reach the final destination of the route
based on information available for the remaining segments of the
route.
If your device is capable of receiving live traffi
c information, the
calculation takes into account traffic delays affecting your route if they
are received. However, this calculation is rarely accurate.
Shows the estimated arrival time at the final destination of the route
based on information available for the remaining segments of the
route.
If your device is capable of receiving live traffic information, the
calculation takes into account traffic delays affecting your route if they
are received. However, this calculation is rarely accurate.
13

2.3.2 Position markers
2.3.2.1 Vehimarker and Lock-on-Road
When your GPS position is available, Zenec navigation marks your current position with the
Vehimarker. By default, this marker is a blue arrow, but you can change this icon in Settings.
When on-road navigation is selected, the Vehimarker may not show your exact GPS position
and heading. If roads are near, it is aligned to the nearest road to suppress GPS position
errors, and the direction of the icon is aligned to the direction of the road.
If you select off-road navigation: The Vehimarker is at your exact GPS position. The direction
of the icon shows your current heading.
2.3.2.2 Selected map location (Cursor) and selected map object
You can mark a map location in the following ways:
• Tap the map when navigating,
• Tap the map when you are asked to confirm the destination at the end of a search, or
• Tap the map in Find on Map (page 56)
When a map location is selected, the Cursor appears at the selected point on the map. The
Cursor is displayed with a radiating red dot (
) to make it visible at all zoom levels.
The location of the Cursor can be used as the destination of the route, a new alert point, you
can search for Places around it, or you can save this location as one of your Favourite
destinations.
You can also select some of the objects on the map. If you tap the map at the icon of a Place
of Interest or an alert point, the object will be selected (you see a red circling border around
the object), and you can get information about this object or use it as a route point.
2.3.3 Objects on the map
2.3.3.1 Streets and roads
Zenec navigation shows the streets in a way that is similar to how the paper road maps show
them. Their width and colours correspond to their importance: you can easily tell a motorway
from a small street.
14

2.3.3.2 Turn preview and Next street
When navigating a route, the top section of the Map screen shows information about the next
route event (manoeuvre) and the next street or the next city/town.
There is a field in the top left corner that displays the next manoeuvre. Both the type of the
event (turn, roundabout, exiting motorway, etc.) and its distance from the current position are
displayed.
A smaller icon shows the type of the second next manoeuvre if it is near the first one.
Otherwise, only the next manoeuvre is displayed.
Most of these icons are very intuitive. The following table lists some of the frequently shown
route events. The same symbols are used in both fields:
Icon
Description
Turn left.
Turn right.
Turn back.
Bear right.
Turn sharp left.
Keep left.
Continue straight in the intersection.
Go left on the roundabout, 3rd exit (next
manoeuvre).
Enter roundabout (second next manoeuvre).
15

Enter motorway.
Exit motorway.
Board ferry.
Leave ferry.
Approaching a waypoint.
Approaching the destination.
2.3.3.3 Lane information and Signposts
When navigating on multilane roads, it is important to take the appropriate lane in order to
follow the recommended route. If lane information is available in the map data, Zenec
navigation displays the lanes and their directions using small arrows at the bottom of the map.
Highlighted arrows represent the lanes you need to take.
Where additional information is available, signposts substitute arrows. Signposts are
displayed at the top of the map. The colour and style of the signposts are similar to the real
ones you can see above road or by the roadside. They show the available destinations and
the number of the road the lane leads to.
All signposts look similar when cruising (when there is no recommended route). When
navigating a route, only the signpost that points to the lane(s) to be taken is displayed in vivid
colours; all others are darker.
If you want to hide the currently displayed signposts, tap any of them and the normal Map
screen returns until new signpost information is received.
16

2.3.3.4 Junction view
If you are approaching a motorway exit or a complex intersection and the needed information
exists, the map is replaced with a 3D view of the junction. The lanes you need to take are
displayed with arrows. Signposts can also be present if information is available.
If you want to hide the currently displayed junction, tap the picture and the Map screen
returns.
2.3.3.5 Motorway exit services
You may need a petrol station or a restaurant during your journey. This feature displays a
new button on the map when you are driving on motorways.
Tap this button to open a panel with the details of the next few exits or service stations.
Tap any of them to display the exit area on the map. You can now easily add this exit as a
waypoint to your route if needed.
If you want to display other types of Places for the exits, you can change the icons in Visual
Guidance settings (page 100).
17

2.3.3.6 3D object types
Zenec navigation supports the following 3D object types:
Type
Description
3D terrain
3D terrain map data shows changes in terrain, elevations or depressions
in the land when you view the map in 2D, and use it to plot the route map
in 3D when you navigate. Hills and mountains are shown in the
background of the 3D map, and illustrated by colour and shading on the
2D map.
Elevated roads
Complex intersections and vertically isolated roads (such as overpasses
or bridges) are displayed in 3D.
3D landmarks Landmarks are 3D artistic or block representations of prominent or well-
known objects.
3D buildings
3D block representation of full city building data
containing actual
building size and position on the map.
2.3.3.7 Elements of the active route
Zenec navigation shows the route in the following way:
Symbol
Name
Description
Current GPS position
and Start point
Your current position displayed on the map. If roads are
near, it is aligned to the nearest road.
Normally if GPS position is available, the route starts from
the current position. If there is no valid GPS position,
Zenec navigation uses the last known position as the start
point.
Waypoint
(intermediate
destination)
An intermediate destination of the route before reaching
the final destination.
Destination (end
point)
The final destination of the route.
Route colour
The route always stands out with its colour on the map,
both in daytime and in night colour mode.
Streets and roads
that are excluded
from the navigation
You can choose whether you want to use or avoid certain
road types (page 95). However, when Zenec navigation
cannot avoid such roads, the route will include them and it
will show them in a colour that is different from the route
colour.
Streets and roads
that are affected by
traffic events
Road segments may be affected by traffic events
received. These streets and roads are displayed in an
alternate colour, and small symbols displayed along the
route show the type of the traffic event.
18

2.3.3.8 Traffic events
Road segments affected by traffic events are displayed with an alternate colour on the map,
and small symbols above the road show the nature of the event:
1. Tap
to open the Traffic Summary screen.
2. Tap
to open the list of event categories.
3. Tap the traffic category you are interested in, or tap
to see the list
of all events:
4. Now tap any of the list items to see its details, and to display the affected road
segment in its full length on the map:
Note!
If there are traffic events on the recommended rou
te that the application has not
bypassed, the
icon will open the list of significant traffic events to let you
quickly check them.
19

2.3.4 Manipulating the map
Tap the map anywhere to browse it during navigation. The map stops following the current
position (the Vehimarker, a blue arrow by default, is not locked in a fix position on the screen
any more) and control buttons appear to help you modify the map view.
Action
Button(s)
Description
Moving the
map with
drag&drop
No buttons
You can move the map in any direction: tap and hold
the map, and move your finger towards the direction
you want to move the map.
Zooming in
and out
,
Changes how much of the map is displayed on the
screen.
Zenec navigation uses high-quality vector maps that
let you examine the map at various zoom levels,
always with optimised content. It always displays
street names and other text with the same font size,
never upside-down, and you only see the streets and
objects that you need.
Map scaling has a limit in 3D map view mode. If you
zoom out further, the map switches to 2D view mode.
Tap the button once to modify the view in large steps,
or tap and hold the button to modify it continuously
and smoothly.
Tilting up and
down
,
Changes the vertical view angle of the map in 3D
mode.
Tap the button once to modify the view in large steps,
or tap and hold the button to modify it continuously
and smoothly.
Rotating left
and right
,
Changes the horizontal view angle of the map.
Tap the button once to modify the view in large steps,
or tap and hold the button to modify it continuously
and smoothly.
2D or 3D view
,
Tap this button to switch between the 3D perspective
and 2D top-down map view modes.
Compass in
2D map view
mode
,
The direction of the compass shows North. Tap the
button to switch to North-up view, and then tap again
to rotate the map in the previous direction.
20
Page is loading ...
Page is loading ...
Page is loading ...
Page is loading ...
Page is loading ...
Page is loading ...
Page is loading ...
Page is loading ...
Page is loading ...
Page is loading ...
Page is loading ...
Page is loading ...
Page is loading ...
Page is loading ...
Page is loading ...
Page is loading ...
Page is loading ...
Page is loading ...
Page is loading ...
Page is loading ...
Page is loading ...
Page is loading ...
Page is loading ...
Page is loading ...
Page is loading ...
Page is loading ...
Page is loading ...
Page is loading ...
Page is loading ...
Page is loading ...
Page is loading ...
Page is loading ...
Page is loading ...
Page is loading ...
Page is loading ...
Page is loading ...
Page is loading ...
Page is loading ...
Page is loading ...
Page is loading ...
Page is loading ...
Page is loading ...
Page is loading ...
Page is loading ...
Page is loading ...
Page is loading ...
Page is loading ...
Page is loading ...
Page is loading ...
Page is loading ...
Page is loading ...
Page is loading ...
Page is loading ...
Page is loading ...
Page is loading ...
Page is loading ...
Page is loading ...
Page is loading ...
Page is loading ...
Page is loading ...
Page is loading ...
Page is loading ...
Page is loading ...
Page is loading ...
Page is loading ...
Page is loading ...
Page is loading ...
Page is loading ...
Page is loading ...
Page is loading ...
Page is loading ...
Page is loading ...
Page is loading ...
Page is loading ...
Page is loading ...
Page is loading ...
Page is loading ...
Page is loading ...
Page is loading ...
Page is loading ...
Page is loading ...
Page is loading ...
Page is loading ...
Page is loading ...
Page is loading ...
Page is loading ...
-
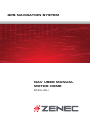 1
1
-
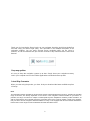 2
2
-
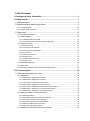 3
3
-
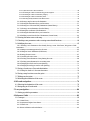 4
4
-
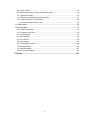 5
5
-
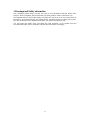 6
6
-
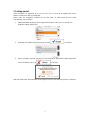 7
7
-
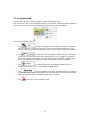 8
8
-
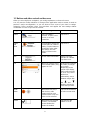 9
9
-
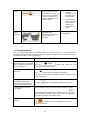 10
10
-
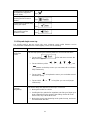 11
11
-
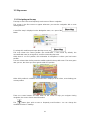 12
12
-
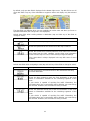 13
13
-
 14
14
-
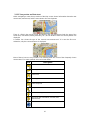 15
15
-
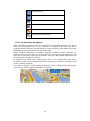 16
16
-
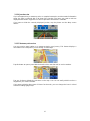 17
17
-
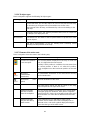 18
18
-
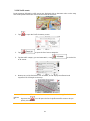 19
19
-
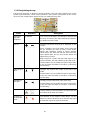 20
20
-
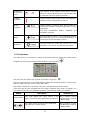 21
21
-
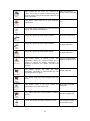 22
22
-
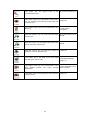 23
23
-
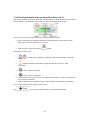 24
24
-
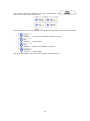 25
25
-
 26
26
-
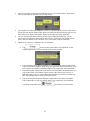 27
27
-
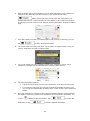 28
28
-
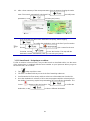 29
29
-
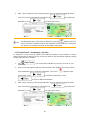 30
30
-
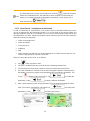 31
31
-
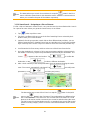 32
32
-
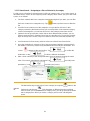 33
33
-
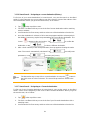 34
34
-
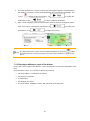 35
35
-
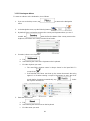 36
36
-
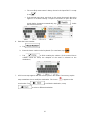 37
37
-
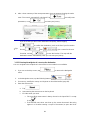 38
38
-
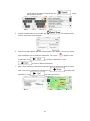 39
39
-
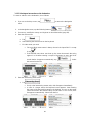 40
40
-
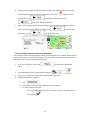 41
41
-
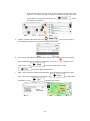 42
42
-
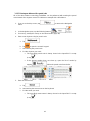 43
43
-
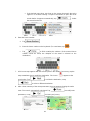 44
44
-
 45
45
-
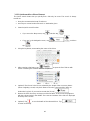 46
46
-
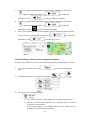 47
47
-
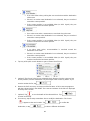 48
48
-
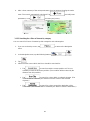 49
49
-
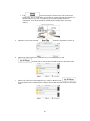 50
50
-
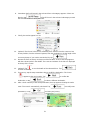 51
51
-
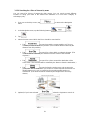 52
52
-
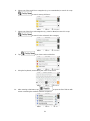 53
53
-
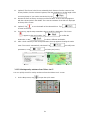 54
54
-
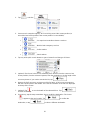 55
55
-
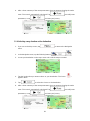 56
56
-
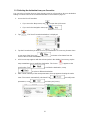 57
57
-
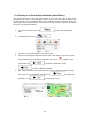 58
58
-
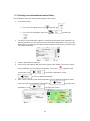 59
59
-
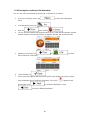 60
60
-
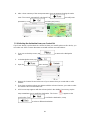 61
61
-
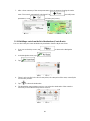 62
62
-
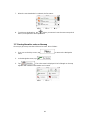 63
63
-
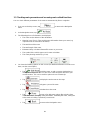 64
64
-
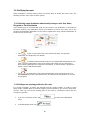 65
65
-
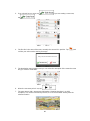 66
66
-
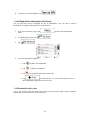 67
67
-
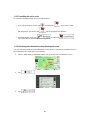 68
68
-
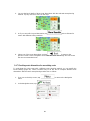 69
69
-
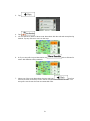 70
70
-
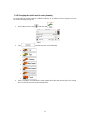 71
71
-
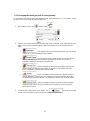 72
72
-
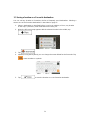 73
73
-
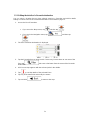 74
74
-
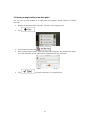 75
75
-
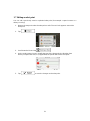 76
76
-
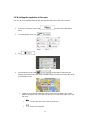 77
77
-
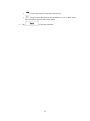 78
78
-
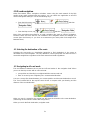 79
79
-
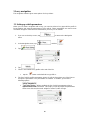 80
80
-
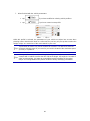 81
81
-
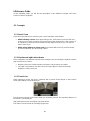 82
82
-
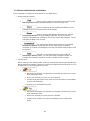 83
83
-
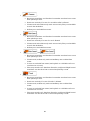 84
84
-
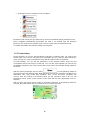 85
85
-
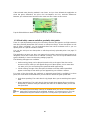 86
86
-
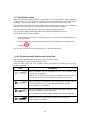 87
87
-
 88
88
-
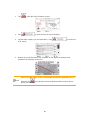 89
89
-
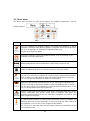 90
90
-
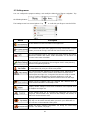 91
91
-
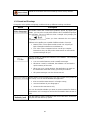 92
92
-
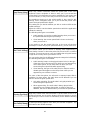 93
93
-
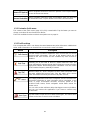 94
94
-
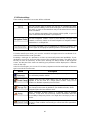 95
95
-
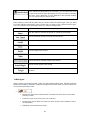 96
96
-
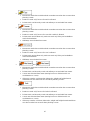 97
97
-
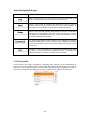 98
98
-
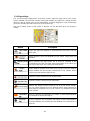 99
99
-
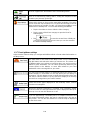 100
100
-
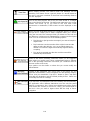 101
101
-
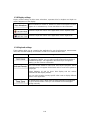 102
102
-
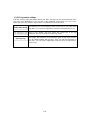 103
103
-
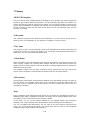 104
104
-
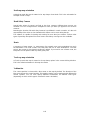 105
105
-
 106
106
ZENEC Z-N720 MH User manual
- Category
- Car navigation systems
- Type
- User manual
- This manual is also suitable for
Ask a question and I''ll find the answer in the document
Finding information in a document is now easier with AI
Related papers
-
ZENEC ZE-NC4612 User manual
-
ZENEC ZE-NC510 Owner's manual
-
ZENEC ZE-NC3131D User manual
-
ZENEC ZENEC GPS NAVIGATION SYSTEM Owner's manual
-
ZENEC Z-E3215 Datasheet
-
ZENEC ZE-NA2000N Owner's manual
-
ZENEC ZE-NC514 Software Update
-
ZENEC Z-EMAP50 User manual
-
ZENEC Z-E2015 User manual
-
ZENEC Z-E3726 Quick start guide
Other documents
-
Caliber MCD-263 User manual
-
MAC Audio 520 DAB User manual
-
Nextar Q4 Series User manual
-
MAC Audio 620 User manual
-
 Alpine X X703D A4 A4R A5 Q5 Q5R User manual
Alpine X X703D A4 A4R A5 Q5 Q5R User manual
-
Alpine X INE-W720D User manual
-
 Alpine INE-F INE-F904D User manual
Alpine INE-F INE-F904D User manual
-
Alpine INE-W997DC Owner's manual
-
 Alpine X X903D User manual
Alpine X X903D User manual
-
Prestigio GeoVision 7777 User manual