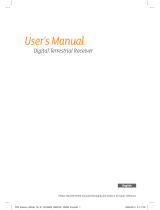l Media Solution
User Guide
Digital Satellite Receiver
Tota
SRP-2100


Use only with the cart, stand, tripod, bracket, or
table specified by the manufacturer or sold with
the apparatus. When a cart is used, use caution
when moving the cart/apparatus combination to
avoid injury from tip-over.
•
Changes or modifications not expressly approved by the
party responsible for compliance could void the user’s
authority to operate the equipment.
•
The mains plug, which is used as a disconnect device,
shall remain readily operable.
The lightning flash with arrowhead symbol, within an
equilateral triangle, is intended to alert the user to the
presence of uninsulated “dangerous voltage” within the
product’s enclosure that may be of sufficient magnitude
to constitute a risk of electric shock to a person.
The exclamation point, within an equilateral triangle, is
intended to alert the user to the presence of important
operating and maintenance (servicing) instructions in
the literature accompanying the product.

iv CONTENTS
Contents
Contents iv
1 Introduction 1
1.1 Features . . . . . . . . . . . . . . . . . . . . . . . . . . . . . . . 2
1.2 Controlling the digital receiver . . . . . . . . . . . . . . . . . . 3
1.2.1 The front panel . . . . . . . . . . . . . . . . . . . . . . . 4
1.2.2 The remote control . . . . . . . . . . . . . . . . . . . . . 5
1.3 What is the common interface? . . . . . . . . . . . . . . . . . . 8
2 Setup 10
2.1 Unpacking . . . . . . . . . . . . . . . . . . . . . . . . . . . . . . 10
2.2 Safety precautions . . . . . . . . . . . . . . . . . . . . . . . . . 11
2.3 Rear panel connections . . . . . . . . . . . . . . . . . . . . . . . 13
2.4 Connecting up your digital receiver . . . . . . . . . . . . . . . 15
2.4.1 Connecting the antenna . . . . . . . . . . . . . . . . . . 15
2.4.2 Connecting to your television set . . . . . . . . . . . . 16
2.4.3 Connecting to your video cassette recorder . . . . . . . 19
2.5 Inserting batteries in the remote control . . . . . . . . . . . . . 19
2.6 Switching on for the first time . . . . . . . . . . . . . . . . . . . 20
3 Service Search 21
3.1 Searching broadcasting services . . . . . . . . . . . . . . . . . . 21
3.1.1 Configuring LNB settings . . . . . . . . . . . . . . . . . 22
3.1.2 Configuring DiSEqC 1.2 settings . . . . . . . . . . . . . 24
3.1.3 Configuring USALS settings . . . . . . . . . . . . . . . 25

CONTENTS v
3.1.4 Searching services . . . . . . . . . . . . . . . . . . . . . 27
3.2 Copying services . . . . . . . . . . . . . . . . . . . . . . . . . . 30
3.3 Editing the transponder list . . . . . . . . . . . . . . . . . . . . 31
3.4 Resetting to factory settings . . . . . . . . . . . . . . . . . . . . 32
3.5 Resetting to user settings . . . . . . . . . . . . . . . . . . . . . . 32
3.6 Clearing the services list . . . . . . . . . . . . . . . . . . . . . . 33
4 Preference Settings 34
4.1 Language settings . . . . . . . . . . . . . . . . . . . . . . . . . . 34
4.1.1 Menu language . . . . . . . . . . . . . . . . . . . . . . . 34
4.1.2 Subtitle language . . . . . . . . . . . . . . . . . . . . . . 35
4.1.3 Audio language . . . . . . . . . . . . . . . . . . . . . . 35
4.2 Video and audio settings . . . . . . . . . . . . . . . . . . . . . . 36
4.2.1 High definition television . . . . . . . . . . . . . . . . . 36
4.2.2 Colour model . . . . . . . . . . . . . . . . . . . . . . . . 37
4.2.3 Video cassette recorder . . . . . . . . . . . . . . . . . . 37
4.2.4 Television aspect ratio . . . . . . . . . . . . . . . . . . . 38
4.2.5 Audio mode . . . . . . . . . . . . . . . . . . . . . . . . 39
4.3 Local time setting . . . . . . . . . . . . . . . . . . . . . . . . . . 39
4.4 Parental control . . . . . . . . . . . . . . . . . . . . . . . . . . . 42
4.5 Recording Settings . . . . . . . . . . . . . . . . . . . . . . . . . 43
4.6 Playback Settings . . . . . . . . . . . . . . . . . . . . . . . . . . 44
4.7 Adjusting the On-Screen Display . . . . . . . . . . . . . . . . . 45
4.8 Front Display Settings . . . . . . . . . . . . . . . . . . . . . . . 46
4.9 To use MediaHighway programme guide . . . . . . . . . . . . 47
4.10 Adjusting a size of picture in picture . . . . . . . . . . . . . . . 47
4.11 Slideshow Settings . . . . . . . . . . . . . . . . . . . . . . . . . 47
4.12 Standby mode Setting . . . . . . . . . . . . . . . . . . . . . . . 48
5 Daily Usage 49
5.1 Volume control . . . . . . . . . . . . . . . . . . . . . . . . . . . 49
5.2 Watching television . . . . . . . . . . . . . . . . . . . . . . . . . 49
5.2.1 The services list . . . . . . . . . . . . . . . . . . . . . . . 49
5.2.2 The favourite services list . . . . . . . . . . . . . . . . . 52
5.2.3 Viewing programme information . . . . . . . . . . . . 53
5.2.4 Selecting audio tracks . . . . . . . . . . . . . . . . . . . 54

vi CONTENTS
5.2.5 Selecting subtitle tracks . . . . . . . . . . . . . . . . . . 54
5.2.6 Viewing teletext . . . . . . . . . . . . . . . . . . . . . . 54
5.3 Viewing electronic programme guide . . . . . . . . . . . . . . 55
5.4 Watching multifeed programme . . . . . . . . . . . . . . . . . 55
5.5 Using time shift . . . . . . . . . . . . . . . . . . . . . . . . . . . 56
5.6 Using picture in picture . . . . . . . . . . . . . . . . . . . . . . 57
6 Editing Services 59
6.1 Editing the services list . . . . . . . . . . . . . . . . . . . . . . . 59
6.2 Editing the favourite list . . . . . . . . . . . . . . . . . . . . . . 61
6.3 How to use the on-screen keyboard . . . . . . . . . . . . . . . 63
7 Recording and Playing 64
7.1 Recording a programme . . . . . . . . . . . . . . . . . . . . . . 65
7.1.1 Instant recording . . . . . . . . . . . . . . . . . . . . . . 66
7.1.2 Recording Reservation . . . . . . . . . . . . . . . . . . 67
7.1.3 Scheduling recordings using the programme guide . . 70
7.1.4 Recording a time-shifted programme . . . . . . . . . . 70
7.1.5 Recording a pay service programme . . . . . . . . . . . 71
7.2 File archive . . . . . . . . . . . . . . . . . . . . . . . . . . . . . 72
7.2.1 To delete a recording . . . . . . . . . . . . . . . . . . . . 72
7.2.2 To sort recordings . . . . . . . . . . . . . . . . . . . . . 73
7.2.3 To lock a recording . . . . . . . . . . . . . . . . . . . . . 73
7.2.4 To rename a recording . . . . . . . . . . . . . . . . . . . 73
7.2.5 To make a new folder . . . . . . . . . . . . . . . . . . . 74
7.2.6 To move a recording to another folder . . . . . . . . . . 74
7.3 Playing back a recording . . . . . . . . . . . . . . . . . . . . . . 74
7.3.1 To navigate using the progress bar . . . . . . . . . . . . 75
7.3.2 To play in slow motion . . . . . . . . . . . . . . . . . . 76
7.3.3 To play in fast motion . . . . . . . . . . . . . . . . . . . 76
7.3.4 To make a bookmark . . . . . . . . . . . . . . . . . . . . 76
7.3.5 To play back a recording repeatedly . . . . . . . . . . . 77
7.3.6 To play back recordings in sequence . . . . . . . . . . . 77
7.3.7 To play back a scrambled recording . . . . . . . . . . . 78
7.4 Editing a recording . . . . . . . . . . . . . . . . . . . . . . . . . 78
7.5 Copying a recording . . . . . . . . . . . . . . . . . . . . . . . . 79

CONTENTS vii
7.6 Formatting the hard disk . . . . . . . . . . . . . . . . . . . . . . 80
8 Special Features 81
8.1 Playing back MP3 files . . . . . . . . . . . . . . . . . . . . . . . 81
8.2 Playing back video files . . . . . . . . . . . . . . . . . . . . . . 82
8.3 Viewing graphic files . . . . . . . . . . . . . . . . . . . . . . . . 82
8.4 Copying files . . . . . . . . . . . . . . . . . . . . . . . . . . . . 83
8.4.1 To copy a file to an external hard disk drive . . . . . . 83
8.4.2 To copy a file from an external hard disk drive . . . . . 84
8.5 Playing back contents of YouTube . . . . . . . . . . . . . . . . 84
8.6 Sharing image files by Flickr . . . . . . . . . . . . . . . . . . . . 85
8.7 Weather . . . . . . . . . . . . . . . . . . . . . . . . . . . . . . . 87
8.8 Network Game . . . . . . . . . . . . . . . . . . . . . . . . . . . 87
8.8.1 To use the wireless keyboard . . . . . . . . . . . . . . . 87
8.8.2 Battle Tank Single Mode . . . . . . . . . . . . . . . . . . 88
8.8.3 Battle Tank Network Mode . . . . . . . . . . . . . . . . 93
9 Accessing to The Digital Receiver via The Internet 94
9.1 Configuring the router . . . . . . . . . . . . . . . . . . . . . . . 95
9.1.1 To access within the local area network . . . . . . . . . 95
9.1.2 To access over the Internet . . . . . . . . . . . . . . . . 96
9.2 Configuring the network settings on the digital receiver . . . . 97
9.3 Accessing the web server . . . . . . . . . . . . . . . . . . . . . 98
9.4 Accessing the FTP server . . . . . . . . . . . . . . . . . . . . . . 100
10 Firmware Update 103
10.1 Checking the firmware information . . . . . . . . . . . . . . . 103
10.2 From a USB memory . . . . . . . . . . . . . . . . . . . . . . . . 104
10.3 From the firmware server via the network . . . . . . . . . . . . 104
10.4 Over the air . . . . . . . . . . . . . . . . . . . . . . . . . . . . . 106
A Universal Remote Control 107
A.1 TV codes list . . . . . . . . . . . . . . . . . . . . . . . . . . . . . 110
A.2 DVD codes list . . . . . . . . . . . . . . . . . . . . . . . . . . . 127
A.3 Audio system codes list . . . . . . . . . . . . . . . . . . . . . . 129
A.4 Additional codes list . . . . . . . . . . . . . . . . . . . . . . . . 131

1
1
Chapter 1
Introduction
Congratulations on buying a SRP - 2100. The SRP - 2100 allows
you to view and record digital TV programmes easily.
And the SRP - 2100 digital receiver is fully compliant with the
international Digital Video Broadcasting (DVB) standard, and
thus able to receive digital broadcasts of that standard.
For its operation you need an antenna which must be installed
appropriately.
NOTE
In general, we equate a channel with a frequency. However,
unlike analogue broadcasts, digital broadcasts are not all as-
signed to their own frequencies; instead, multiple television
broadcasts are transmitted through a single frequency. The fre-
quency in digital broadcasting is usually called transponder. To
reduce confusion in this manual, the word
service
is preferably
used than
channel
as a term to indicate one television or radio
broadcast.

2 Introduction
1.1 Features
The SRP - 2100 has plenty of features as follows:
•
Supports DiSEqC 1.0, DiSEqC 1.1, DiSEqC 1.2 and US-
ALS.
•
Can store up to 7,000 television and 3,000 radio services.
• You can edit the services list.
• You can create favourite lists of your favourite services.
•
You can see information about the current television or
radio programme.
•
Have electronic programme guides that provide an over-
view of scheduled programmes.
•
You can record one service while you are currently watch-
ing another.
•
You can record many programmes using a hard disk
drive with large storage capacity.
•
The time shift is available on the SRP - 2100. You can
pause the programme that you are watching and resume
it again at a later time. Then you can quickly go to any
part of the current programme by fast forward or back-
ward search.
•
If you have an external hard disk drive connected to
the digital receiver via the USB or eSATA ports, you can
record television programmes into it. You can use the
external hard disk drive as fast as the built-in hard disk
drive with eSATA port.
•
You can play back DivX and MP3 files and view image
files in JPG format.
• You can play a network game with other players.
•
You can play back various contents of the YouTube via
the network.

1
1.2 Controlling the digital receiver 3
1.2 Controlling the digital receiver
You can operate the digital receiver with the remote control or
the buttons on the front panel.
NOTE
When the digital receiver is off but plugged into a wall outlet,
we say that it is in standby mode; on the other hand, when it is
on, it is in operation mode. Even when you are not using the
digital receiver, you should keep it plugged into a wall outlet
to be in standby mode so that it can perform timer events at
any time.

4 Introduction
1.2.1 The front panel
The front panel of the digital receiver has buttons to control
the digital receiver, specific lamps and a display to indicate its
status. The following indicates what they mean.
button switches the digital receiver between standby
mode and operation mode.
Front display
shows the current time in standby mode, and
displays the current service in operation mode.
MENU / OK
button displays the main menu. It is also used
to return to the previous menu from a submenu.
CHANNEL ,
buttons switch to previous or next service.
They are also used to navigate in menus and interactive
screens.
VOLUME ,
buttons decrease or increase the volume.
They are also used to change values for menu options.
The lamp on the left side of the button lights up in red
in standby mode when you set the Standby Mode option to
Passive. See § 4.12 for more details.
Pull the right edge of the front panel to open
the flap. There are USB ports on the front
panel to connect to an external hard disk
drive or memory stick.

1
1.2 Controlling the digital receiver 5
1.2.2 The remote control
41
1
button switches the digi-
tal receiver between standby
mode and operation mode.
2
mutes the sound. Press
again to switch it back on.
3
TV
switches the remote con-
trol to television mode to op-
erate your television.
4
PVR
switches the remote con-
trol to receiver mode to oper-
ate the digital receiver.
5
AUX
switches the remote con-
trol to operate your audio sys-
tem.
6
DVD
switches the remote con-
trol to DVD mode to operate
your DVD player.
7
Numeric buttons are used to
enter a service number for
service change or to specify
values for menu options.
8
switches between the current service and the previ-
ously viewed one.
9
displays the service information box. It is also used
to display more information about a programme.
10
VOLUME+
,
VOLUME−
buttons decrease or increase the
volume.

6 Introduction
11
CHANNEL+
,
CHANNEL−
buttons switch to previous or
next service.
12
OK
displays the services list. See
§
5.2.1 for more details.
It is also used to select a menu item.
13
Navigation buttons are used to navigate in menus or to
change values for menu options.
14
MENU
displays the main menu. It is also used to return
to the previous menu from a submenu.
15
GUIDE displays the electronic programme guide.
16
EXIT is used to exit a menu or to hide on-screen info.
17
is used to display the list of recorded programmes
that are stored on the built-in hard disk drive. See
§
7.2
for more details.
18
F1
is used to display or hide the sub-picture. See
§
5.6
for information about picture-in-picture.
19
F2
is used to make a bookmark during playback or time
shift.
20
F4 is used to edit a recording.
21
F3 is used to jump to next bookmark position.
22
Option has different functions per menu.
23
is used to select a subtitle track.
24
is used to select an audio track and a sound mode, or
a video track of multifeed programme.
25
displays teletext.
26
VF
changes video resolution. See
§
4.2.1 for more details.
27
AR changes aspect ratio. See § 4.2.4 for more details.
28
switches between television services and radio ser-
vices.

1
1.2 Controlling the digital receiver 7
29
is used to set a sleep timer in 10 minute increments.
30
is used to start recording.
31
is used to stop playback, to stop recording, or to jump
back to live service from time-shifted service.
32
M
switches the output of the TV SCART socket between
the digital receiver and the device connected to the VCR
SCART socket. See § 4.2.3 for more details.
33
SAT
displays the satellites list with their services list. It is
also used to swap the sub-picture with the main picture.
See § 5.6 for more details.
34
is used to start reverse playback. Subsequent presses
increase the rewind speed.
35
pauses live television or playback of a recorded pro-
gramme.
36
is used to start fast motion playback. Subsequent
presses increase the playback speed.
37
resumes normal playback speed, or displays the
progress bar for navigation on playback or time shift.
To play a recorded programme, see button 17.
38
changes the position of sub-picture counterclockwise.
It is also used to jump back to beginnng of recording
during a playback.
39
is used to start slow motion playback. Subsequent
presses change the playback speed.
40
changes the position of sub-picture clockwise. It is
also used to jump to end of recording during a playback.
41
is used to specify a block for editing or for repeated
playback.

8 Introduction
The
F1
,
F2
,
F3
,
F4
and
Option
buttons have additional differ-
ent functions per menu besides their own function. They will
be guided by on-screen help.
NOTE
When using the remote control, point it at the remote sensor
on the front panel of the digital receiver.
1.3 What is the common interface?
Some broadcasts are scrambled so
that only paid subscribers can enjoy
them. Scrambled services can only
be viewed with a Conditional Access
Module (CAM) and a subscription
card belonging with the scrambling
system.
Common Interface (CI) is the slot
on a digitial receiver into which a
conditional access module may be
inserted. The front of the digital re-
ceiver has two common interfaces.
To watch a pay service, you should take the following steps:
1.
Purchase a conditional access module and a subscription
card for the pay service you want to watch.
2.
Insert the subscription card into the conditional access
module.
3.
Insert the conditional access module into a common in-
terface on the front of the digital receiver.

1
1.3 What is the common interface? 9
To view the information about
the module and subscription
card which is inserted into the
digital receiver, select the In-
formation
>
Common Interface
menu.
You should see a screen like the
left figure.
NOTE
If you wish to watch two pay services using the picture-in-
picture feature, you have to set the Descramble Multiple Ser-
vices option to Enable, and then install the dedicated CAM
which is able to descramble two pay services simultaneously.
See § 5.6 for the picture-in-picture feature.

10 Setup
Chapter 2
Setup
2.1 Unpacking
Before going any further, check that you have received the
following items with your digital receiver.
• Remote control unit
• Two batteries for the remote control (AAA 1.5 V)
• One HDMI cable
• Wireless keyboard
• A copy of this user guide
NOTE
The wireless keyboard is only for the Battle Tank. See § 8.8.
NOTE
These items may vary according to your local area.

2
2.2 Safety precautions 11
2.2 Safety precautions
Please read carefully the following safety precautions.
•
The mains power must be 90 to 250 volts. Check it before
connecting the digital receiver to the mains socket. For
the power consumption of the digital receiver, refer to
Table 2.1.
•
The mains outlet should be near the equipment. Do not
run an extension lead to the unit.
•
Do not expose the digital receiver to any moisture. The
digital receiver is designed for use indoors only. Use dry
cloth when cleaning the digital receiver.
• Place the digital receiver on a firm and level surface.
•
Do not place the digital receiver close to heat emitting
units or in direct sunlight, as this will impair cooling.
Do not lay any objects such as magazines on the digi-
tal receiver. When placed in a cabinet, make sure there
is a minimum space of 10 centimetres around it. For
the physical specification of the digital receiver, refer to
Table 2.2.
•
Protect the power cord from being walked on or pinched.
If the cord is damaged, stop using the digital receiver
and replace the cord.
•
Never open the digital receiver casing under any circum-
stances, the warranty will be void.
•
Use only one USB port of the receiver while using a
common interface. The receiver may not recognize all the
devices because the power supply of the receiver cannot
provide enough power for all the devices.
• Refer all servicing to a qualified service technician.

12 Setup
•
The top and bottom panel come already assembled. If
they become separated, see the following instructions
how to reattach.
1.
Hook the top panel in the direc-
tion shown .
2.
Push the top panel down so
that it is completely fixed.
3.
Turn the digital receiver up-
side down to attach the bottom
panel.
4. Attach the bottom panel in the
same way as the top panel.
Table 2.1: Power specifications
Input voltage 90 to 250 V AC, 50/60 Hz
Power consumption 60 W at maximum in operation
1 W in passive standby
Table 2.2: Physical specifications
Size 340× 82× 258 mm
Weight 3.8 kg
Operating temperature 0 to 45 °C
Storage relative humidity 5 to 90 %
Page is loading ...
Page is loading ...
Page is loading ...
Page is loading ...
Page is loading ...
Page is loading ...
Page is loading ...
Page is loading ...
Page is loading ...
Page is loading ...
Page is loading ...
Page is loading ...
Page is loading ...
Page is loading ...
Page is loading ...
Page is loading ...
Page is loading ...
Page is loading ...
Page is loading ...
Page is loading ...
Page is loading ...
Page is loading ...
Page is loading ...
Page is loading ...
Page is loading ...
Page is loading ...
Page is loading ...
Page is loading ...
Page is loading ...
Page is loading ...
Page is loading ...
Page is loading ...
Page is loading ...
Page is loading ...
Page is loading ...
Page is loading ...
Page is loading ...
Page is loading ...
Page is loading ...
Page is loading ...
Page is loading ...
Page is loading ...
Page is loading ...
Page is loading ...
Page is loading ...
Page is loading ...
Page is loading ...
Page is loading ...
Page is loading ...
Page is loading ...
Page is loading ...
Page is loading ...
Page is loading ...
Page is loading ...
Page is loading ...
Page is loading ...
Page is loading ...
Page is loading ...
Page is loading ...
Page is loading ...
Page is loading ...
Page is loading ...
Page is loading ...
Page is loading ...
Page is loading ...
Page is loading ...
Page is loading ...
Page is loading ...
Page is loading ...
Page is loading ...
Page is loading ...
Page is loading ...
Page is loading ...
Page is loading ...
Page is loading ...
Page is loading ...
Page is loading ...
Page is loading ...
Page is loading ...
Page is loading ...
Page is loading ...
Page is loading ...
Page is loading ...
Page is loading ...
Page is loading ...
Page is loading ...
Page is loading ...
Page is loading ...
Page is loading ...
Page is loading ...
Page is loading ...
Page is loading ...
Page is loading ...
Page is loading ...
Page is loading ...
Page is loading ...
Page is loading ...
Page is loading ...
Page is loading ...
Page is loading ...
Page is loading ...
Page is loading ...
Page is loading ...
Page is loading ...
Page is loading ...
Page is loading ...
Page is loading ...
Page is loading ...
Page is loading ...
Page is loading ...
Page is loading ...
Page is loading ...
Page is loading ...
Page is loading ...
Page is loading ...
Page is loading ...
Page is loading ...
Page is loading ...
Page is loading ...
Page is loading ...
Page is loading ...
Page is loading ...
Page is loading ...
Page is loading ...
Page is loading ...
Page is loading ...
/