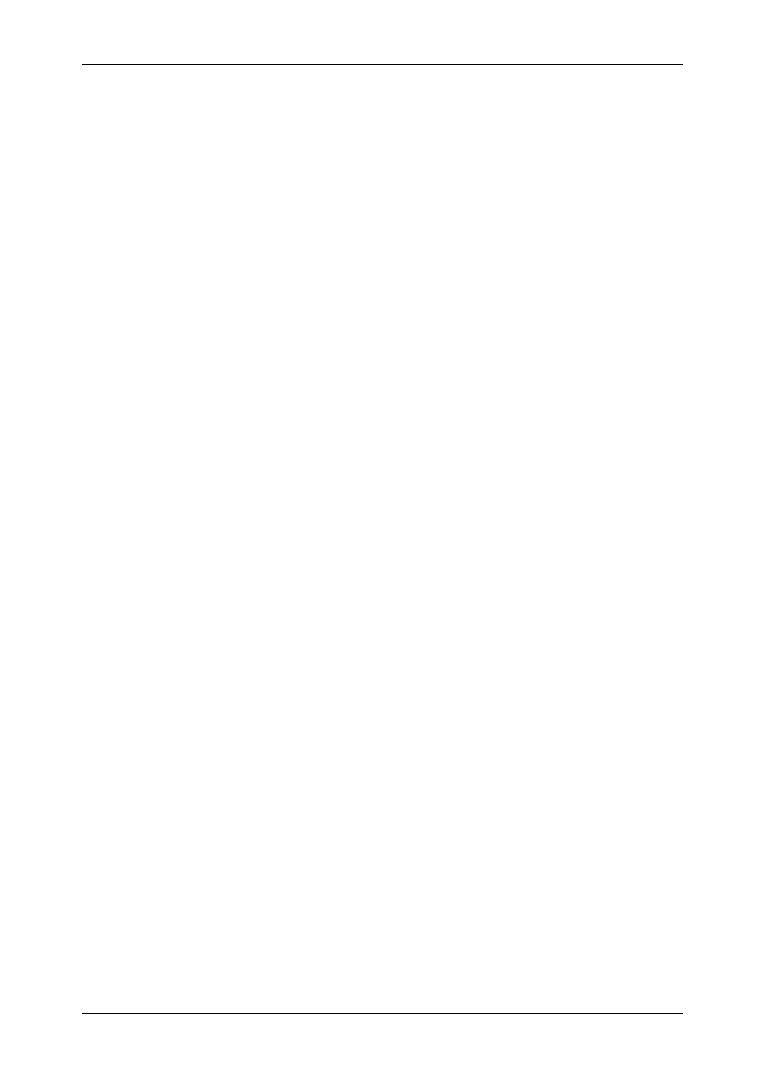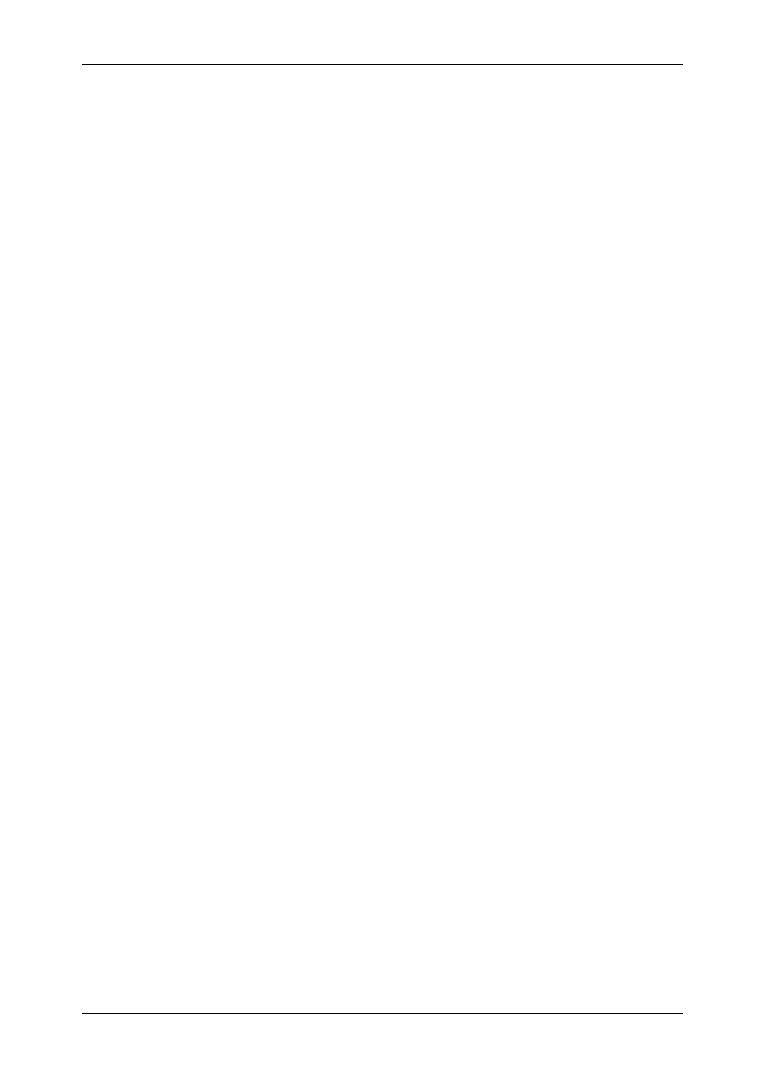
User’s Manual NAVIGON 2100 | 2110 max
IV Table of contents User’s Manual
6.2 Specifying a destination .........................................................................22
6.2.1 Specifying the country in which the destination is situated........23
6.2.2 Entering an address ..................................................................23
6.2.3 Points of interest........................................................................24
6.2.4 Information about the destination ..............................................27
6.2.5 Last Destinations .......................................................................28
6.2.6 Favourites..................................................................................28
6.2.7 Contacts ....................................................................................28
6.2.8 Navigating home........................................................................29
6.2.9 Selecting destinations on the map.............................................29
6.2.10 Starting navigation.....................................................................30
6.3 Managing destinations ...........................................................................31
6.3.1 Saving destinations ...................................................................31
6.3.2 Defining a destination as home address ...................................31
6.4 Multi-leg routes.......................................................................................32
6.4.1 Entering the starting point..........................................................32
6.4.2 Entering route points .................................................................33
6.4.3 Editing route points....................................................................33
6.4.4 Managing routes........................................................................33
6.4.5 Calculating and displaying routes..............................................34
6.4.6 Simulating routes.......................................................................34
6.4.7 Starting navigation.....................................................................35
6.5 Options in the navigation application......................................................35
6.6 Working with the map.............................................................................37
6.6.1 Maps..........................................................................................37
6.6.2 Map in Preview mode ................................................................37
6.6.3 Map in Navigation mode............................................................38
6.6.4 Reality View PRO ......................................................................41
6.6.5 Map in Destination search mode ...............................................42
6.7 Useful functions......................................................................................44
6.7.1 Emergency Services..................................................................44
6.7.2 GPS Status, saving the current location....................................44
6.7.3 Turn-by-Turn List .......................................................................44
6.7.4 TMC (Traffic Information) ..........................................................46
6.7.5 Logbook.....................................................................................47
7 Pictures............................................................................................48
7.1 Suitable files ...........................................................................................48
7.2 Opening the picture viewer.....................................................................48
7.3 Selecting an image file ...........................................................................48
7.4 Operating the picture viewer ..................................................................49
7.5 Play-back mode......................................................................................49