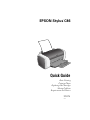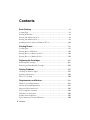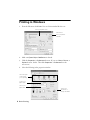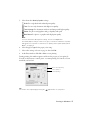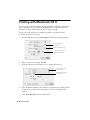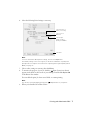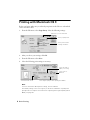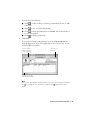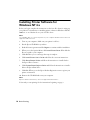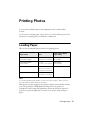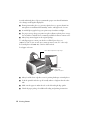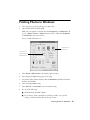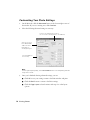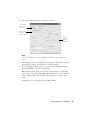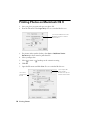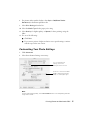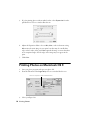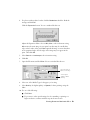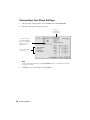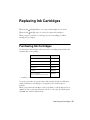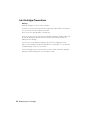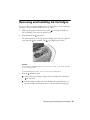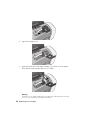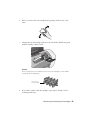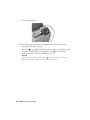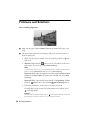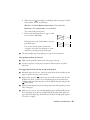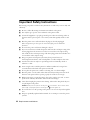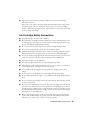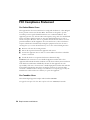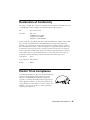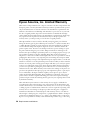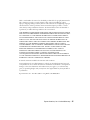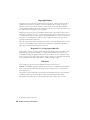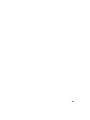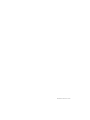EPSON Stylus C86
Quick Guide
Basic Printing
Printing Photos
Replacing Ink Cartridges
Solving Problems
Requirements and Notices
CPD-17832
4049262-00
xxx
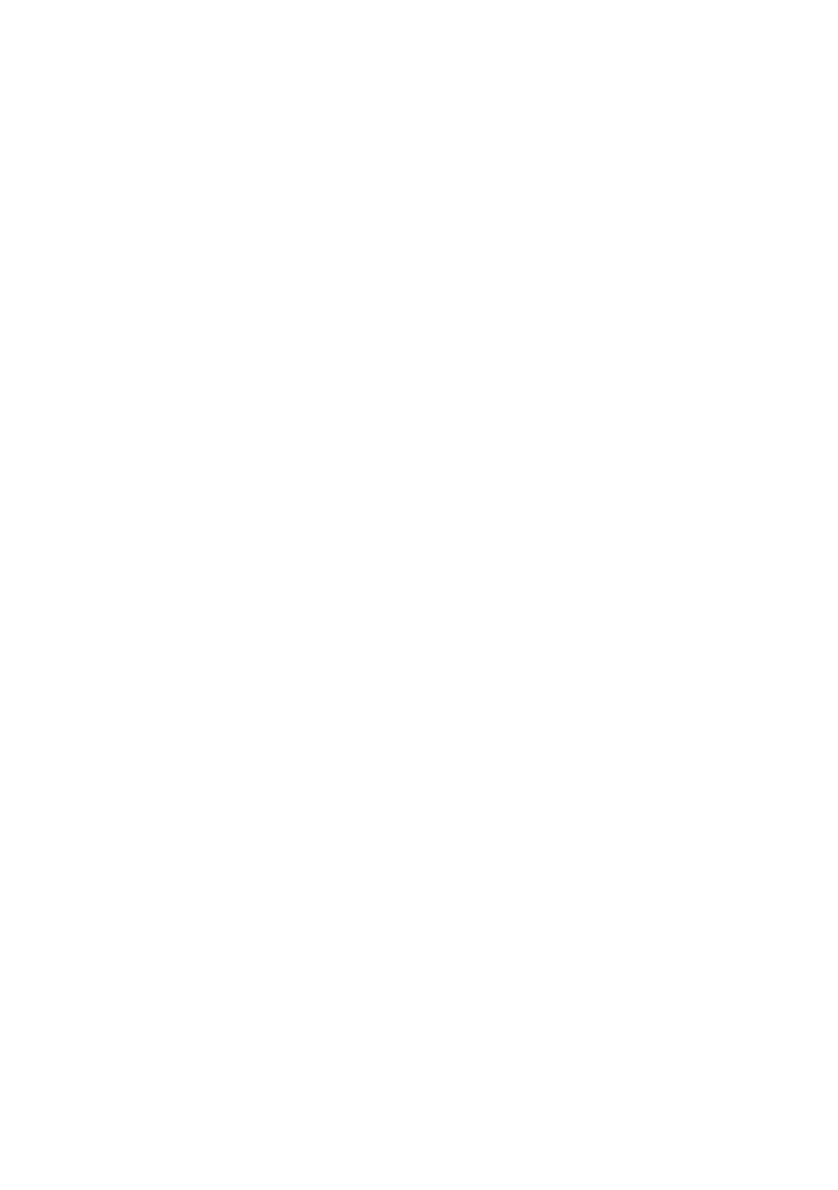
2 Contents
Contents
Basic Printing . . . . . . . . . . . . . . . . . . . . . . . . . . . . . . . . . . . . . . . . . . . 3
Loading Paper . . . . . . . . . . . . . . . . . . . . . . . . . . . . . . . . . . . . . . . . . . . . . 3
Printing in Windows . . . . . . . . . . . . . . . . . . . . . . . . . . . . . . . . . . . . . . . . 4
Printing with Macintosh OS X . . . . . . . . . . . . . . . . . . . . . . . . . . . . . . . . . . 6
Printing with Macintosh OS 9 . . . . . . . . . . . . . . . . . . . . . . . . . . . . . . . . . . 8
Installing Printer Software for Windows NT 4.x . . . . . . . . . . . . . . . . . . . . . 10
Printing Photos . . . . . . . . . . . . . . . . . . . . . . . . . . . . . . . . . . . . . . . . 11
Loading Paper . . . . . . . . . . . . . . . . . . . . . . . . . . . . . . . . . . . . . . . . . . . . 11
Printing Photos in Windows . . . . . . . . . . . . . . . . . . . . . . . . . . . . . . . . . . 13
Printing Photos on Macintosh OS X . . . . . . . . . . . . . . . . . . . . . . . . . . . . . 16
Printing Photos on Macintosh OS 9 . . . . . . . . . . . . . . . . . . . . . . . . . . . . . 18
Replacing Ink Cartridges . . . . . . . . . . . . . . . . . . . . . . . . . . . . . . . . 21
Purchasing Ink Cartridges . . . . . . . . . . . . . . . . . . . . . . . . . . . . . . . . . . . . 21
Removing and Installing Ink Cartridges . . . . . . . . . . . . . . . . . . . . . . . . . . 23
Solving Problems . . . . . . . . . . . . . . . . . . . . . . . . . . . . . . . . . . . . . . 27
Checking the Printer’s Lights . . . . . . . . . . . . . . . . . . . . . . . . . . . . . . . . . . 27
Problems and Solutions . . . . . . . . . . . . . . . . . . . . . . . . . . . . . . . . . . . . . . 28
Where To Get Help . . . . . . . . . . . . . . . . . . . . . . . . . . . . . . . . . . . . . . . . 30
Requirements and Notices . . . . . . . . . . . . . . . . . . . . . . . . . . . . . . 31
Windows System Requirements . . . . . . . . . . . . . . . . . . . . . . . . . . . . . . . . 31
Macintosh System Requirements . . . . . . . . . . . . . . . . . . . . . . . . . . . . . . . 31
Important Safety Instructions . . . . . . . . . . . . . . . . . . . . . . . . . . . . . . . . . . 32
FCC Compliance Statement . . . . . . . . . . . . . . . . . . . . . . . . . . . . . . . . . . 34
Declaration of Conformity . . . . . . . . . . . . . . . . . . . . . . . . . . . . . . . . . . . 35
E
NERGY STAR Compliance . . . . . . . . . . . . . . . . . . . . . . . . . . . . . . . . . . . 35
Epson America, Inc. Limited Warranty . . . . . . . . . . . . . . . . . . . . . . . . . . . 36

Basic Printing 3
Basic Printing
Before you start, make sure your printer is set up and its software is installed as
described on the Start Here sheet. If you’re using Windows NT
®
4.x, see page 10
for instructions on installing the software.
Loading Paper
1. Open the output tray and its extension.
2. Fan the stack of paper and place it against the right edge of the slot. Don’t
push the paper in.
3. Press in the side of the left edge guide and slide it against the paper (but not
too tightly).
Follow these guidelines when loading paper:
■ Don’t load paper above the arrow on the left edge guide.
■ Load the printable side face-up. It’s often brighter or whiter than the
other side.
■ Always load the short edge first, even when printing in landscape mode.
■ Load letterhead or preprinted paper into the printer top edge first.
Load paper
under the tab
Press here,
then slide over

4 Basic Printing
Printing in Windows
1. From the File menu, click Print. You see a Print window like this one:
2. Make sure
Epson Stylus C86 Series is selected.
3. Click the
Properties or Preferences button. (If you see a Setup, Printer, or
Options button, click it. Then click Properties or Preferences on the
next screen.)
4. Select the following in the properties window:
Click here to
open your printer
software
Select your printer here
Select the type
of document
you’re printing
Select your
paper Type
Select your
paper Size
Select your
document or
image orientation

Printing in Windows 5
5. Select from these
Quality Option settings:
Draft: For rough drafts with reduced print quality
Text: For text-only documents with higher text quality
Text & Image: For documents with text and images with higher quality
Photo: For photos and graphics with good quality and speed
Best Photo: For photos or graphics with high print quality
Note:
For more information about printer settings, click the ? or Help button.
The Quality Option settings on this screen give you the best combination of quality
and speed for most prints. For instructions on printing at the highest quality (Photo
RPM
), see page 14.
6. Select the paper Type for the paper you’re using.
7. Select other settings as shown on page 4, then click
OK.
8. At the Print window, click
OK or Print to start printing.
During printing, this window appears and shows the progress of your print job.
You can use the buttons to cancel, pause, or resume printing. You can also see how
much ink you have left.
Tip:
You can also cancel printing by pressing the
paper button on your printer.
Click to cancel printing
Click to pause or
resume printing

6 Basic Printing
Printing with Macintosh OS X
If you’re using an OS X compatible printing application, follow the steps below to
print a document. (If you’re using an application that’s compatible only with
Macintosh
®
Classic mode, follow the steps on page 8 instead.)
Before you begin, make sure you added your printer to the Print Center as
described on the Start Here sheet.
1. From the File menu, choose
Page Setup and select the following settings:
2. After you select your settings, click
OK.
3. From the File menu select
Print. You see a window like this one:
4. Open the Printer pull-down list, and select your printer again. Always check
to make sure you selected the same printer you chose in the Page Setup
window.
5. Select
Print Settings from the pull-down list.
Select your printer
from the list
Select your Paper Size
Select your document
or image orientation
Select Print Settings
from the list
Select your printer
from the list

Printing with Macintosh OS X 7
6. Select the following Print Settings as necessary:
Note:
For more information about printer settings, click the ? or Help button.
The Quality setting on this screen gives you the best combination of quality and
print speed for most prints. For instructions on printing at the highest quality (Photo
RPM), see page 17.
7. Choose other settings as necessary, then click Print.
8. To monitor the progress of your job, click the Print Center icon when it
appears in the dock on the bottom of your desktop. Double-click
Stylus C86
in the Printer List window.
You can click the print job, then cancel, hold, or resume printing.
Note:
You can also cancel printing by pressing the
Paper button on your printer.
9. When you’re finished, close Print Center.
Select the type of
paper you’re using
Select Color or
Black ink
Select higher
quality or faster
printing (if available)
Click Print

8 Basic Printing
Printing with Macintosh OS 9
Before you begin, make sure you selected your printer in the Chooser as described
on the Start Here sheet.
1. From the File menu, select
Page Setup. Select the following settings:
2. After you choose your settings, click
OK.
3. From the File menu, select
Print.
4. Select the following print settings as necessary:
Note:
For more information about printer settings, click the ? button.
The Quality setting on this screen gives you the best combination of quality and
print speed for most prints. For instructions on printing at the highest quality (Photo
RPM), see page 20.
Make sure you see C86 Series
Select your paper size
Select your document
or image orientation
Select higher quality or faster printing (if available)
Select the type of
paper you’re using
Select Automatic mode
Select Color or
Black ink

Printing with Macintosh OS 9 9
5. You can also do the following:
■ Click to reduce or enlarge your image, print multiple layouts, or add a
watermark.
■ Click to turn on background printing.
■ Click to change the Print button to Preview. You can then click it to
preview your printout.
■ Click to check your ink levels.
6. Click
Print.
7. If you turned on background printing, you can select
Epson Monitor IV
from the Application menu in the upper right corner of your screen. You see
the Epson Monitor window:
Note:
If you’re not using background printing and you need to cancel printing, hold down
the key and press the . (period) key. Or press the
paper button on the
printer.
Select your print
job, then click here
to cancel printing
Click to check
ink levels
Click here to show or
hide the print settings

10 Basic Printing
Installing Printer Software for
Windows NT 4.x
Before you begin, complete the instructions on the Start Here sheet for setting up
your printer. For instructions on installing printer software in Windows
®
XP, Me,
2000, 98, or on a Macintosh, see your Start Here sheet.
Note:
Use a parallel cable to connect the printer to your computer. Windows NT 4.x does not
support a USB connection.
1. Turn on your computer. (Make sure your printer is still on.)
2. Put the Epson CD-ROM in your drive.
3. Read the license agreement and click
Agree to continue with the installation.
4. When you see the Options Menu, click
Install Printer Driver. Wait while the
files are copied to your computer.
5. Click
OK when you see a message that setup is complete.
6. Click
Install Printer User’s Guide and follow the on-screen instructions.
7. Click
Share Photos Online and follow the instructions to install a link to
the Epson Photo Center.
SM
8. Click Explore Photo Projects Online and follow the instructions to install a
link to the Epson Print Lab.
SM
9. Click Exit. When you see the Epson Product Registration screen, register your
printer as instructed.
10. Remove the CD-ROM and restart your computer.
Note:
Epson Software
Film Factory
does not support Windows NT 4.x.
You’re ready to start printing! See the instructions beginning on page 3.

Printing Photos 11
Printing Photos
You can print beautiful snapshots and enlargements with or without white
borders.
See the section on loading paper, below, then see one of the following sections for
instructions on printing photos in Windows or Macintosh.
Loading Paper
Here are the recommended papers and sizes for printing photos:
Note:
You can print beautiful photographs on many other types of Epson
paper; however,
those listed above support borderless printing.
With proper care, photographs from your Epson Stylus
®
printer will last for many
years. The special Epson DURABrite inks designed for your printer are
formulated to achieve improved lightfastness when used with Epson papers for
prints that are properly displayed or stored. For best results, always use Epson
papers.
Paper name Sizes
Paper Type or Media
Type setting
Epson DURABrite
Ink
Glossy Photo Paper
4 × 6
Letter (8.5 × 11 inches)
DURABrite Ink Glossy
Photo Paper
Epson Matte Paper
Heavyweight
8 × 10
Letter (8.5 × 11 inches)
Matte Paper -
Heavyweight
Epson Photo Paper 4 × 6
A4 (8.3 × 11.7 inches)
Letter (8.5 × 11 inches)
Glossy Photo Paper
Epson Glossy Photo Paper 4 × 6
Letter (8.5 × 11 inches)

12 Printing Photos
As with traditional photos, Epson recommends proper care that will minimize
color changes and lengthen display life:
■ Frame prints under glass or a protective plastic sleeve to protect them from
atmospheric contaminants like humidity, smoke, and high levels of ozone.
■ As with all photographs, keep your prints away from direct sunlight.
■ For proper storage, keep your prints in a photo album or plastic photo storage
box in acid-free, archival sleeves commonly available from most camera stores.
■ Always keep unused paper in the original package.
To order Epson paper, contact your dealer or call the Epson Store
SM
at
(800) 873-7766 or visit our web site at www.epsonstore.com (U.S. sales only).
In Canada please call (800) 463-7766 for dealer referral.
Load paper as shown:
■ Always load the short edge first, even for printing landscape-oriented photos.
■ Load the printable side face-up. It’s usually whiter or brighter than the other
side.
■ Make sure the paper is under the tabs on the left and right edge guides.
■ Check the paper package for additional loading and printing instructions.
Insert paper against the right edge
Slide the left
edge guide
against the paper

Printing Photos in Windows 13
Printing Photos in Windows
1. Start your photo program and open your photo file.
2. Open the File menu and click
Print.
Make sure your printer is selected, then click
Properties or Preferences. (If
you see a
Setup, Printer, or Options button, click it. Then click Properties
or
Preferences on the next screen.)
You see a window like this one:
3. Select
Photo or Best Photo as the Quality Option setting.
4. Select the paper
Type for the paper you’re using.
5. For pictures without white borders, click the
Borderless checkbox. Read the
message and click
OK.
6. Select your paper Size setting.
7. Select
Portrait or Landscape as the orientation setting.
8. Do one of the following:
■ Click OK, then click OK or Print.
■ If you want to print at the highest resolution possible, or use special
settings, continue with the steps in the next section.
Select Photo or
Best Photo
Click here for
photos without
white borders

14 Printing Photos
Customizing Your Photo Settings
1. On the Main tab, click the Advanced button in the bottom right corner of
the window. If you see a warning note, click
Continue.
2. Select the following advanced settings as necessary:
Note:
For the highest print quality, select Photo RPM. Please note that printing will take
longer in this mode.
3. Once you’ve finished selecting advanced settings, you can:
■ Click OK to save your settings, return to the Print window, and print.
■ Click the Basic button to return to the Basic settings.
■ Click the Page Layout tab and continue with step 4 to select layout
options.
Select a color management method
(To choose No Color Adjustment, click ICM first)
Click here to select
Photo RPM (5760 ×
720) for the best
print quality on
certain paper types
Select Print Options
as necessary

Printing Photos in Windows 15
4. Select the following page layout settings as necessary:
Note:
Some layout settings may not be available, depending on other settings you
choose.
5. Select image position or resizing options as necessary. These affect only your
printed image, and are not available for borderless printing.
6. If you’re printing borderless photos, you can adjust the Expansion slider to
choose
Min, Max, or the in-between setting.
Min retains the entire image in your print, but there may be a small white
edge on the borders of the print.
Max expands the image to ensure that there
are no unprinted edges, but the edges of the image may not appear in the
print.
7. Click
OK to save your settings, then click OK or Print.
Select image
resizing
options here
Select image
position
options here
Select
borderless
printing
options here

16 Printing Photos
Printing Photos on Macintosh OS X
1. Start your photo program and open your photo file.
2. From the File menu select
Page Setup. You see a window like this one:
3. For pictures without white borders, select
Stylus C86(Sheet Feeder -
Borderless)
in the Format for pull-down list.
4. Select your Paper Size.
5. Select portrait or landscape as the orientation setting.
6. Click
OK.
7. Open the File menu and click
Print. You see a window like this one:
Select Stylus C86(Sheet Feeder -
Borderless for photos without
white borders
Select Print
Settings from
the list
Select Stylus C86
(Sheet Feeder -
Borderless for photos
without white borders

Printing Photos on Macintosh OS X 17
8. For pictures without white borders, select
Stylus C86(Sheet Feeder -
Borderless)
in the Printer pull-down list.
9. Select
Print Settings from the list.
10. Select the
Media Type for the paper you’re using.
11. Select
Quality (for higher quality) or Speed (for faster printing) using the
slider.
12. Do one of the following:
■ Click Print.
■ If you want to print at a higher resolution or use special settings, continue
with the steps in the next section.
Customizing Your Photo Settings
1. Click Advanced.
2. Select these advanced settings as necessary:
Note:
For the highest print quality, select Photo RPM. Please note that printing will take
longer in this mode.
For color management
settings, select Color
Management from the list
Click here to select Photo RPM
(5760 × 720) for the best print
quality on certain paper types

18 Printing Photos
3. If you’re printing photos without white borders, select Expansion from the
pull-down list. You see a window like this one:
4. Adjust the Expansion slider to choose
Min, Max, or the in-between setting.
Min retains the entire image in your print, but there may be a small white
edge on the borders of the print.
Max expands the image to ensure that there
are no unprinted edges, but the edges of the image may not appear in the
print.
5. Click
Print.
Printing Photos on Macintosh OS 9
1. Start your photo program and open your photo file.
2. From the File menu select
Page Setup. You see a window like this one:
3. Select your Paper Size.
Click here for photos without white borders

Printing Photos on Macintosh OS 9 19
4. For photos without white borders, click the
Borderless checkbox. Read the
message and click
OK.
Click the
Expansion button. You see a window like this one:
Adjust the Expansion slider to choose
Min, Max, or the in-between setting.
Min retains the entire image in your print, but there may be a small white
edge on the borders of the print.
Max expands the image to ensure that there
are no unprinted edges, but the edges of the image may not appear in the
print. Then click
OK.
5. Select
Portrait or Landscape as the orientation setting.
6. Click
OK.
7. Open the File menu and click
Print. You see a window like this one:
8. Select one of the Media Type for the paper you’re using.
9. Select
Quality (for higher quality) or Speed (for faster printing) using the
slider.
10. Do one of the following:
■ Click Print.
■ If you want to select special settings for color matching or printing at a
higher resolution, continue with the steps in the next section.
Select the type of
paper you’re using
Select higher
quality or faster
printing

20 Printing Photos
Customizing Your Photo Settings
1. On the printer settings window, select Custom, then click Advanced.
2. Select these advanced settings as necessary:
Note:
For the highest print quality, select Photo RPM. Please note that printing will take
longer in this mode.
3. Click OK to save your settings, then click Print.
S
e
l
ect co
l
or
management
settings here
Select various print
options here
Click here to select
Photo RPM (5760 ×
720) for the best print
quality on certain
paper types
Page is loading ...
Page is loading ...
Page is loading ...
Page is loading ...
Page is loading ...
Page is loading ...
Page is loading ...
Page is loading ...
Page is loading ...
Page is loading ...
Page is loading ...
Page is loading ...
Page is loading ...
Page is loading ...
Page is loading ...
Page is loading ...
Page is loading ...
Page is loading ...
Page is loading ...
Page is loading ...
-
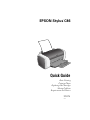 1
1
-
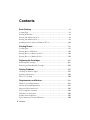 2
2
-
 3
3
-
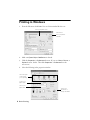 4
4
-
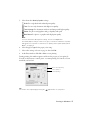 5
5
-
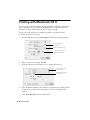 6
6
-
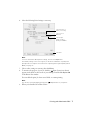 7
7
-
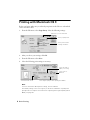 8
8
-
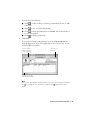 9
9
-
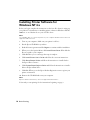 10
10
-
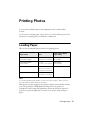 11
11
-
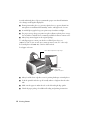 12
12
-
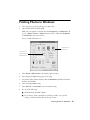 13
13
-
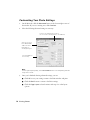 14
14
-
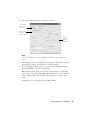 15
15
-
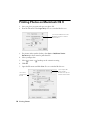 16
16
-
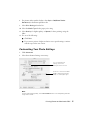 17
17
-
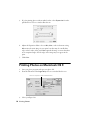 18
18
-
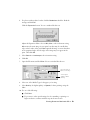 19
19
-
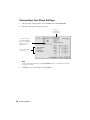 20
20
-
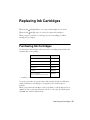 21
21
-
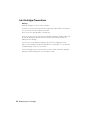 22
22
-
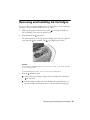 23
23
-
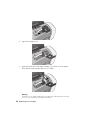 24
24
-
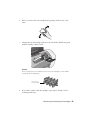 25
25
-
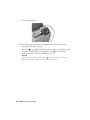 26
26
-
 27
27
-
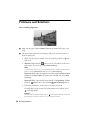 28
28
-
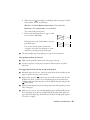 29
29
-
 30
30
-
 31
31
-
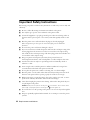 32
32
-
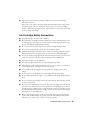 33
33
-
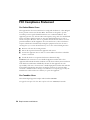 34
34
-
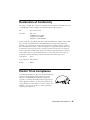 35
35
-
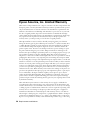 36
36
-
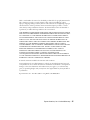 37
37
-
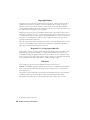 38
38
-
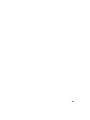 39
39
-
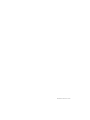 40
40
Ask a question and I''ll find the answer in the document
Finding information in a document is now easier with AI
Other documents
-
Epson Stylus Photo 820 Ink Jet Printer Warranty
-
Epson Stylus Color 980 Ink Jet Printer Warranty
-
Epson CX5400 Warranty
-
Epson C80 Warranty
-
Epson Stylus Photo 1270 Ink Jet Printer Warranty
-
Epson Stylus Scan 2000 All-in-One Printer Warranty
-
Epson C44UX Warranty
-
Epson CX3200 Warranty
-
Epson Stylus Scan 2500 All-in-One Printer Warranty
-
Epson C40UX User manual