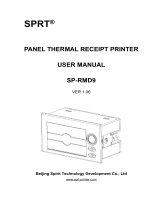Page is loading ...

EPSON
SQ-2000
Printer
Operating Manual

FCC COMPLIANCE STATEMENT
FOR AMERICAN USERS
This equipment generates and uses radio frequency energy and if not
installed and used properly, that is, in strict accordance with the
manufacturer’s instructions, may cause interference to radio and
television reception. It has been type tested and found to comply with
the limits for a Class B computing device in accordance with the
specifications in Subpart J of part 15 of FCC Rules, which are designed
to provide reasonable protection against such interference in a
residential installation. However, there is no guarantee that interfer-
ence will not occur in a particular installation. If this equipment does
cause interference to radio or television reception, which can be
determined by turning the equipment off and on, the user is
encouraged to try to correct the interference by one or more of the
following measures:
- Reorient the receiving antenna
- Relocate the computer with respect to the receiver
-
Plug the computer into a different outlet so that the computer and
receiver are on different branch circuits.
If necessary, the user should consult the dealer or an experienced
radio/television technician for additional suggestions. The user may
find the following booklet prepared by the Federal Communications
Commission helpful:
“How to Identify and Resolve Radio-TV Interference Problems.”
This booklet is available from the U.S. Government Printing Office,
Washington, DC 20402. Stock No. 004-000-00345-4.
WARNING
The connection of a non-shielded printer interface cable to this printer
will invalidate the FCC certification of this device and may cause
interference which exceeds the limits established by the FCC for this
equipment. If this equipment has more than one interface connector,
do not leave cables connected to unused interfaces.
All rights reserved. No part of this publication may be reproduced,
stored in a retrieval system, or transmitted, in any form or by any
means, mechanical, photocopying, recording or otherwise, without the
prior written permission of Epson America, Inc. No patent liability is
assumed with respect to the use of the information contained herein.
While every precaution has been taken in the preparation of this book,
Epson America, Inc. assumes no responsibility for errors or omissions.
Neither is any liability assumed for damages resulting from the use of
the information contained herein.
Apple
®
is a registered trademark of Apple Computer, Inc.
Compaq
TM
is a trademark of Compaq Computer Corporation.
CP/M
®
is a registered trademark of Digital Research, Inc.
FX-80
TM
, FX-lOO™, and RX-80” are trademarks of Epson America, Inc.
IBM-PC@ is a registered trademark of International Business Machines
Corporation.
LQ-1500™
is a trademark of Epson America, Inc.
Microsof™ is a trademark of Microsoft Corporation.
QX-10™ is a trademark of Epson America, Inc.
Softalk
®
is a registered trademark of Softalk Publishing, Inc.
SQ-2000™
is a trademark of Epson America, Inc.
TRS-80
®
is a registered trademark of Radio Shack, a division of Tandy
Corporation.
80-Micro is published by Wayne Green Publishers.
Copyright © 1985 by Epson America, Inc.
Torrance, California 90505
Part No. 8492004

Contents
Introduction
. . . . . . . . . . . . . . . . . . . . . . . . . . . . . .
1
Features . . . . . . . . . . . . . . . . . . . . . . . . . . . . . . . . . .
1
About This Manual . . . . . . . . . . . . . . . . . . . . . . . .
2
1
10 Steps to Printing
........................
Selecting the Right Location
................
Unpacking the Printer
......................
Putting on the Paper Feed Knob
............
Installing the Ink Cartridge
................
Setting Up the Single-Sheet Paper Guide
....
Installing the Interface Card
................
Connecting the Printer to Your Computer
....
Customizing the Printer
....................
Loading Single-Sheet Paper
................
Self-Testing the Printer
....................
A Word About Selecting Paper
..............
Testing your paper
......................
Printing Your First Document
..............
2
Operation
................................
Power Switch
............................
Control Panel Buttons
......................
ON LINE button
........................
FF (Form Feed) button
....................
LF (Line Feed) button
....................
CLEANING button
......................
SHEET FEED button
....................
Indicators ..............................
Meaning of blinking indicators
............
Paper-end detector
......................
Inklow ................................
Buzzer.. ................................
Initialization
..............................
3
6
7
8
9
10
11
13
14
15
17
18
19
20
23
23
24
24
25
25
25
25
26
26
27
27
27
28
...
111

3
Using the SQ-2000
........................
Using the SQ-2000 with Word Processors
....
Using the SQ-2000 with other application
programs
..............................
Programming with the SQ-2000
............
Computer-to-printer communications
....
ASCII codes
............................
Control codes
..........................
ESCape sequences ......................
Translating the ASCII code ................
How to send control codes to printer
......
Using Master Select Command ..............
4
Printer Care and Maintenance
..............
The Ink Jet Print Head
......................
How Automatic Print Head Cleaning Works . .
For more extensive cleaning ..............
Special cleaning
........................
Summary of Cleaning Cycles
................
Troubleshooting Guide ....................
5
User-Defined Characters
....................
Dot-Matrix Printing
........................
The print head
..........................
The print matrix
........................
Defining Your Own Characters ..............
Sending information to the SQ-2000
......
Printing User-Defined Characters
............
Copying ROM to RAM
How Print Mode Affects User-Defined
Characters
..............................
Draft mode characters
....................
Letter quality characters
..................
Proportional mode characters ............
Mixing Print Styles
........................
Other considerations
....................
Defining Connecting Characters
............
Characters that connect vertically ..........
29
29
30
30
31
31
32
32
33
33
35
43
43
44
45
45
46
46
51
51
51
52
53
55
58
58
59
60
60
61
61
62
62
65
iv

6
DotGraphics..
............................
How the SQ-2000 Prints Dot Graphics
........
Syntax of the Graphics Command
............
Using Hand-Calculated Data to Print
Graphics..
..............................
Printing Multiple Lines of 8-Dot Graphics
....
Using the 24-Dot Graphics Options
..........
Using the SQ-2000 as a Plotter
..............
Individual Graphics Options Commands
....
Assigning Graphics Options
................
7
Using the Hex Dump Feature
..............
8
Programming Hints
.....................
High level language problems
.........
Apple Computers
.......................
TRS-80 Computers
.....................
IBM Personal Computers
...............
QX-10 Computers
.......................
67
67
70
71
72
75
78
85
85
87
89
89
90
91
92
93

Appendixes
A
SQ-2000 Command Summary
..........
Vertical Spacing Commands
............
Horizontal Spacing Commands
..........
Print Style Commands
..................
Character Set Commands
..............
Graphics Commands
..................
Miscellaneous Commands
..............
. . .
. . .
. . .
. . .
. . .
. . .
B
ASCII Code Conversion Chart . . . . . . . . . . . . . .
B-l
C
Widths of the Proportional Characters.
.......
D
Setting the DIP Switches
..................
Location of Switches
......................
Before You Change the Switch Settings
......
Column DIP Switch Panel
..................
Interface DIP Switch Panels
Interface DIP switch Panel 1 ....................
SW1-1
..................................
SWl-2
..................................
SW1-3
..................................
SW1-4
..................................
Interface DIP switch Panel 2
..............
SW2-1, SW2-2, and SW2-3
................
SW2-4
..................................
SW2-5
..................................
SW2-6
..................................
SW2-7
..................................
SW2-8
..................................
E
Using the Optional Tractor Unit
............
Printer Location
..........................
Installing the Tractor Unit
..................
Installing the Paper Separator
..............
Loading Continuous Paper
................
F
Specifications
............................
Printing
..................................
Printer ....................................
A-l
A-2
A-7
A-10
A-15
A-17
A-20
C-l
D-l
D-l
D-3
D-3
D-4
D-4
D-5
D-5
D-5
D-5
D-6
D-6
D-8
D-8
D-8
D-8
D-8
E-l
E-l
E-2
E-3
E-4
F-l
F-l
F-2
Index
vi

Figures
1-1
1-2
1-3
1-4
1-5
1-6
1-7
1-8
1-9
Printer location
............................
Printerparts
..............................
Interface card installed
Installing the paper feed knob’
.
...
............
............
The ink cartridge
..........................
Installing the single-sheet paper guide
......
Removing the protective plate
..............
Sliding in the interface card
................
Snapping the interface card into place
........
1-10 Connecting the printer and computer
.......
1-11 Locating the DIP switches
.................
1-12 Loading single-sheet paper
...............
1-13 Adjusting pressure bar rollers
.............
1-14 Self-test
.................................
1-15 DIP switch setting for self-test
.............
1-16 Paper is too absorbent
.....................
1-17 Paper is not absorbent enough
.............
1-18 Good print quality
.......................
1-19 Sample document
.........................
2-l Power switch and control panel
..............
2-2 Control panel buttons
......................
2-3 Control panel indicators
....................
4-1
Buttons for cleaning during printing.
.........
5-1
5-2
5-3
5-4
5-5
5-6
5-7
5-8
6-l
6-2
6-3
6-4
6-5
The print head
. . . . . . . . . . . . . . . . . . . . . . . . . . .
Charactergrids . . . . . . . . . . . . . . . . . . . . . . . . . . . .
User-defined character
. . . . . . . . . . . . . . . . . . .
Data bytes for the first column of a new
capitalA . . . . . . . . . . . . . . . . . . . . . . . . . . . . . . . .
Character design grid for border characters
. .
Three border designs
. . . . . . . . . . . . . . . . . . . . .
Design grid for integral sign made of two
vertically connecting characters . . . . . . . . . .
Integral sign made of two vertically connecting
characters
. . . . . . . . . . . . . _ . . . . . . . . . . . . . .
Graphics data byte and print head nozzles . . .
Values assigned to the print nozzles . . . . . . . . .
Value of the graphics data byte
. . . . . . . . . . . . . .
Design sketch and sum of nozzle values
. . . . . .
Data layout for multiple lines of g-dot
graphics . . . . . . . . .._.....................
6
7
7
8
9
10
11
11
12
13
14
15
16
17
17
18
18
19
21
24
24
26
45
52
53
54
55
64
64
66
66
68
69
70
72
73
vii

6-6
6-7
6-8
Map of 24-dot graphics
....................
Data layout for 24-dot graphics
..............
Eight-dot (top) and 24-dot (bottom) versions of
the density
..............................
6-9 Figure produced by plotting program
........
6-10 Order of array elements
....................
6-11 Curve produced by minor change in plotting
program
................................
7-1
Hex dump feature
..........................
7-2 Hex dump printout of Chapter 6 graphics
program
................................
C-l Character Q and its widths
..................
D-l Location of column DIP switch panel
........
D-2 Location of interface DIP switch panels
......
E-l Continuous paper stacked below printer
....
E-2 Continuous paper stacked behind printer
....
E-3 Tractor installation
........................
E-4 Paper separator being assembled and
installed
................................
E-5 Tractor release levers
......................
E-6 Location of parts for tractor unit
............
E-7 Feeding the paper into the printer
..........
E-8 Top-of-page position
......................
76
76
78
80
83
84
87
88
c-2
D-2
D-2
E-l
E-2
E-2
E-3
E-4
E-5
E-6
E-7
Viii

Tables
2-1 Messages of panel indicator lights
..........
3-1
Proportional print styles
....................
3-2 Draft pica print styles
......................
3-3 Draft elite print styles
......................
3-4 Letter quality pica print styles
..............
3-5 Letter quality elite print styles
..............
5-l User-defined character design grids
..........
6-l Graphics options
..........................
6-2 Individual graphics options commands
......
D-l Column DIP switch setting for printing area
. .
D-2 Interface DIP switch Panel 1 settings.
.........
D-3 Interface DIP switch Panel 2 settings.
.........
D-4 International character sets
..................
D-5 DIP switch settings for international
characters ..............................
26
37
38
39
40
41
60
70
85
D-4
D-4
D-6
D-7
D-7
ix

Introduction
The Epson SQ-2000 Ink Jet Printer gives you the versatility,
speed, and graphics capability of a dot matrix printer, together
with print quality close to that of a daisy wheel printer. A major
advantage of the ink jet is its quiet operation, which sets it in a
class by itself.
Features
Like a conventional dot matrix printer, the SQ-2000 uses dots
to create each character. Instead of using a ribbon, it transfers the
characters onto the paper through 24 ink nozzles. The print head
cleans itself automatically, keeping the nozzles clear.
The SQ-2000 accepts a wide range of different types of paper;
you don’t need to buy specially manufactured stock. It’s designed
to work on smooth, ordinary bond paper.
The SQ-2000 offers dot graphic modes which let you create
custom characters, logos, and detailed graphic designs.

About the Manual
This manual contains all the information you need to operate
the SQ-2000. In the first section, you’ll find the necessary details
to get your SQ-2000 up and running. The second part of the
manual contains information on how to take full advantage of
some of the printer’s special features.
Chapter 1 shows you how to print your first document in ten
easy steps. Chapters 2 and 3 include a description of the control
panel, information on using your printer with word processing,
and some programming tutorials. Chapter 4 describes how the
printer maintains itself and contains some troubleshooting sug-
gestions.
If you already know how to program a printer, you will find
useful information on graphics capabilities in chapters 5 and 6.
Chapters 7 and 8 contain additional programming information.
The Appendixes provide reference information for program-
ming, instructions for installing an optional tractor feed unit, and
specifications.

Chapter 1
10
steps to Printing
Setting up your SQ-2000 is simple and straightforward, even if
you’ve never used a printer before. In this chapter, you’ll learn
how to set up your printer and perform your first printing job in
10 easy steps, shown on the next two pages.
3

1
2
Unpacking the
printer
Putting
on the paper feed knob
3 Installing the ink cartridge
4 Setting up the paper guide
5
Installing the inferface card
4

6
Connecting the printer
7
Customizing the printer
8
Loading the paper
9
Self-testing the printer
ABCDEFGHIJKLMNOPQRSTUVWXYZ[\]
BCDEFGHIJKLMNOPQRSTUVWXYZ[\]^
CDEFGHIJKLMNOPQRSTUVWXYZ[\]^_
DEFGHIJKLMNOPQRSTUVWXYZ[\]^_'
EFGHIJKLMNOPQRSTUVWXYZ[\]^_'a
FGHIJKLMNOPQRSTUVWXYZ[\]^_'ab
GHIJKLMNOPQRSTUVWXYZ[\]^_'abc
HIJKLMNOPQRSTUVWXYZ[\]^_'abcd
IJKLMNOPQRSTUVWXYZ[\]^_'abcde
JKLMNOPQRSTUVWXYZ[\]^_'abcdef
KLMNOPQRSTUVWXYZ[\]^_'abcdefg
LMNOPQRSTUVWXYZ[\]^_'abcdefgh
MNOPQRSTUVWXYZ[\]^_'abcdefghi
NOPQRSTUVWXYZ[\]^_'abcdefghij
OPQRSTUVWXYZ[\]^_'abcdefghijk
PQRSTUVWXYZ[\]^_'abcdefghijkl
QRSTUVWXYZ[\]^_'abcdefghijklm
10 Printing your first document
MEMO
Text
Don Donnison, President
All employees
As you all know, we have just entered an e
field in sensing device industry,
rared sensors.
A smart infrared sensor incorporates microc
hnology in the form of a high-speed micropr
h standard infrared sensing equipment. The
ions for a sophisticated sensing device are
imited:
Industrial robots
Industrial quality assurance
Detecting electronic equipment failure
Security systems
Aviation
We believe the advances we are asking will br
pany to the sensing device industry.
5

Figure 1-1. Continuous paper feeding
Selecting the Right Location
To make sure you’ve picked a satisfactory location for your
SQ-2000, keep the following points in mind.
The location should be:
l A flat, stable surface with enough room for continuous paper
feed as shown in the illustration.
l Served by an electrical outlet that cannot be turned off
accidentally by a wall switch or similar switch.
l Out of direct sunlight and not exposed to grease or dust.
l Away from electrical interference from motors and high vol-
tage power lines.
l Not subject to temperatures below 41°F (5°C) or above 95°F
(35°C) when the printer is operating.
l Not subject to either extremely high or extremely low
humidity.
If your location meets these conditions, you’re ready to begin
setting up your new printer.
6

Single-sheet paper guide
Manual
Figure
l-2.
Printer
parts
1
Unpacking the Printer
Carefully lift the SQ-2000 from the carton. Remove the protec-
tive shipping material and plastic wrapping. Save these packing
materials with the carton in case you need to ship or store your
printer later.
Check to see that you have all the parts shown above. If a part
is missing or appears damaged, contact your dealer.
You should also have the printer interface card suitable for your
computer. If the back of your printer looks like the picture below,
the interface card is already in place.
Caution:
Do not plug in the printer until Step 8.
Figure 1-3.
Interface
card
installed
7

Figure 1-4. Installing the paper feed knob
2
Putting on the Paper Feed Knob
Slip the paper feed knob into place as shown above, aligning the
knob so that it matches the flat side of the platen shaft.
Note:
If you’re going to ship the printer, be sure to remove the knob to
safeguard against damaging it.
8

Figure 1-5. The ink cartridge
3
Installing the Ink Cartridge
Caution:
Under no circumstances should the power be switched ON
when the ink cartridge has been removed.
The ink compartment is located in the left rear corner of the
printer. To open the compartment, pull back and up on the lid
and set it aside.
Remove the ink cartridge tank from its vacuum-packed wrap-
ping.
Holding the tank with the white label toward the front of the
printer, insert the tank into the compartment. The tank has a
raised guide on the right side that fits snugly into a slot in the
printer.
Gently press down on the tank until it stops. Do not force it.
The cartridge is completely inserted when the top of the tank is
below the two flexible hooking edges shown above.
Now, snap the ink compartment lid back into place.
9

Figure 1-6. Installing the single-sheet paperguide
4
Setting Up the Single-Sheet Paper Guide
You’ll use the single-sheet paper guide to feed individual sheets
of paper into the SQ-2000.
To install this guide, hold the guide in both hands, facing the
front of the printer.
With the guide tilted away from you, lower its two notched
feet into the two slots shown above.
At the back of each slot is a round horizontal bar. Place the
notches in the guide’s feet on these two bars.
Then tilt the guide toward you and press gently until it locks
into place with a click.
To remove the guide, press on the two locking levers and tilt
the guide away from you. Then lift it free of the printer.
10

5
Figure 1-7. Removing the protective plate
Installing the Interface Card
If your printer already has the interface card installed, go ahead
to Step 6. (Look back to Step 1 to see how the card looks when it
is installed.)
Warning:
If you have been operating the printer, first turn it off, then
unplug it before attempting to install or remove the inter-
face card.
First, use a Phillips screwdriver to remove the two screws
shown above. Set them aside carefully so they won’t get lost.
Take off the U-shaped protective metal plate to gain access to the
printer. Remove the interface card from its package, taking care
not to touch the electrical parts.
Now, ease the card into the printer by sliding it into the
grooves as shown below. The metal back plate of the card should
be toward you and the electrical parts should be on too.
Figure Z-8. Sliding in the interface card
11
/