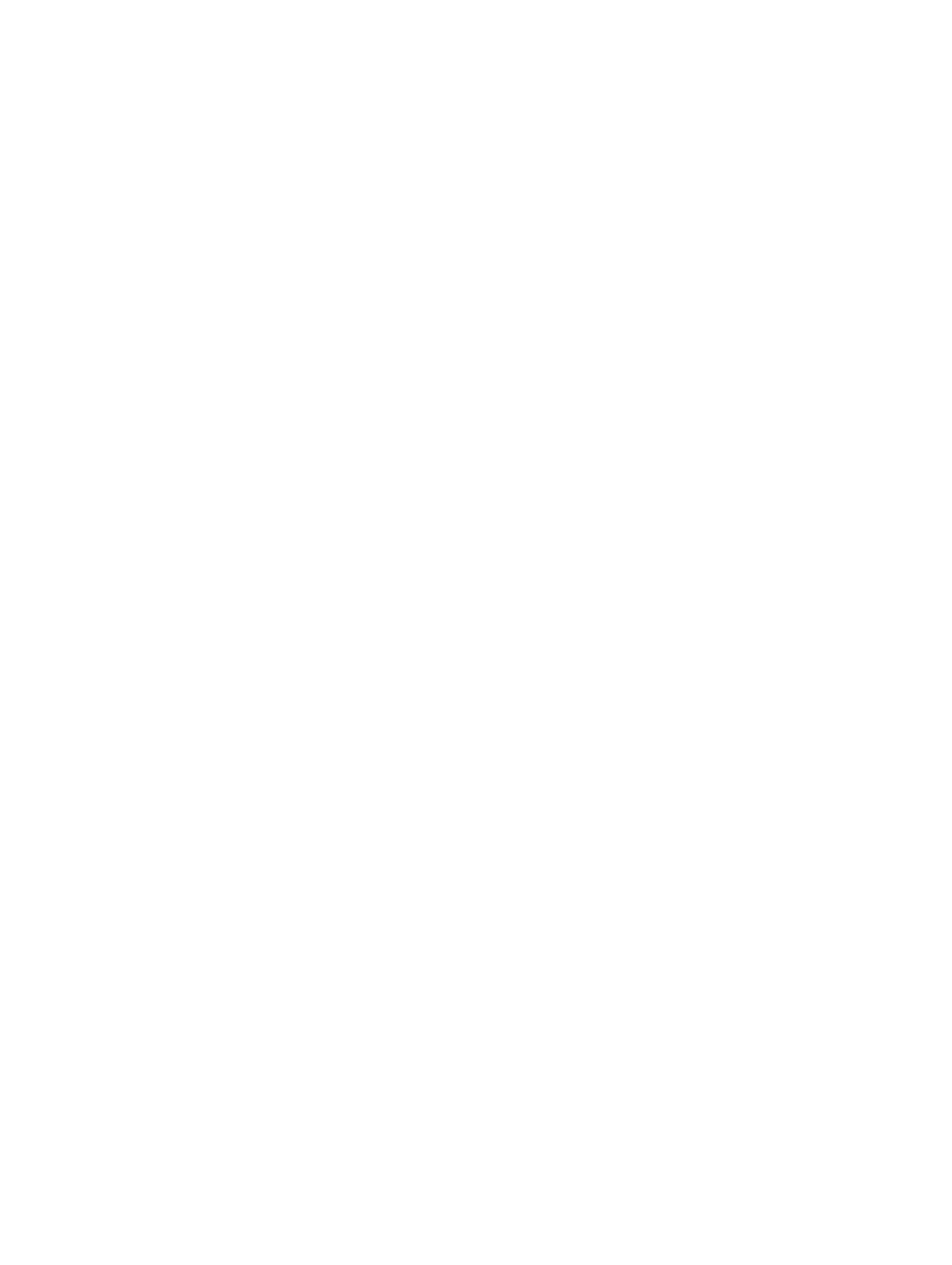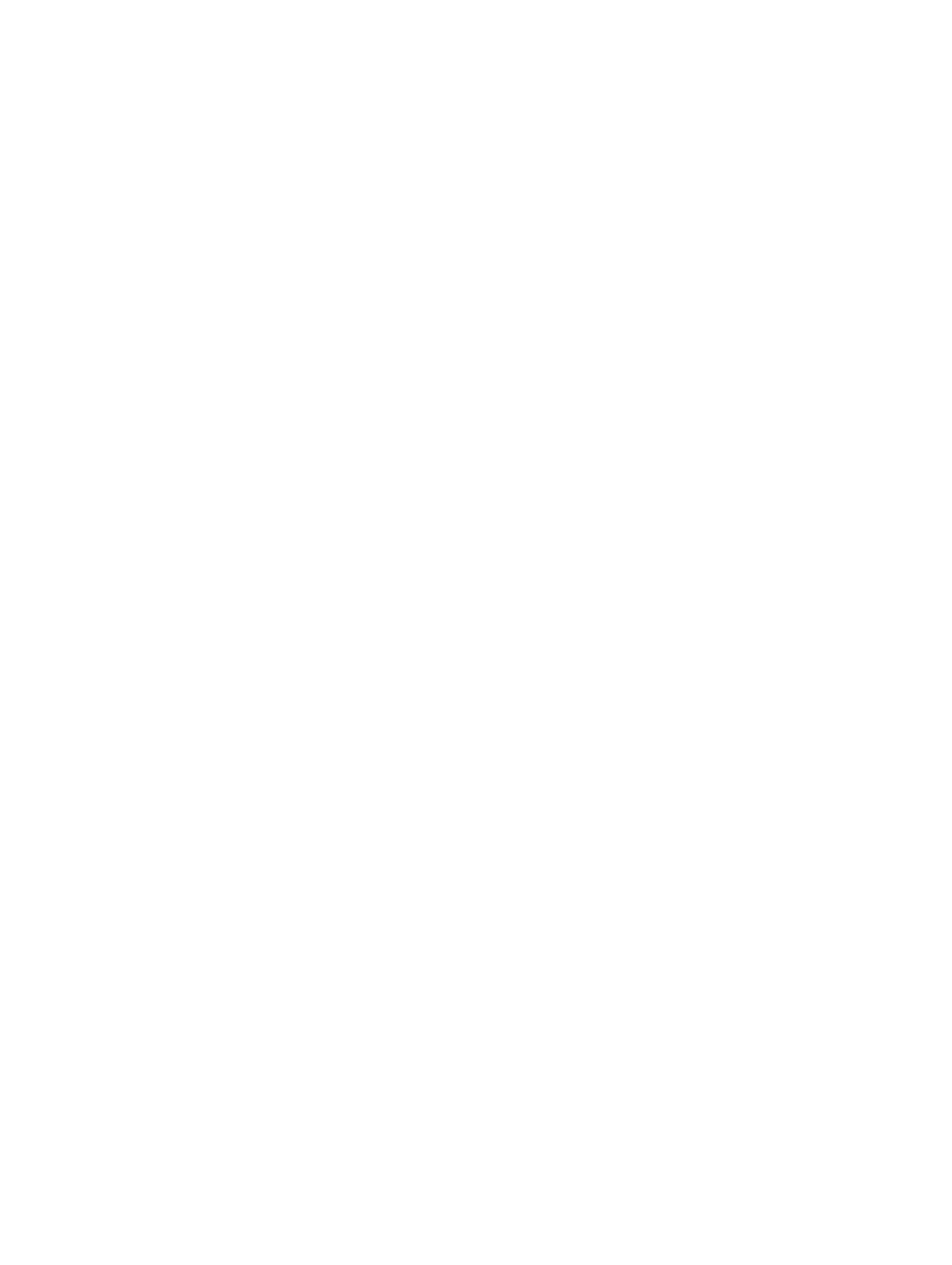
Installing a hard drive into a hard-drive carrier..................................................................................37
Optical drive (optional)....................................................................................................................... 38
Removing the optical drive...........................................................................................................38
Installing the optical drive.............................................................................................................39
Cooling fans........................................................................................................................................40
Removing a cooling fan......................................................................................................................40
Installing a cooling fan........................................................................................................................ 41
Removing the cooling-fan assembly................................................................................................. 42
Installing the cooling-fan assembly................................................................................................... 44
Internal USB memory key (optional).................................................................................................. 44
Replacing the internal USB key...........................................................................................................45
PCIe card holder................................................................................................................................. 45
Removing the PCIe card holder................................................................................................... 45
Installing the PCIe card holder......................................................................................................47
Opening and closing the PCIe card holder latch.........................................................................47
Cable retention bracket......................................................................................................................48
Removing the cable retention bracket.........................................................................................48
Installing the cable retention bracket...........................................................................................49
Expansion cards and expansion-card risers...................................................................................... 50
Expansion card installation guidelines......................................................................................... 50
Removing an expansion card from expansion-card riser 2 or 3.................................................50
Installing an expansion card into the expansion-card riser 2 or 3..............................................52
Removing an expansion card from the expansion-card riser 1.................................................. 53
Installing an expansion card into the expansion-card riser 1......................................................54
Removing the riser 1 blank............................................................................................................55
Installing the riser 1 blank..............................................................................................................56
Removing expansion-card risers..................................................................................................56
Installing expansion-card risers....................................................................................................62
GPU card installation guidelines...................................................................................................63
Installing a GPU card.....................................................................................................................63
Removing a GPU card...................................................................................................................64
SD vFlash media card..........................................................................................................................65
Replacing an SD vFlash media card..............................................................................................65
Internal dual SD module.....................................................................................................................66
Removing an internal SD card......................................................................................................66
Installing an internal SD card........................................................................................................ 67
Removing the internal dual SD module ...................................................................................... 67
Installing the internal dual SD module ........................................................................................ 69
Integrated storage controller card..................................................................................................... 70
Removing the integrated storage controller card....................................................................... 70
Installing the integrated storage controller card..........................................................................71
Network daughter card.......................................................................................................................72