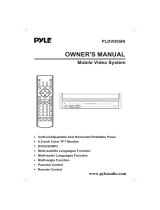Contents
Before using
Front panel ............................................. 1
Remote control ....................................... 2
Basic operations
Power on / off ......................................... 4
Audible beep conrmation ...................... 4
Mute ....................................................... 4
Open SOURCE MENU .......................... 4
Playing source selection ........................ 4
Volume adjustment ................................. 4
Audio control menu ................................ 4
System reset .......................................... 4
Change aspect ratio ............................... 4
Image settings ........................................ 4
RDS operations
AF function ............................................. 5
PS(Program service ) ............................ 5
CT (Clock time) ...................................... 5
RT (Radio text) ....................................... 5
Radio mode
Select radio as playing source ............... 6
Select one radio band ............................ 6
Tune ....................................................... 6
Preset station ......................................... 6
EQ Selection .......................................... 6
Playback
Insert a disc ............................................ 7
Eject the disc .......................................... 7
Touch screen controls ............................ 7
Using USB device .................................. 7
Using SD/MMC card .............................. 7
Play ........................................................ 7
Pause ..................................................... 7
Stop ........................................................ 7
Fast rewind/Fast forward ........................ 7
Play the next or previous le .................. 8
Repeat playback .................................... 8
Repeat A-B ............................................. 8
Random playback .................................. 8
DVD menu/title ....................................... 8
Select audio channel .............................. 8
Select subtitle language ......................... 8
PBC function .......................................... 8
Zoom in /out ........................................... 8
Playback information display .................. 8
Rotate picture ......................................... 9
Select a particular le ............................. 9
Playback information .............................. 9
On-screen control icons ....................... 10
iPod mode
Accessing iPod mode ............................11
Pausing play ..........................................11
Selecting a track ....................................11
Fast forward/Fast reverse .....................11
Repeat play ...........................................11
Random play .........................................11
Search function .....................................11
Bluetooth mode
Select bluetooth as playing source ...... 12
Disconnect Bluetooth Device ............... 12
Work modes of bluetooth module ........ 12
Phone mode ......................................... 12
Other modes
AUX ...................................................... 13
Camera ................................................ 13
SWC ..................................................... 13
Setup
Setup procedures ................................. 14
General ................................................ 14
Language ............................................. 14
Misc ...................................................... 14
Audio .................................................... 15
Hardware .............................................. 15
RDS ...................................................... 15
Adjust sound
Adjust volume ....................................... 16
Mute ..................................................... 16
Select preset equalizer ......................... 16
Adjust rader/balance ............................ 16
Troubleshooting ....................................... 17
Device connections
Notes of connection ........................... 19
Control cables ...................................... 19
Parking brake cable connections ....... 20
Reverse driving cable connections ...... 20
Installation and uninstall
ISO-DIN Installation ............................. 21
Installation using half-sleeve ................ 22
Using the cosmetic trim ring ................. 22
Specications ........................................... 23
Appendix
Wiring diagram ..................................... 24