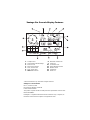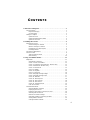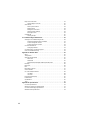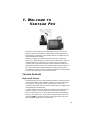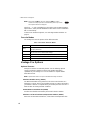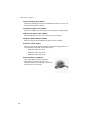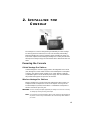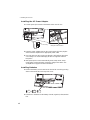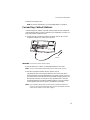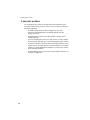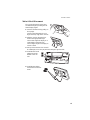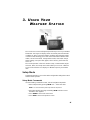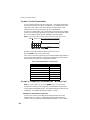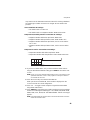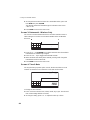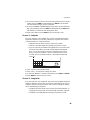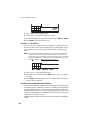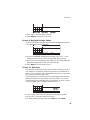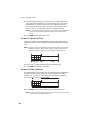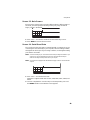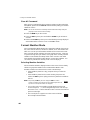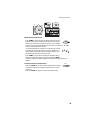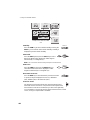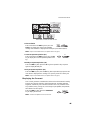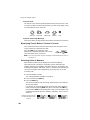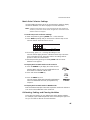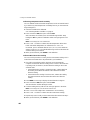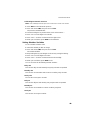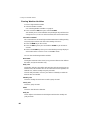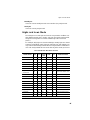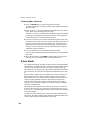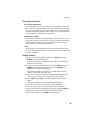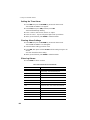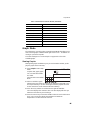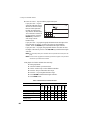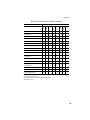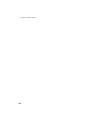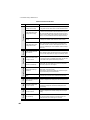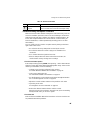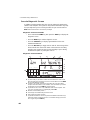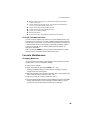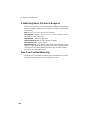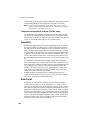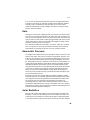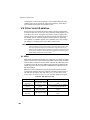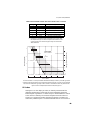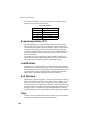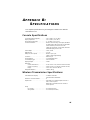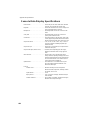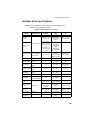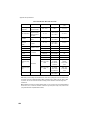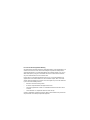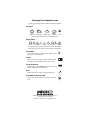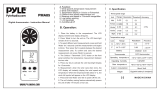DAVIS Vantage Pro Console (6310) Owner's manual
- Category
- Software
- Type
- Owner's manual
This manual is also suitable for

3URGXFW&
:HDWKHU6WDWLRQ
9DQWDJH3UR
&RQVROH
0DQXDO

© Davis Instruments Corp. 2001-2003. All rights reserved.
Vantage Pro Console Manual
Rev. C, October 23, 2003
Document Part Number: 07395.134
Product # 6310 & 6310C
This product complies with the essential protection requirements of the EC EMC
Directive 89/336/EC.
DriveRight is a registered trademark of Davis Instruments Corp., Hayward, CA.
Information in this document subject to change without notice.
1. Compass Rose
2. Graph & Hi/Low Mode Settings
3. Forecast Icons
4. Moon Phase Indicator
5. Time / Sunrise Time
6. Date / Sunset Time
7. 2ND Button Indicator
8. Barometric Trend Arrow
9. Graph Icon
10. Current Rain Icon
11. Station Number Indicator
12. Weather Ticker
13. Graph Field
14. Alarm icon
9DQWDJH3UR&RQVROH'LVSOD\)HDWXUHV
N
S
WE
NE
SE
NW
SW
GRAPH
2nd
Vertical Scale: X10
WIND
RAIN RATE
in/hr
DAILY
in
STATION NO.1
pm
Last 24 hrs
hr
Every 1
MPH
CHILL
TEMP OUT
HUM IN
HUM OUT
TEMP IN
hPa
BAROMETER
F
F
F
13
14
1011
12
1
5
2
3
7
6
4
8
9

L
&217(176
1. Welcome to Vantage Pro . . . . . . . . . . . . . . . . . . . . . . . . . . . . . . . . . . . . .1
Console Features . . . . . . . . . . . . . . . . . . . . . . . . . . . . . . . . . . . . . . . . . . . . . . 1
Keyboard & Display . . . . . . . . . . . . . . . . . . . . . . . . . . . . . . . . . . . . . . 1
Console Modes . . . . . . . . . . . . . . . . . . . . . . . . . . . . . . . . . . . . . . . . . . 2
Vantage Pro Options . . . . . . . . . . . . . . . . . . . . . . . . . . . . . . . . . . . . . . . . . . . 2
Optional Sensors . . . . . . . . . . . . . . . . . . . . . . . . . . . . . . . . . . . . . . . . 2
Optional WeatherLink® Software . . . . . . . . . . . . . . . . . . . . . . . . . . . . 3
Optional Accessories . . . . . . . . . . . . . . . . . . . . . . . . . . . . . . . . . . . . . 3
2. Installing the Console . . . . . . . . . . . . . . . . . . . . . . . . . . . . . . . . . . . . . . .5
Powering the Console . . . . . . . . . . . . . . . . . . . . . . . . . . . . . . . . . . . . . . . . . . . 5
Cabled Vantage Pro Stations . . . . . . . . . . . . . . . . . . . . . . . . . . . . . . . 5
Wireless Vantage Pro Stations . . . . . . . . . . . . . . . . . . . . . . . . . . . . . . 5
Installing the AC Power Adapter . . . . . . . . . . . . . . . . . . . . . . . . . . . . . 6
Installing Batteries . . . . . . . . . . . . . . . . . . . . . . . . . . . . . . . . . . . . . . . 6
Connecting Cabled Stations . . . . . . . . . . . . . . . . . . . . . . . . . . . . . . . . . . . . . . 7
Console Location . . . . . . . . . . . . . . . . . . . . . . . . . . . . . . . . . . . . . . . . . . . . . . 8
Table & Shelf Placement . . . . . . . . . . . . . . . . . . . . . . . . . . . . . . . . . . 9
Wall Mounting . . . . . . . . . . . . . . . . . . . . . . . . . . . . . . . . . . . . . . . . . . 10
3. Using Your Weather Station . . . . . . . . . . . . . . . . . . . . . . . . . . . . . . . . . 11
Setup Mode . . . . . . . . . . . . . . . . . . . . . . . . . . . . . . . . . . . . . . . . . . . . . . . . . 11
Setup Mode Commands . . . . . . . . . . . . . . . . . . . . . . . . . . . . . . . . . . 11
Screen 1: Active Transmitters . . . . . . . . . . . . . . . . . . . . . . . . . . . . . . 12
Screen 2: Configuring Transmitter IDs - Wireless Only . . . . . . . . . . 12
Screen 3: Retransmit - Wireless Only . . . . . . . . . . . . . . . . . . . . . . . . 14
Screen 4: Time & Date . . . . . . . . . . . . . . . . . . . . . . . . . . . . . . . . . . . 14
Screen 5: Latitude . . . . . . . . . . . . . . . . . . . . . . . . . . . . . . . . . . . . . . 15
Screen 6: Longitude . . . . . . . . . . . . . . . . . . . . . . . . . . . . . . . . . . . . . 15
Screen 7: Time Zone . . . . . . . . . . . . . . . . . . . . . . . . . . . . . . . . . . . . 16
Screen 8: Daylight Savings Settings . . . . . . . . . . . . . . . . . . . . . . . . . 16
Screen 9: Daylight Savings Status . . . . . . . . . . . . . . . . . . . . . . . . . . 17
Screen 10: Elevation . . . . . . . . . . . . . . . . . . . . . . . . . . . . . . . . . . . . 17
Screen 11: Wind Cup Size . . . . . . . . . . . . . . . . . . . . . . . . . . . . . . . . 18
Screen 12: Rain Collector . . . . . . . . . . . . . . . . . . . . . . . . . . . . . . . . . 18
Screen 13: Rain Season . . . . . . . . . . . . . . . . . . . . . . . . . . . . . . . . . . 19
Screen 14: Serial Baud Rate . . . . . . . . . . . . . . . . . . . . . . . . . . . . . . 19
Clear All Command . . . . . . . . . . . . . . . . . . . . . . . . . . . . . . . . . . . . . 20
Current Weather Mode . . . . . . . . . . . . . . . . . . . . . . . . . . . . . . . . . . . . . . . . . 20
Selecting Weather Variables . . . . . . . . . . . . . . . . . . . . . . . . . . . . . . 20
Displaying the Forecast . . . . . . . . . . . . . . . . . . . . . . . . . . . . . . . . . . 25
Displaying Time & Date or Sunrise & Sunset . . . . . . . . . . . . . . . . . . 26
Selecting Units of Measure . . . . . . . . . . . . . . . . . . . . . . . . . . . . . . . . 26
Metric Rain Collector Settings . . . . . . . . . . . . . . . . . . . . . . . . . . . . . 27
Calibrating, Setting, and Clearing Variables . . . . . . . . . . . . . . . . . . . 27
Setting Weather Variables . . . . . . . . . . . . . . . . . . . . . . . . . . . . . . . . 29
Clearing Weather Variables . . . . . . . . . . . . . . . . . . . . . . . . . . . . . . . 30

LL
Highs and Lows Mode . . . . . . . . . . . . . . . . . . . . . . . . . . . . . . . . . . . . . . . . . 31
Viewing Highs and Lows . . . . . . . . . . . . . . . . . . . . . . . . . . . . . . . . . . 32
Alarm Mode . . . . . . . . . . . . . . . . . . . . . . . . . . . . . . . . . . . . . . . . . . . . . . . . . . 32
Three Special Alarms . . . . . . . . . . . . . . . . . . . . . . . . . . . . . . . . . . . . 33
Setting Alarms . . . . . . . . . . . . . . . . . . . . . . . . . . . . . . . . . . . . . . . . . 33
Setting the Time Alarm . . . . . . . . . . . . . . . . . . . . . . . . . . . . . . . . . . . 34
Clearing Alarm Settings . . . . . . . . . . . . . . . . . . . . . . . . . . . . . . . . . . 34
Silencing Alarms . . . . . . . . . . . . . . . . . . . . . . . . . . . . . . . . . . . . . . . . 34
Graph Mode . . . . . . . . . . . . . . . . . . . . . . . . . . . . . . . . . . . . . . . . . . . . . . . . . 35
Viewing Graphs . . . . . . . . . . . . . . . . . . . . . . . . . . . . . . . . . . . . . . . . 35
4. Troubleshooting & Maintenance . . . . . . . . . . . . . . . . . . . . . . . . . . . . . . 39
Vantage Pro Troubleshooting Guide . . . . . . . . . . . . . . . . . . . . . . . . . . . . . . . 39
Troubleshooting Reception Problems . . . . . . . . . . . . . . . . . . . . . . . . 41
Console Diagnostic Screen . . . . . . . . . . . . . . . . . . . . . . . . . . . . . . . 42
Console Firmware Versions . . . . . . . . . . . . . . . . . . . . . . . . . . . . . . . 43
Console Maintenance . . . . . . . . . . . . . . . . . . . . . . . . . . . . . . . . . . . . . . . . . . 43
Changing Batteries . . . . . . . . . . . . . . . . . . . . . . . . . . . . . . . . . . . . . . 43
Contacting Davis Technical Support . . . . . . . . . . . . . . . . . . . . . . . . . . . . . . . 44
One Year Limited Warranty . . . . . . . . . . . . . . . . . . . . . . . . . . . . . . . . . . . . . 44
Appendix A: Weather Data . . . . . . . . . . . . . . . . . . . . . . . . . . . . . . . . . . . . 45
Wind . . . . . . . . . . . . . . . . . . . . . . . . . . . . . . . . . . . . . . . . . . . . . . . . . . . . . . . 45
Temperature . . . . . . . . . . . . . . . . . . . . . . . . . . . . . . . . . . . . . . . . . . . . . . . . . 45
Apparent Temperatures . . . . . . . . . . . . . . . . . . . . . . . . . . . . . . . . . . . . . . . . 45
Wind chill . . . . . . . . . . . . . . . . . . . . . . . . . . . . . . . . . . . . . . . . . . . . . 45
Heat Index . . . . . . . . . . . . . . . . . . . . . . . . . . . . . . . . . . . . . . . . . . . . 45
Temperature/Humidity/Sun/Wind (THSW) Index . . . . . . . . . . . . . . . 46
Humidity . . . . . . . . . . . . . . . . . . . . . . . . . . . . . . . . . . . . . . . . . . . . . . . . . . . . 46
Dew Point . . . . . . . . . . . . . . . . . . . . . . . . . . . . . . . . . . . . . . . . . . . . . . . . . . . 46
Rain . . . . . . . . . . . . . . . . . . . . . . . . . . . . . . . . . . . . . . . . . . . . . . . . . . . . . . . . 47
Barometric Pressure . . . . . . . . . . . . . . . . . . . . . . . . . . . . . . . . . . . . . . . . . . . 47
Solar Radiation . . . . . . . . . . . . . . . . . . . . . . . . . . . . . . . . . . . . . . . . . . . . . . . 47
UV (Ultra Violet) Radiation . . . . . . . . . . . . . . . . . . . . . . . . . . . . . . . . . . . . . . 48
UV MEDs . . . . . . . . . . . . . . . . . . . . . . . . . . . . . . . . . . . . . . . . . . . . . 48
UV Index . . . . . . . . . . . . . . . . . . . . . . . . . . . . . . . . . . . . . . . . . . . . . . 49
Evapotranspiration (ET) . . . . . . . . . . . . . . . . . . . . . . . . . . . . . . . . . . . . . . . . 50
Leaf Wetness . . . . . . . . . . . . . . . . . . . . . . . . . . . . . . . . . . . . . . . . . . . . . . . . 50
Soil Moisture . . . . . . . . . . . . . . . . . . . . . . . . . . . . . . . . . . . . . . . . . . . . . . . . . 50
Time . . . . . . . . . . . . . . . . . . . . . . . . . . . . . . . . . . . . . . . . . . . . . . . . . . . . . . . 50
Appendix B: Specifications . . . . . . . . . . . . . . . . . . . . . . . . . . . . . . . . . . . . 51
Console Specifications . . . . . . . . . . . . . . . . . . . . . . . . . . . . . . . . . . . . . . . . . 51
Wireless Transmission Specifications . . . . . . . . . . . . . . . . . . . . . . . . . . . . . . 51
Console Data Display Specifications . . . . . . . . . . . . . . . . . . . . . . . . . . . . . . 52
Weather Data Specifications . . . . . . . . . . . . . . . . . . . . . . . . . . . . . . . . . . . . . 53

:(/&20(72
9
$17$*(352
Welcome to your Vantage Pro
®
Weather Station console. The console
displays and records your station’s weather data, provides graphing and
alarm functions, and interfaces your weather data to a computer using our
optional WeatherLink software.
Vantage Pro stations are available in two basic versions: Cabled and
Wireless. A Cabled Vantage Pro station transmits outside sensor data from
the Integrated Sensor Suite (ISS) to the console using a standard four-
conductor cable. A Wireless Vantage Pro station transmits outside sensor
data from the ISS to the console via a low-power radio. Wireless stations can
also collect data from the optional Vantage Pro stations listed on page 3.
The Vantage Pro Quick Reference Guide included with your station provides
an easy to use reference for most console functions.
Console Features
Keyboard & Display
The keyboard lets you view current and historical data, set and clear alarms,
change station modes, enter calibration numbers, set up and view graphs,
select sensors, and read the forecast. The keyboard consists of 12
command keys located next to the screen console and four navigation keys
located below the command keys.
A weather variable or console command is printed on each command key.
Just press a key to select the variable or function printed on that key.
Each command key also has a secondary function which is printed above
the key on the console case. To select the secondary function, press and
release the 2ND key (on the front of the console, upper right corner) and
then immediately press the key for that function.

1. Welcome to Vantage Pro
Note: After pressing the 2ND key, the screen displays the 2ND
icon for three
seconds. All secondary key functions are enabled during this time. Keys resume
normal operation after the icon disappears.
The the +, - , <, and > navigation keys are used to select command options,
adjust values, and to provide additional functions when used in combination
with a command key.
To learn more about the keyboard, see “Selecting Weather Variables” on
page 21.
Console Modes
The Vantage Pro console operates in five different modes:
Vantage Pro Options
Optional Sensors
Vantage Pro stations are extremely flexible. Use the following optional
sensors and wireless stations to enhance the weather monitoring
capabilities of your Vantage Pro. See our website for complete details:
www.davisnet.com.
Note:
Optional wireless stations can only be used with Wireless Vantage Pro Stations.
Wireless Weather Envoy (#6314)
The Wireless Weather Envoy performs much of the same functions as a
Vantage Pro console, but in a much smaller package. Use Envoy to interface
your wireless station to a computer when you’d rather place the console in a
better location for viewing weather conditions.
Anemometer Transmitter Kit (#6330)
Provides more flexible anemometer placement for wireless stations.
Wireless Leaf & Soil Moisture/Temperature Station (#6343)
Measures and transmits leaf wetness, soil moisture and temperature data.
T
ABLE 1-1: CONSOLE OPERATING MODES
Mode Description
Setup
Use Setup mode to enter the time, date, and other information required to calculate
and display weather data.
Current Data
Use Current Data mode to read the current weather information, change measurement
units, and to set, clear or calibrate weather readings.
High/Low High/Low mode displays the daily, monthly or yearly high and low readings.
Alarm Alarm mode allows you to set, clear, and review alarm settings.
Graph Graph mode displays your weather data using over 100 different kinds of graphs.
2
ND

Vantage Pro Options
Wireless Soil Moisture/Temperature Station (#6361)
Measures and transmits soil moisture and temperature data.
Wireless Temperature Station (#6370)
Measures and transmits temperature data.
Wireless Temperature/Humidity Station (#6380)
Measures and transmits air temperature and humidity data.
Wireless Temperature/Humidity Station with Fan-Aspirated Radia-
tion Shield (#6385)
Measures and transmits air temperature and humidity data. Uses our pat-
ented fan-aspirated radiation shield for much more accurate readings.
Solar Radiation Sensor (# 6450)
Measures solar radiation. Required for calculating evapotranspiration (ET).
Available for cabled and wireless stations. Requires Sensor Mounting Shelf
(#6672).
Ultraviolet (UV) Radiation Sensor (#6490)
Measures UV radiation. Required for calculating the UV dose. Available for
Cabled and Wireless stations. Requires Sensor Mounting Shelf (#6672).
Optional WeatherLink Software
Our WeatherLink software and data logger connect your Vantage Pro station
directly to a computer, providing enhanced weather monitoring capabilities
and powerful internet features. The WeatherLink data logger fits neatly on
the console and stores weather data even when the computer is turned off.
WeatherLink
®
for Vantage Pro, Windows version (#6510C)
Requires computer running Windows 95, 98, 2000, ME, NT or XP and one
free serial port. Includes data logger, eight foot cable, software, and manual.
WeatherLink
®
for Vantage Pro, Mac version (#6520C)
Requires a Macintosh computer running OS X 10.01 or newer and a USB-to-
serial (DB-9) Cable (#8434) or third-party USB-to-serial port adapter.
Includes data logger, eight foot cable, 9-pin DIN connector, software, and
manual.
Optional Accessories
The following accessories are available from your dealer or may be ordered
directly from Davis Instruments.

1. Welcome to Vantage Pro
Sensor Mounting Shelf (#6672)
Required for mounting the optional Solar Radiation and/or UV sensors. The
mounting shelf attaches to the ISS.
Car/Boat/RV Lighter Cord (#6604)
Allows the Vantage Pro to draw power from a standard car cigarette lighter.
USB-to-Serial (DB-9) Cable (#8434)
Allows WeatherLink to connect to a USB port on your computer.
Telephone Modem Adapter (#6533)
Allows a dialup connection between the station and the computer.
Extension Cables (#7876)
Allows you to place the Cabled Vantage Pro ISS further away from the con-
sole. Maximum cable length is 1000’ feet (300 m).
• #7876-040 Cable, 40’ (12 m)
• #7876-100 Cable, 100’ (30 m)
• #7876-200 Cable, 200’ (61 m)
Davis Baseball Cap (#PR725)
100% cotton twill cap is two-toned with a
washed khaki crown, dark blue brim, and
embroidered Davis logo. Self-fabric closure with
brass buckle. One size fits all.

,167$//,1*7+(
&
2162/(
The Vantage Pro console is designed to give extremely accurate readings.
As with any precision instrument, use care in its assembly and handling.
Although installing the console is relatively simple, following the steps out-
lined in this chapter and assembling the Vantage Pro correctly from the start
will help ensure that you enjoy all of its features with a minimum of time and
effort.
Powering the Console
Cabled Vantage Pro Stations
Cabled Vantage Pro consoles supply power to the Integrated Sensor Suite
(ISS) through the console cable. Because of the added power consumption
of the ISS, the cabled console requires an AC power adapter or optional
Car/Boat/RV Lighter Cord for the main power supply. The console batteries
will provide backup power for up to four to six weeks.
Wireless Vantage Pro Stations
Wireless Vantage Pro consoles have been optimized to reduce power con-
sumption and do not require the use of an AC adapter. You may use the
included adapter if you wish, but the three C-cell batteries should power a
wireless console for up to one year.
WARNING:
Be sure to use the power adapter supplied with your Vantage Pro Console. Your console may
be damaged by connecting the wrong power adapter.
Note: The console does not recharge the batteries. Because of this, and because NiCad batteries will
not power the console as long as alkaline batteries, we recommend using alkaline batteries in
your console.

2. Installing the Console
Installing the AC Power Adapter
1. Find the power jack located on the bottom of the console case.
2. Insert the power adapter plug into the console power jack then plug the
other end of the adapter into an appropriate power outlet.
3. Check to make sure the console runs through a brief self-test procedure
successfully. The console will display all the LCD segments and then
beep twice.
4. After power-up the console automatically enters Setup mode. Setup
mode guides you through steps required to configure the station. See
“Setup Mode” on page 11 for more information.
Installing Batteries
1. Remove the battery cover located on the back of the console by pressing
down on the two latches at the top of the cover.
2. Insert three C batteries into the battery channel, negative (or flat) terminal
first.
Power Plug
Wrap Cord Around Pins
Battery
Battery
Battery

Connecting Cabled Stations
3. Replace the battery cover.
Note: To remove old batteries, see “Changing Batteries” on page 43.
Connecting Cabled Stations
Cabled Vantage Pro stations come with 100 feet (30m) of cable. Maximum
cable length from ISS to console is 1000 feet. See “Optional Accessories” on
page 3 to purchase additional cable.
1. Gently insert the console end of the 4-conductor wire into the console
receptacle marked “ISS” until it clicks into place.
WARNING:
Do not force the connector into the receptacle.
2. Ensure that the ISS cable is not twisted through the access hole.
Note: The ISS must be assembled and powered before you can test the console connection.
3. Test the connections between the ISS and the console.
Spin the wind cups and change the direction of the vane. If the ISS is
powered and the connection between the ISS and the console is correct,
you should see the wind direction and speed fields changing. Tip the rain
bucket back and forth. You should see rain registering. Also check the
outside temperature and outside humidity readings, as well as readings
for the optional solar and UV sensors, if installed in your station.
Note:
If you are installing a wireless station, you will be checking communications between your
console, ISS and any optional wireless stations when you perform the Setup Mode instructions
located in the next chapter. See “Setup Mode” on page 11.
To ISS

2. Installing the Console
Console Location
You should place the console in a location where the keyboard is easily
accessible and the display is easy to read. For more accurate readings, fol-
low these suggestions:
• Avoid placing the console in direct sunlight. This may cause
erroneous inside temperature and humidity readings and may
damage to the unit.
• Avoid placing the console near radiant heaters or heating and air
conditioning ducts.
• If you are mounting the console on a wall, choose an inner or interior
wall. Avoid walls that heat up or cool down depending on the weather.
• If you have a wireless console, be aware of possible interference from
cordless phones and other devices. To prevent interference, maintain
a distance of 10 feet between the Vantage Pro console and a cordless
phone (handset and base).
• Avoid positioning a wireless console near large metallic surfaces such
as beside a refrigerator.

Console Location
Table & Shelf Placement
The console kickstand can be set to
five different angles providing five dif-
ferent display angles.
1. Lean the kickstand out by pulling on
its top edge.
You’ll see the indentation for your
finger at the top edge of the console.
2. Slide the catch to arrest the kick-
stand in the appropriate angle.
Choose low angles for display on a
coffee table or other low area.
Choose higher angles for display on
a desk or shelf.
3. Pull up on the stand to close it. It will
be a little tight, so it’s okay to push hard enough to get it to slide.
4. Install the two round
rubber feet on the
bottom of the con-
sole.
5. Install the two rubber
channel feet on the kick-
stand.

2. Installing the Console
Wall Mounting
The console mounts to the wall using two keyholes located on the back of
the case.
To mount the console on a wall:
1. Use a ruler to mark two mounting hole positions on the wall 8 inches (203
mm) apart.
If you are installing a standard Vantage Pro console with sensor cable
running inside the wall, mount the console over an empty switch box.
2. Use an drill a 3/32 or 7/64” (2.5 mm) drill bit to drill two pilot holes for the
screws.
3. Using a screwdriver, drive the two #6 x 1” pan head self-threading screws
into the wall. Leave at least 1/8” (3 mm) between the wall the heads of the
screws.
4. If the kickstand has been pulled out from the case, push it back into its
upright and locked position.
5. Guide the two keyholes on the back of the console over the two screw
heads.
Drill two 3/32" or 7/64" (2.4 to 2.8mm) holes
8" (203mm) apart for the #6 x 1" mounting screws.
8" (203mm)
Note: Drawing not to scale.
Wall Mounting the
Console

86,1*<285
:
($7+(567$7,21
The console LCD screen and keyboard provide easy access to your weather
information. The large LCD display shows current and past environmental
conditions as well as a forecast of future conditions.The keyboard controls
console functions allowing you to view current and historical weather infor-
mation, set and clear alarms, change station modes, view and/or change
station settings, set up and view graphs, select sensors, get the forecast,
and so on.
The console operates in five basic modes: Setup, Current Weather, Highs
and Lows, Alarm, and Graph. Each mode allows you to access a different
set of console functions or to display a a different aspect of your weather
data.
Setup Mode
Setup Mode provides access to the station configuration settings that control
how the station operates.
Setup Mode Commands
Use the following commands to enter, exit and navigate Setup Mode:
• Enter Setup Mode by pressing DONE and - at the same time.
Note: The console automatically enters Setup Mode when first powered.
• Exit Setup Mode by pressing and holding DONE until the Current
Weather screen appears.
• Press DONE to move to the next screen.
• Press BAR to move to the previous screen.

3. Using Your Weather Station
Screen 1: Active Transmitters
Screen 1 displays the message “Receiving from...” and shows the transmit-
ters being received by the console. In addition, an “X” will blink in the lower
right-hand corner of the screen every time the console receives a data
packet from the ISS. The rest of the LCD screen will be blank.
If you have a cabled station, or if your wireless ISS uses the factory settings
and you are receiving the signal, the screen displays “Receiving from station
No. 1”. Any optional stations you are installing should also appear.
Note:
An ISS or optional station must be powered for the Console to recognize it. Refer to the
installation instructions for the ISS or optional station for more information.
1. Make a note of the station number(s) listed on the screen.
2. Press DONE to move to the next screen.
The console can receive signals from up to eight transmitters total, but there
is also a limit on the number of certain types of transmitters. Table 1 below
lists the maximum number for each type of transmitter:
Screen 2: Configuring Transmitter IDs - Wireless Only
Note: If you have a cabled station, you can press DONE and go to Screen 4: Time & Date.
Setup screen 2 allows you to change the ISS transmitter ID and to add or
remove optional transmitter stations. The default setting works fine for most
installations. The default transmitter ID setting is “1” (ISS).
Vantage Pro Transmission Intervals
You may also need to set an alternate transmission interval for an ISS
(alternate interval = “.25X”), a Temperature Humidity Station (alternate
interval = “4X”) or Temperature Station (alternate interval = “4X”). A station
T
ABLE 3-1: MAXIMUM NUMBER OF TRANSMITTERS
Transmitter Type Maximum Number
Integrated Sensor Suite (ISS) 1
Anemometer Transmitter Kit 1
Leaf & Soil Moisture/Temperature Station 1
Soil Moisture/Temperature Station 1
Temperature Station 8
Temperature/Humidity Station 8
SensorLink 1
STATION NO.1 4

Setup Mode
may need to use the alternate transmission interval if it is being substituted
for another type of station or because of changes we have made to the
products.
ISS Transmitter ID Settings:
• ISS Station used as an ISS: ISS
• ISS Station used as a Temp/Hum Station: TEMP HUM and 4X
Temperature/Humidity Station Transmitter ID Settings:
• Temp/Hum Stations built before April 2003: TEMP HUM
• Temp/Hum Stations built April 2003 or later: TEMP HUM & “4X.”
• Temp/Hum Stations built before April 2003, used as an ISS station:
ISS & “.25x”
• Temp/Hum Stations built April 2003 or later, used as an ISS station:
ISS
Temperature Station Transmitter ID Settings:
• Temperature Stations built before April 2003: TEMP
• Temperature Stations built in April 2003 or later: TEMP HUM & “4X”.
1. If you have a cabled station, or if you have a wireless station and are
using the default transmitter ID setting, press DONE to move to the next
screen.
Note:
Typically, you can use the default transmitter ID setting of unless you are installing one of the
optional transmitter stations or unless a nearby neighbor has a Vantage Pro Station that
uses transmitter ID 1 for the ISS.
2. Press the < and > keys to select the transmitter ID.
When you select a transmitter ID, the ID number is displayed on the
screen as well as the current configuration.
3. Press + or - to toggle console reception of signals from transmitters
using that ID ON and OFF.
4. Press GRAPH to change the type of station assigned to each transmitter
number. Scroll through the station types - ISS, TEMP, HUM,TEMP HUM,
WIND, LEAF, SOIL, LEAF/SOIL and SENSORLINK - until the correct type
appears.
Note:
Select SENSORLINK if the transmitter station is a Wireless Weather Monitor II or Wireless
Weather Wizard II weather station.
1

3. Using Your Weather Station
5. To change the transmission interval for a transmitter station, press and
hold TEMP then press HI/LOW.
The alternate interval for that station type is indicated on the screen:
“.25X” or “4X”.
6. Press DONE to move to the next screen.
Screen 3: Retransmit - Wireless Only
The console can transmit data from the ISS and other outside sensors to
other Vantage Pro consoles or to the Davis Weather Echo and Weather
Echo Plus.
1. Press the +, -, > or STATION key to enable retransmit. The first available
transmitter ID is automatically assigned.
2. Press the + or - key to toggle retransmit ON and OFF.
3. When retransmit has already been enabled, pressing > will change the
transmitter ID used for retransmit.
4. Press DONE to move to the next screen.
Screen 4: Time & Date
The very first time you power-up the console, the time and date are set to
12:00am 1/1 2000. Be sure to enter the correct date and local time.
To change the time and date:
1. Press < and > to select the hour, minute, month, day or year. The selected
time or date setting will blink on and off.
2. To change a setting, press + or - to adjust the value up or down.
2
am

Setup Mode
3. To choose a 12-hour or 24-hour clock, first select either the hour or minute
setting, then press 2ND and immediately press UNITS. This will switch
the console from one type of clock to the other.
4. To choose a MM/DD or DD/MM display for the date, first select either the
day or month setting, then press 2ND and immediately press UNITS. This
will switch the console from date display to the other.
5. When you’re finished, press DONE to move to the next screen.
Screen 5: Latitude
Be sure to enter the correct latitude. The console uses latitude along with
longitude to determine your location, allowing it to adjust the forecast and
calculate the times for sunset and sunrise.
• Latitude measures distance north or south of the equator.
• Latitude is used with longitude to identify your position on earth.
• If you do not know your latitude and longitude, there are several ways
to find out. Many atlases and maps include latitude and longitude
lines. You can also talk to the reference department of your local
library, call your local airport, or search on the Internet. The more
accurate you are, the better; however, a reasonable estimate will
work, too.
1. Press < and > to move between fields.
2. Press + and - to change the settings up or down.
3. To select the Northern or Southern Hemisphere, press 2ND, then UNITS.
4. Press DONE to move to the next screen.
Screen 6: Longitude
Be sure to enter the correct longitude. The console uses longitude along with
latitude to determine your location, allowing it to adjust the forecast and cal-
culate the times for sunset and sunrise. See Screen 5: Latitude for informa-
tion on determining your longitude.
• Longitude measures distance east or west of the Prime Meridian, an
imaginary line running north and south through Greenwich, England.
• Longitude is used with latitude to identify your position on earth.

3. Using Your Weather Station
1. Press < and > to move between fields.
2. Press + and - to change the settings up or down.
3. To select the Northern or Southern Hemisphere, press 2ND, then UNITS.
4. Press DONE to move to the next screen.
Screen 7: Time Zone
The console is pre-programmed with a combination of US time zones and
the names of major cities representing time zones around the world. You can
also configure your time zone using the Universal Time Coordinate (UTC)
offset.
Note: UTC offset measures the difference between the time in any time zone and a standard time,
set by convention as the time at the Royal Observatory in Greenwich, England. Hayward,
California, the home of Davis Instruments, observes Pacific Standard Time. The UTC offset for
Pacific Standard Time is -8:00, or eight hours behind Universal Time (UT). When it’s 7:00 pm
(1900 hours) UT, it’s 19 - 8 = 1100 hours, or 11:00 am in Hayward.
1. Press + and - to cycle through time zones.
2. If your time zone is not shown, press 2ND then press + and - to set your
UTC offset.
3. Press DONE to select the time zone or UTC offset shown on the screen
and move to the next screen.
Screen 8: Daylight Savings Settings
In most of North America, including Mexico (excepting Saskatchewan, East-
ern Indiana, Arizona, and Hawaii), as well as in Australia (excepting Western
Australia, Northern Territory, and Queensland) and in Europe use the AUTO
Daylight Savings setting. The console is pre-programmed to use the correct
starting and stopping dates for Daylight Savings Time in these areas, based
on the time zone setting in screen 7.
Weather stations located in areas not listed above should use the MANUAL
setting.
Page is loading ...
Page is loading ...
Page is loading ...
Page is loading ...
Page is loading ...
Page is loading ...
Page is loading ...
Page is loading ...
Page is loading ...
Page is loading ...
Page is loading ...
Page is loading ...
Page is loading ...
Page is loading ...
Page is loading ...
Page is loading ...
Page is loading ...
Page is loading ...
Page is loading ...
Page is loading ...
Page is loading ...
Page is loading ...
Page is loading ...
Page is loading ...
Page is loading ...
Page is loading ...
Page is loading ...
Page is loading ...
Page is loading ...
Page is loading ...
Page is loading ...
Page is loading ...
Page is loading ...
Page is loading ...
Page is loading ...
Page is loading ...
Page is loading ...
Page is loading ...
Page is loading ...
Page is loading ...
-
 1
1
-
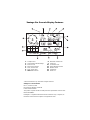 2
2
-
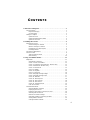 3
3
-
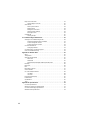 4
4
-
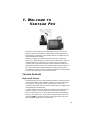 5
5
-
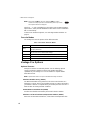 6
6
-
 7
7
-
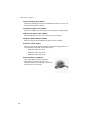 8
8
-
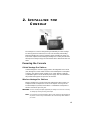 9
9
-
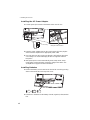 10
10
-
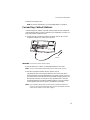 11
11
-
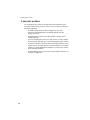 12
12
-
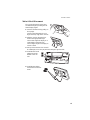 13
13
-
 14
14
-
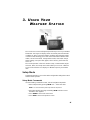 15
15
-
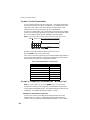 16
16
-
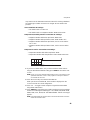 17
17
-
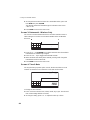 18
18
-
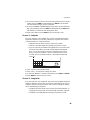 19
19
-
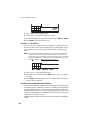 20
20
-
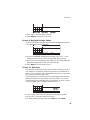 21
21
-
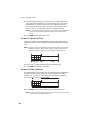 22
22
-
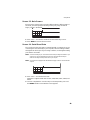 23
23
-
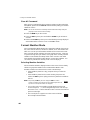 24
24
-
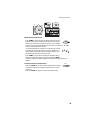 25
25
-
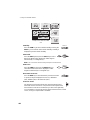 26
26
-
 27
27
-
 28
28
-
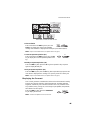 29
29
-
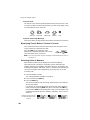 30
30
-
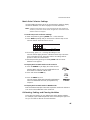 31
31
-
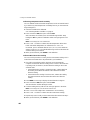 32
32
-
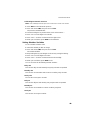 33
33
-
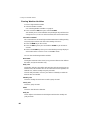 34
34
-
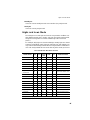 35
35
-
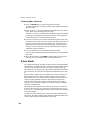 36
36
-
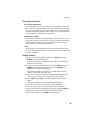 37
37
-
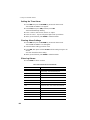 38
38
-
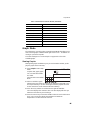 39
39
-
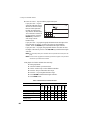 40
40
-
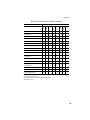 41
41
-
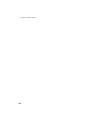 42
42
-
 43
43
-
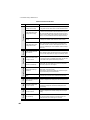 44
44
-
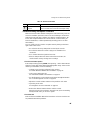 45
45
-
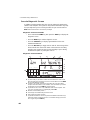 46
46
-
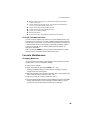 47
47
-
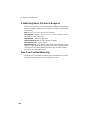 48
48
-
 49
49
-
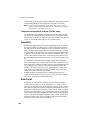 50
50
-
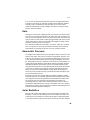 51
51
-
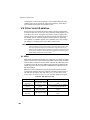 52
52
-
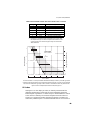 53
53
-
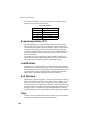 54
54
-
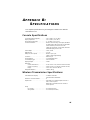 55
55
-
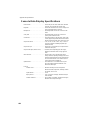 56
56
-
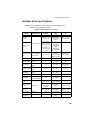 57
57
-
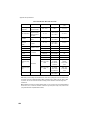 58
58
-
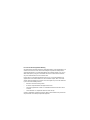 59
59
-
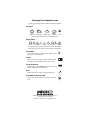 60
60
DAVIS Vantage Pro Console (6310) Owner's manual
- Category
- Software
- Type
- Owner's manual
- This manual is also suitable for
Ask a question and I''ll find the answer in the document
Finding information in a document is now easier with AI
Related papers
-
DAVIS 6160 Owner's manual
-
DAVIS Vantage VUE Owner's manual
-
DAVIS 6162-63 Reference guide
-
DAVIS Vantage VUE 6351 Owner's manual
-
DAVIS 6260 Owner's manual
-
DAVIS 6825 Owner's manual
-
DAVIS 6322C User manual
-
DAVIS Metric Rain Calibration (6310) Owner's manual
-
DAVIS Weather Monitor II (7440, 7440CS) Owner's manual
-
DAVIS 6357 Owner's manual
Other documents
-
König KN-WS101N Datasheet
-
 Oregon Scientific WMR89 Owner's manual
Oregon Scientific WMR89 Owner's manual
-
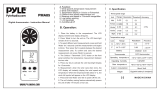 PyleMeters PMA85 Owner's manual
PyleMeters PMA85 Owner's manual
-
 Davis Instruments 6620 Owner's manual
Davis Instruments 6620 Owner's manual
-
 Oregon Scientific WMR89 User manual
Oregon Scientific WMR89 User manual
-
 Davis Instruments Turbo Meter Operating instructions
Davis Instruments Turbo Meter Operating instructions
-
Davis Instruments Vantage VUE 6351 Console Manual
-
Davis Instruments Vantage VUE 6351 Console Manual
-
Davis Instruments Vantage VUE 6351 Console Manual
-
Calculated Industries Vantage VUE 6351 Troubleshooting guide