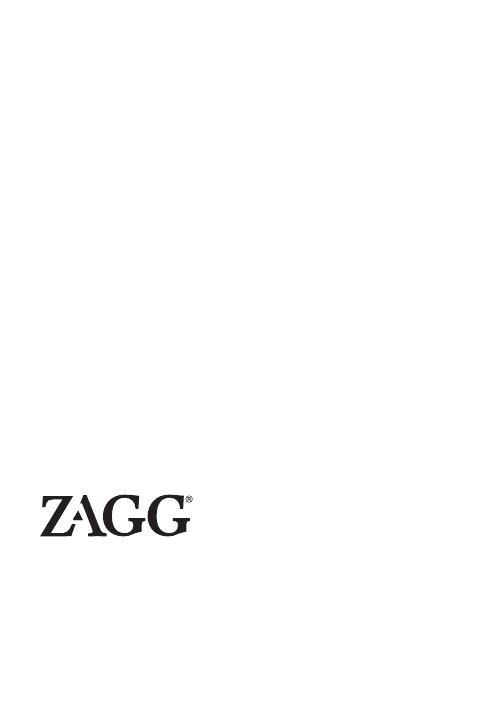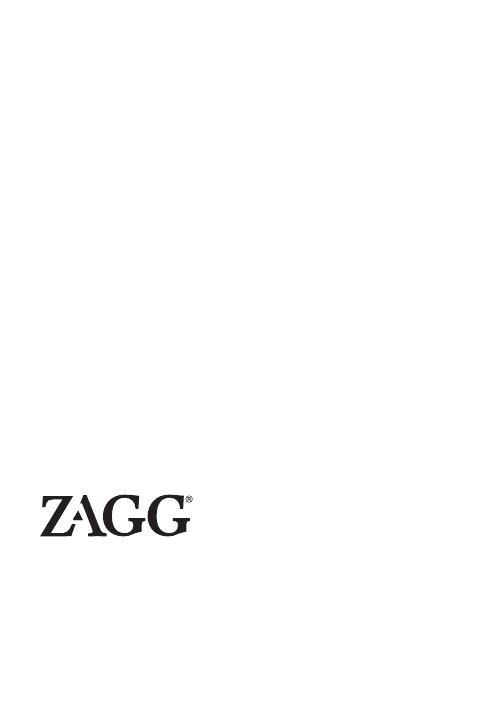
©2005 - 2012 ZAGG Inc. All Rights Reserved.
PATENT PENDING | NASDAQ: ZAGG | MADE IN CHINA
iPad® MINI and Apple® are registered trademarks of Apple, Inc.
ZAGG®, invisibleSHIELD®, invisibleSHIELD with design, and ZAGGkeys™ MINI 7
are trademarks or registered trademarks of ZAGG Inc.
This device complies with part 15 of the FCC Rules. Operation is subject to the following two conditions:
1: This device may not cause harmful interference, and
2: This device must accept any interference received, including
interference that may cause undesired operation
For unparalleled scratch protection we recommend
ZAGG’s invisibleSHIELD®or ZAGGskins™.
F. After installation is complete, repeat troubleshooting
proce s s .
* * * I f y ou r e ce iv e t he s a me e r ro r m es sa g e du r i n g
pairing, you may have a problem with your keyboard.
Pl ea s e co n ta ct cu sto me r s up por t a t ZA G G. com t o
resolve t h e pr o b lem.
NEED MORE HELP? PLEASE SEE OUR FAQ
SECTION AT: www.ZAGG.com/faq