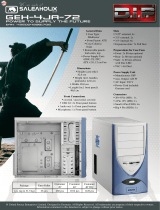7
1.4 Before You Begin
In order to ensure that your building experience with the Eleven Hundred will be a positive one, please
take note of the following:
While working inside your Eleven Hundred, keep your chassis on a flat, stable surface. Make
sure your build environment is clean, well-lit, and free of dust.
Antec chassis feature rounded edges that minimize the occurrence of hand injuries.
Nonetheless, exercise caution and control when handling chassis interiors. We strongly
recommend taking the appropriate time and care when working inside the chassis. Avoid
hurried or careless motions.
Handle components and cards with care. Do not touch the unshielded components or contacts
on a card. Hold a card by its edges. Hold a component such as a processor by its edges, never by
its pins.
To avoid electrostatic discharge, ground yourself periodically by touching an unpainted metal
surface (such as a connector or screw on the back of this computer) or by using a wrist
grounding strap.
Before you connect a cable, ensure that both connectors are correctly aligned and oriented.
Bent pins can be difficult to fix and may require replacement of the entire connector.
This manual is not designed to cover CPU, RAM, or expansion card installation. Please consult
your motherboard manual for specific mounting instructions and troubleshooting. Before
proceeding, check the manual for your CPU cooler to find out if there are steps you must take
before installing the motherboard.
Do not sit on your chassis. Although it is constructed of heavy-duty steel and internally
reinforced, it is not designed to support the weight of an adult, and may buckle.
Remember to use the right tools for each task. Do not use improvised screwdrivers like coins,
nails or knife blades as they may result in damage to screw threads or even injury. Do not use
your fingernails to separate edges or lift the sides of the chassis, as paint chipping or injury may
occur.