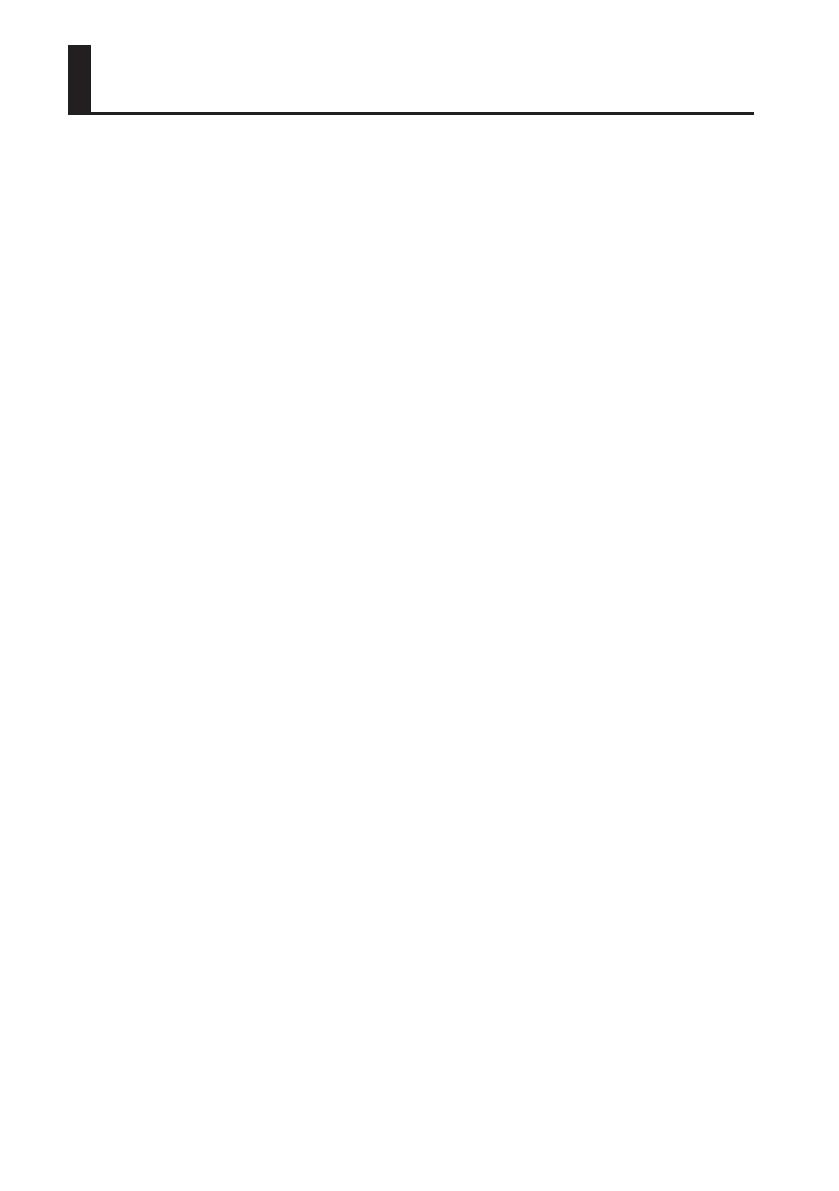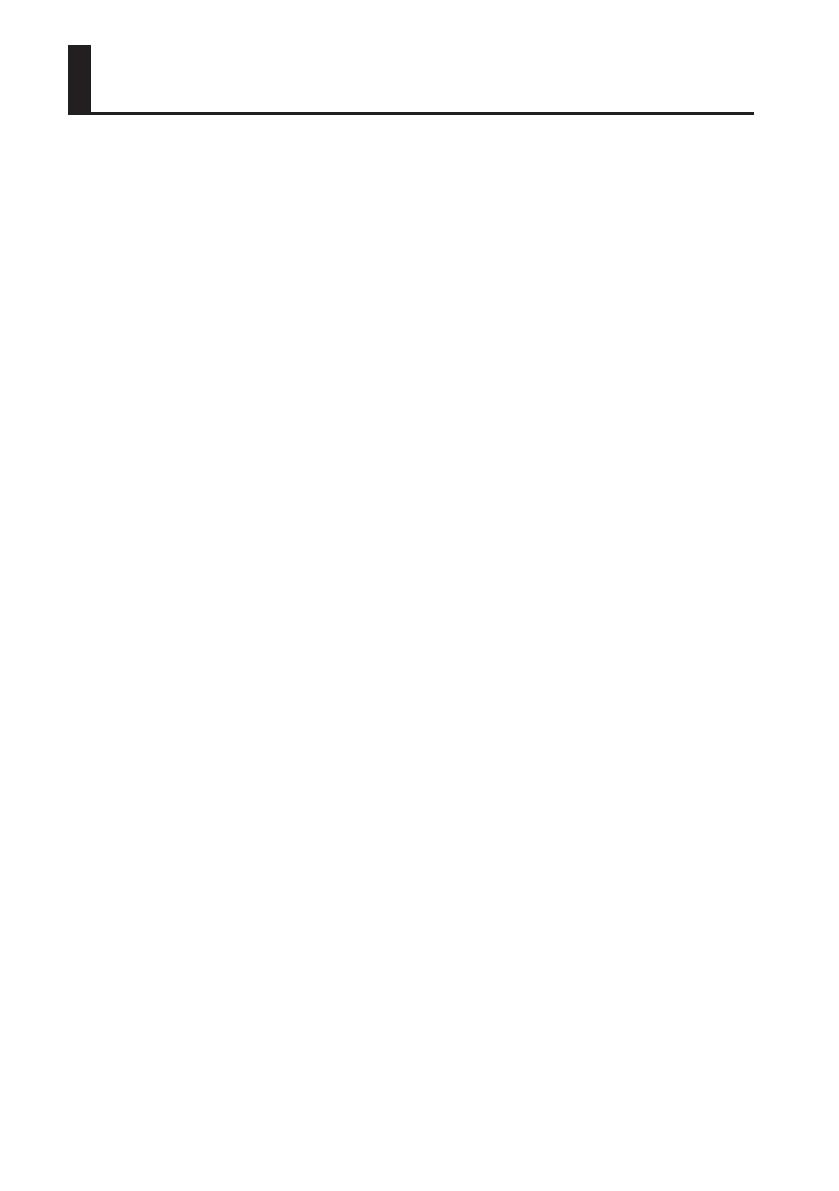
6
Power Supply
• Do not connect this unit to same electrical outlet
that is being used by an electrical appliance that
is controlled by an inverter or a motor (such as a
refrigerator, washing machine, microwave oven, or
air conditioner). Depending on the way in which
the electrical appliance is used, power supply
noise may cause this unit to malfunction or may
produce audible noise. If it is not practical to use a
separate electrical outlet, connect a power supply
noise lter between this unit and the electrical
outlet.
• The AC adaptor will begin to generate heat after
long hours of consecutive use. This is normal, and
is not a cause for concern.
• To prevent malfunction and equipment failure,
always make sure to turn o the power on all your
equipment before you make any connections.
• When not connected to a computer, the A-88 will
automatically be switched o four hours after you
stop playing or operating it (if the factory settings
have been unmodied). If you don’t want the unit
to turn o automatically, change the “AUTO OFF”
setting to “OFF” as described on p. 42.
Placement
• This device may interfere with radio and television
reception. Do not use this device in the vicinity of
such receivers.
• Noise may be produced if wireless
communications devices, such as cell phones,
are operated in the vicinity of this unit. Such
noise could occur when receiving or initiating a
call, or while conversing. Should you experience
such problems, you should relocate such wireless
devices so they are at a greater distance from this
unit, or switch them o.
• Do not expose the unit to direct sunlight, place
it near devices that radiate heat, leave it inside
an enclosed vehicle, or otherwise subject it to
temperature extremes. Also, do not allow lighting
devices that normally are used while their light
source is very close to the unit (such as a piano
light), or powerful spotlights to shine upon the
same area of the unit for extended periods of time.
Excessive heat can deform or discolor the unit.
• When moved from one location to another where
the temperature and/or humidity is very dierent,
water droplets (condensation) may form inside
the unit. Damage or malfunction may result if
you attempt to use the unit in this condition.
Therefore, before using the unit, you must allow it
to stand for several hours, until the condensation
has completely evaporated.
• Do not allow rubber, vinyl, or similar materials to
remain on this unit for long periods of time. Such
objects can discolor or otherwise harmfully aect
the nish.
• Do not allow objects to remain on top of the
keyboard. This can be the cause of malfunction,
such as keys ceasing to produce sound.
• Do not paste stickers, decals, or the like to this
instrument. Peeling such matter o the instrument
may damage the exterior nish.
• Depending on the material and temperature of
the surface on which you place the unit, its rubber
feet may discolor or mar the surface.
You can place a piece of felt or cloth under the
rubber feet to prevent this from happening. If you
do so, please make sure that the unit will not slip
or move accidentally.
• Do not put anything that contains water on this
unit. Also, avoid the use of insecticides, perfumes,
alcohol, nail polish, spray cans, etc., near the unit.
Swiftly wipe away any liquid that spills on the unit
using a dry, soft cloth.
Maintenance
• To clean the unit, use a dry, soft cloth; or one
that is slightly dampened. Try to wipe the entire
surface using an equal amount of strength moving
the cloth. Rubbing too hard in the same area can
damage the nish.
• Never use benzine, thinners, alcohol or solvents of
any kind, to avoid the possibility of discoloration
and/or deformation.
Repairs and Data
• Please be aware that all data contained in this
unit’s memory may be initialized to the factory
settings when it is sent for repairs.
IMPORTANT NOTES