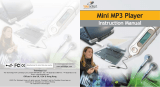1
1 Important safety information
General maintenance
To avoid damage or malfunction:
• Do not expose the player to excessive heat caused by heating equipment or direct
sunlight.
• Do not drop your player or allow objects to fall on your player.
• Do not allow your player to be submerged in water. Do not expose headphone socket or
battery compartment to water, as water entering the set may cause major damage.
• Do not use any cleaning agents containing alcohol, ammonia, benzene, or abrasives as
these may harm the set.
• Active mobile phones in the vicinity may cause interference.
• Back up your files. Please ensure that you retain the original files you have downloaded to
your device. Philips is not responsible for any loss of data if the product becomes damaged
or not readable / legible.
• Manage (transfer, delete, etc.) your music files only with the supplied music software to
avoid problems!
About operating and storage temperatures
•
Operate in a place where temperature is always between 0 and 35ºC (32 to 95ºF)
• Store in a place where temperature is always between -20 and 45ºC (-4 to 113ºF)
• Battery life may be shortened in low temperature conditions.
Replacement parts/accessories
Visit www.philips.com/support to order replacement parts/accessories.
Hearing Safety
Listen at a moderate volume.
• Using headphones at a high volume can impair your hearing. This product can
produce sounds in decibel ranges that may cause hearing loss for a normal person,
even for exposure less than a minute. The higher decibel ranges are offered for
those that may have already experienced some hearing loss.
• Sound can be deceiving. Over time your hearing “comfort level” adapts to higher volumes
of sound. So after prolonged listening, what sounds “normal” can actually be loud and
harmful to your hearing. To guard against this, set your volume to a safe level before your
hearing adapts and leave it there.
To establish a safe volume level:
• Set your volume control at a low setting.
• Slowly increase the sound until you can hear it comfortably and clearly, without distortion.
Listen for reasonable periods of time:
• Prolonged exposure to sound, even at normally “safe” levels, can also cause hearing loss.
• Be sure to use your equipment reasonably and take appropriate breaks.