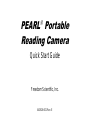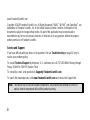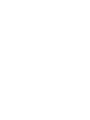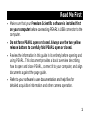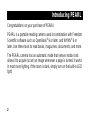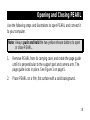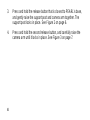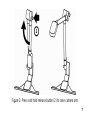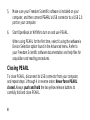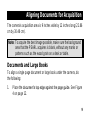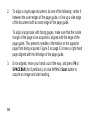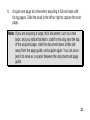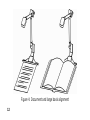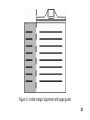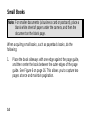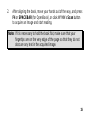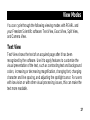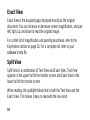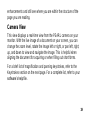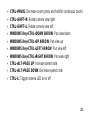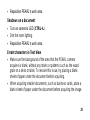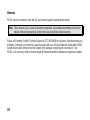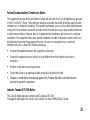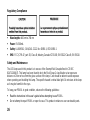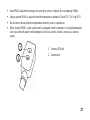Freedom Scientific PEARL Portable Reading Camera: The PEARL is a portable reading camera that can be used in combination with Freedom Scientific software such as OpenBook 9 or later, and WYNN 6 or later to read books, magazines, documents, and more. It has an automatic mode that senses motion and allows it to acquire (scan) an image whenever a page is turned. It works in most room lighting conditions, and if the room is dark, the built-in LED light can be turned on. The camera’s acquisition area is 9 inches wide by 12 inches long (22.86 cm by 30.
Freedom Scientific PEARL Portable Reading Camera: The PEARL is a portable reading camera that can be used in combination with Freedom Scientific software such as OpenBook 9 or later, and WYNN 6 or later to read books, magazines, documents, and more. It has an automatic mode that senses motion and allows it to acquire (scan) an image whenever a page is turned. It works in most room lighting conditions, and if the room is dark, the built-in LED light can be turned on. The camera’s acquisition area is 9 inches wide by 12 inches long (22.86 cm by 30.




















-
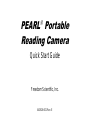 1
1
-
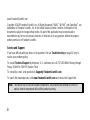 2
2
-
 3
3
-
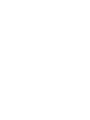 4
4
-
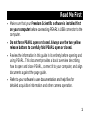 5
5
-
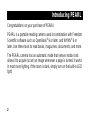 6
6
-
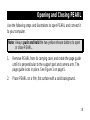 7
7
-
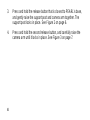 8
8
-
 9
9
-
 10
10
-
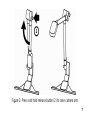 11
11
-
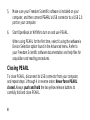 12
12
-
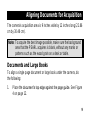 13
13
-
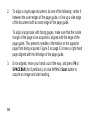 14
14
-
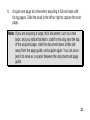 15
15
-
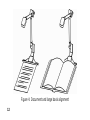 16
16
-
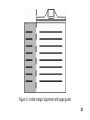 17
17
-
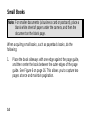 18
18
-
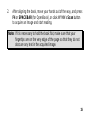 19
19
-
 20
20
-
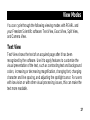 21
21
-
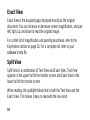 22
22
-
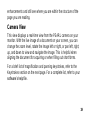 23
23
-
 24
24
-
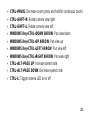 25
25
-
 26
26
-
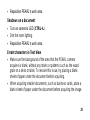 27
27
-
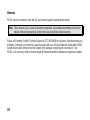 28
28
-
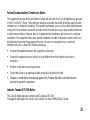 29
29
-
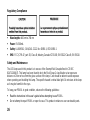 30
30
-
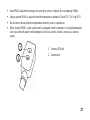 31
31
Freedom Scientific PEARL Quick start guide
- Type
- Quick start guide
- This manual is also suitable for
Freedom Scientific PEARL Portable Reading Camera: The PEARL is a portable reading camera that can be used in combination with Freedom Scientific software such as OpenBook 9 or later, and WYNN 6 or later to read books, magazines, documents, and more. It has an automatic mode that senses motion and allows it to acquire (scan) an image whenever a page is turned. It works in most room lighting conditions, and if the room is dark, the built-in LED light can be turned on. The camera’s acquisition area is 9 inches wide by 12 inches long (22.86 cm by 30.
Ask a question and I''ll find the answer in the document
Finding information in a document is now easier with AI
Related papers
Other documents
-
Wiley 978-0-470-12893-0 Datasheet
-
Epiphan Video PEARL User guide
-
Epiphan Video Pearl-2 User guide
-
Epiphan Video Pearl Mini User guide
-
Genz Benz BP30-410CAB Owner's manual
-
PEARL Mimic Pro User manual
-
Blackberry PEARL 8120 - S-MIME SUPPORT PACKAGE FOR DEVICES Getting Started Manual
-
acaia PEARL Operating instructions
-
Epiphan Video Pearl Mini User guide
-
Pelican PEARL Installation guide