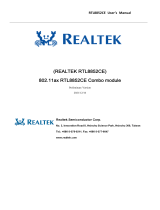- 7 -
2-2 ProductSpecications
CPU LGA1700 socket: Support for the 13th and 12th Generation Intel® Core™, Pentium®
Gold and Celeron® Processors
(Go to GIGABYTE's website for the latest CPU support list.)
L3 cache varies with CPU
Chipset Intel® Z790 Express Chipset
Memory 13th Generation Intel® Core™ i9/i7 Processors:
-
Support for DDR5 5600/5200/4800/4400 MT/s memory modules
jkl
13th Generation Intel® Core™ i5/i3 and 12th Generation Intel® Core™, Pentium®
Gold and Celeron® Processors:
-
Support for DDR5 4800/4400 MT/s memory modules
jkl
Support for DDR4 3200/3000/2933/2666/2400/2133 MHz memory modulesm
4 x DDR5 DIMM sockets supporting up to 192 GB (48 GB single DIMM capacity)
of system memoryjkl
4 x DDR4 DIMM sockets supporting up to 128 GB (32 GB single DIMM capacity)
of system memorym
Dual channel memory architecture
Support for ECC Un-buffered DIMM 1Rx8/2Rx8 memory modules (operate in
non-ECC mode)
Support for non-ECC Un-buffered DIMM 1Rx8/2Rx8/1Rx16 memory modules
Support for Extreme Memory Prole (XMP) memory modules
(The CPU and memory conguration may affect the supported memory types, data
rate (speed), and number of DRAM modules, please refer to "Memory Support
List" on GIGABYTE's website for more information.)
Onboard
Graphics
Integrated Graphics Processor-Intel® HD Graphics support:
- 1 x HDMI port, supporting a maximum resolution of 4096x2160@60 Hz
* Support for HDMI 2.0 version and HDCP 2.3.
- 1 x DisplayPort, supporting a maximum resolution of 4096x2304@60 Hzjkl
* Support for DisplayPort 1.2 version and HDCP 2.3
(Graphics specications may vary depending on CPU support.)
Audio Realtek® Audio CODEC
High Denition Audio
2/4/5.1/7.1-channel
* You can change the functionality of an audio jack using the audio software. To congure
7.1-channel audio, access the audio software for audio settings.
Support for S/PDIF Out
LAN Realtek® 2.5GbE LAN chip (2.5 Gbps/1 Gbps/100 Mbps)
Wireless
Communication
Modulej
Intel® Wi-Fi 6E AX210 (For PCB rev. 1.0)
- WIFI a, b, g, n, ac, ax, supporting 2.4/5/6 GHz carrier frequency bands
- BLUETOOTH 5.3
- Support for 11ax 160MHz wireless standard and up to 2.4 Gbps data rate
Intel® Wi-Fi 6E AX211 (For PCB rev. 1.1)
- WIFI a, b, g, n, ac, ax, supporting 2.4/5/6 GHz carrier frequency bands
- BLUETOOTH 5.3
- Support for 11ax 160MHz wireless standard and up to 2.4 Gbps data rate
(Actual data rate may vary depending on environment and equipment.)
jOnly for Z790 UD AX. lOnly for Z790 UD.
kOnly for Z790 UD AC. mOnly for Z790 D DDR4.