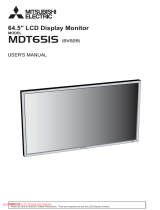Make sure to read the Important Precautions before using the product.
Keep the User's Guide(CD) in an accessible place for furture reference.
See the label attached on the product and give the information to your
dealer when you ask for service.
L245WP
L245WPM
User’s Guide

A1
This unit has been engineered and manufactured to ensure your personal
safety, however improper use may result in potential eletrical shock or fire
hazards. In order to allow the proper operation of all safeguards
incorporated in this display, observe the following basic rules for its
installation, use, and servicing.
On Safety
Use only the power cord supplied with the unit. In case you use another power
cord, make sure that it is certified by the applicable national standards if not being
provided by the supplier. If the power cable is faulty in any way, please contact the
manufacturer or the nearest authorized repair service provider for a replacement.
The power supply cord is used as the main disconnection device. Ensure that the
socket-outlet is easily accessible after installation.
Operate the display only from a power source indicated in the specifications of
this manual or listed on the display. If you are not sure what type of power supply
you have in your home, consult with your dealer.
Overloaded AC outlets and extension cords are dangerous. So are frayed power
cords and broken plugs. They may result in a shock or fire hazard. Call your service
technician for replacement.
Do not Open the Display.
There are no user serviceable components inside.
There are Dangerous High Voltages inside, even when the power is OFF.
Contact your dealer if the display is not operating properly.
To Avoid Personal Injury :
Do not place the display on a sloping shelf unless properly secured.
Use only a stand recommended by the manufacturer.
To Prevent Fire or Hazards:
Always turn the display OFF if you leave the room for more than a short period
of time. Never leave the display ON when leaving the house.
Keep children from dropping or pushing objects into the display's cabinet
openings. Some internal parts carry hazardous voltages.
Do not add accessories that have not been designed for this display.
During a lightning storm or when the display is to be left unattended for an
extended period of time, unplug it from the wall outlet.
Important Precautions

A2
Important Precautions
On Installation
Do not allow anything to rest upon or roll over the power cord, and do not place
the display where the power cord is subject to damage.
Do not use this display near water such as near a bathtub, washbowl, kitchen
sink, laundry tub, in a wet basement, or near a swimming pool.
Displays are provided with ventilation openings in the cabinet to allow the release
of heat generated during operation. If these openings are blocked, built-up heat
can cause failures which may result in a fire hazard. Therefore, NEVER:
Block the bottom ventilation slots by placing the display on a bed, sofa, rug, etc.
Place the display in a built-in enclosure unless proper ventilation is provided.
Cover the openings with cloth or other material.
Place the display near or over a radiator or heat source.
Do not rub or strike the Active Matrix LCD with anything hard as this may scratch,
mar, or damage the Active Matrix LCD permanently.
Do not press the LCD screen with your finger for a long time as this may cause
some afterimages.
Some dot defects may appear as Red, Green or Blue spots on the screen.
However, this will have no impact or effect on the display performance.
If possible, use the recommended resolution to obtain the best image quality for
your LCD display. If used under any mode except the recommended resolution,
some scaled or processed images may appear on the screen. However, this is
characteristic of the fixed-resolution LCD panel.
On Cleaning
Unplug the display before cleaning the face of the display screen.
Use a slightly damp (not wet) cloth. Do not use an aerosol directly on the display
screen because over-spraying may cause electrical shock.
On Repacking
Do not throw away the carton and packing materials. They make an ideal
container in which to transport the unit. When shipping the unit to another
location, repack it in its original material.
On Disposal
The fluorescent lamp used in this product contains a small amount of mercury.
Do not dispose of this product with general household waste.
Disposal of this product must be carried out in accordance to the regulations of
your local authority.

Connecting the Display
A3
Before setting up the monitor, ensure that the power to the monitor, the computer
system, and other attached devices is turned off.
Connecting the stand base or Removing the stand base
1. Place the monitor with its front facing downward on a cushion or soft cloth.
2.
Rotate the Stand Body as shown in figure .
The tape and locking pin may only be removed from those monitors equipped
with a standing base when the base is pulled up.
Otherwise, you may be injured by the protruding sections of the stand.
Warning :
1
3. Align the hooks on the Stand Body with the matching slots in the Stand Base.
4. Insert the hooks into slots.
Slot
Hook
Stand Base

A4
Connecting the Display
Important
This illustration depicts the general model of connection. Your monitor may differ from
the items shown in the picture.
Do not carry the product upside down holding only the stand base. The product may
fall and get damaged or injure your foot.
5.
Attach the monitor to the Stand Base by turning the screw to the right.
Screw : Turn the screw by using the screw handle.
6.
Lift and turn the monitor to face towards the front after the connection is
made to the female part of the cable you're attaching.
7.
Take the screw out by turning to the left to separate the monitor and Stand
Base.

A5
Connecting the Display
Before setting up the monitor, ensure that the power to the monitor, the computer
system, and other attached devices is turned off.
Positioning your display
1. Adjust the position of the panel in various ways for maximum comfort.
Tilt Range : -5˚~20˚ Swivel :350˚
Ergonomic
It is recommended that in order to maintain an ergonomic and comfortable viewing position,
the forward tilt angle of the monitor should not exceed 5 degrees.
Slightly wipe stained spot on the exterior only with the cleansing cloths for the product exterior if there
is stain or fingerprint on surface of the exterior. Do not wipe roughly when removing stain. Please be
cautious of that excessive power may cause scratch or discoloration.
Height Range : maximum 3.94 inch (100.0mm)
100.0mm
* Please be sure to
remove the Locking
pin to adjust the height.
You do not need to replace the Locking pin after it is removed, to adjust its height.
Notice

A6
Connecting the Display
1
.
Lift the monitor to its highest height to utilize the Pivot function.
2. Landscape & Portrait : You can rotate the panel 90
o
clockwise.
Please be cautious and avoid contact between the monitor head and the Stand
Base when rotating the screen to access the Pivot function. If the monitor head
touches the Stand Base, then the Stand Base could crack.
3. For detailed information, please refer to the Pivot Software CD provided.
Using the Pivot function
Stand section
Head section

A7
Connecting the speakers
-
The feature is only for speaker models - L245WPM
Connecting the speaker
1.
Rotate the panel at an angle of 90 degrees as shown in the picture, after lifting
the monitor to its highest height.
* Make sure the panel does not
touch the floor when rotating.
2.
Insert the projecting hook of the speaker in the direction of the monitor’s back
slot until you hear the clicking sound.
3.
After connecting the speaker, connect the Audio DC-IN cable to the DC-OUT
socket on the back of the monitor.
4.
Connect the audio cable to the AUDIO-IN terminal. When using HDMI, you can
connect the monitor’s to the AUDIO-OUT terminal. When using a PC or other
component, simply connect to the appropriate female socket of the external
instrument.
DC-OUT HDMI/DVI
COMPONENT
AUDIO
OUT
D
-
S
U
B
Y
P
R
P
B
1 2
DC-OUT HDMI/DVI
COMPONENT
AUDIO
OUT
D
-
S
U
B
Y
P
R
P
B
1 2
1
DC-OUT HDMI/DVI
COMPONENT
AUDIO
OUT
D
-
S
U
B
Y
P
R
P
B
1 2
DC-OUT HDMI/DVI
COMPONENT
AUDIO
OUT
D
-
S
U
B
Y
P
R
P
B
1 2
Hook
Audio DC-In
Cable
Slot
AUDIO In
DC-OUT HDMI/DVI
COMPONENT
AUDIO
OUT
D
-
S
U
B
Y
P
R
P
B
1 2
2
3
DC-OUT
Be cautious to avoid your hand being caught
between the speaker and Stand Base when lowering
the monitor to its lowest height, with the speaker
fully equipped.
Notice

A8
Name and function of the Parts
Rear View
DC-OUT HDMI/DVI
COMPONENT
AUDIO
OUT
D-SUB
Y
P
R
P
B
AC-IN
1 2
6
8
2
9
3
4 5
1
7
AC-IN Connector : Connect the Power Cord
DC-OUT Jack
HDMI/DVI Signal Connector COMPONENT Input Terminal
D-SUB Analogue Signal Connector
Kensington Security Slot
USB UP stream Port(1EA)
USB DOWN stream Port(2EA)
Audio out Jack(
Headset/Earphone/connecting terminal of the Speaker)
1
2
3
4
5
7
8
6
9
AUDIO
OUT
U
B
1 2
AUDIO
OUT
The Left Rear of the Monitor
:
You can use the AUDIO-OUT Jack by connecting earphones or a headset
when using the HDMI configuration.
.
*AUDIO-OUT is only available with the HDMI input.
(You cannot use it with D-SUB, DVI or any other component.)

A9
Connecting to External Devices
1. Place the monitor in a convenient, well-ventilated location near your computer.
To adjust height of your monitor, unlock the stand lock on top of the stand.
2. Connect the signal cable. When attached, tighten the thumbscrews to secure the
connection.
3. Connect the power cord into a proper power outlet that is easily accessible and close
to the display.
Wall-outlet type
4. Press button on the front switch panel to turn the power on.
5. Press the
INPUT
button at the front side of the monitor.
NOTE
This is a simplified representation
of the rear view.
This rear view represents a
general model; your display may
differ from the view as shown.
1
2
PC
MAC
Mac adapter
For Apple Macintosh use, a separate plug adapter is needed to change the 15 pin
high density (3 row) D-sub VGA connector on the supplied cable to a 15 pin 2 row
connector.
2
DC-OUT HDMI/DVI
COMPONENT
AUDIO
OUT
D
-
S
U
B
Y
P
R
P
B
1 2
Power Cord
Signal Cable
Varies according to model.
INPUT
OK/AUTO
When connecting with a HDMI/DVI signal input cable.
• Select HDMI :
HDMI/DVI
digital signal.
When connecting with a D-Sub signal cable.
• Select RGB : D-Sub analogue signal.
B
A
When Connecting to your PC
Note
How to connect to two computers.
Connect the signal cables (HDMI/DVI and D-Sub) to each computer.
Press the INPUT button at the front side of the monitor.
Directly connect to a grounded power outlet on the wall or
a power bar with a ground wire.
1
INPUT
RGB
HDMI
Component

A10
Connecting to External Devices
1.
Connect the Component cables and RCA to Stereo cables properly.
Connect the terminals to the sockets of the same color.
2.
Connect the power cord.
3. Press the
INPUT
button at the front side of the monitor.
INPUT
OK/AUTO
When connecting with a Component cable
When Watching DVD/Video/HDTV
When connecting with a Component cable.
• Select Component.
A
DC-OUT HDMI/DVI
COMPONENT
AUDIO
OUT
D
-
S
U
B
Y
P
R
P
B
1 2
PBPB
PRPR
PBPB
PRPR
Monitor
DVD/VIDEO/HDTV
Component Cable
(not included)
Speaker
PB
PR
PB
PR
AUDIO
IN
RCA-Stereo
cable
(not included)
DVD/VIDEO/HDTV
INPUT
RGB
HDMI
Component

Connecting to External Devices
A11
1.
Connect the HDMI/DVI cables and RCA to Stereo cables properly.
When connecting with a HDMI/DVI cable
When Watching DVD/Video/HDTV
2. Press the
INPUT
button at the front side of the monitor.
INPUT
OK/AUTO
L245WPM L245WP
When connecting with a HDMI/DVI cable.
• Select HDMI.
A
INPUT
RGB
HDMI
Component
HDMI/DVI
COMPONENT
AUDIO
OUT
D
-
S
U
B
Y
P
R
P
B
1 2
AUDIO IN
D
C
-O
U
T
HDMI/DVI
COMPONENT
AUDIO
OUT
D
-S
U
B
Y
P
R
P
B
1 2
D
C
-O
U
T
DVD/VIDEO/HDTV
RCA-Stereo
cable
(not included)
HDMI/DVI
cable
RCA-Stereo
cable
(not included)
HDMI/DVI
cable
DVD/VIDEO/HDTV
Speaker
(not included)

A12
Connecting to External Devices
1. Connect the upstream port of the display to the downstream port of the USB compliant
PC or another hub using the USB cable. (Computer must have a USB port)
2. Connect the USB compliant peripherals to the downstream ports of the display.
NOTE
To activate the USB hub function, the display must be connected to a USB compliant
PC(OS) or another hub with the USB cable(enclosed).
When connecting the USB cable, check that the shape of the connector at the cable side
matches the shape at the connecting side.
Even if the display is in a power saving mode, USB compliant devices will function when
they are connected the USB ports(both the upstream and downstream) of the display.
"USB (Universal Serial Bus)" is an innovation in connecting your different desktop peripherals
conveniently to your computer. By using the USB, you will be able to connect your mouse, keyboard, and
other peripherals to your display instead of having to connect them to your computer. This will give you
greater flexibility in setting up your system. USB allows you to connect a chain of up to 120 devices on a
single USB port; and you can “hot” plug (attach them while the computer is running) or unplug them while
maintaining the Plug and the Plug auto detection and configuration. This display has an integrated BUS-
powered USB hub, allowing up to 2 other USB devices to be attached it.
Connecting the USB(Universal Serial Bus) Cable
M
I/DVI
COMPONENT
AUDIO
OUT
D
-
S
U
B
Y
P
R
P
B
1 2
USB downstream Port
connect the cables from USB
compliant peripherals-such as
keyboard, mouse, etc
USB upstream Port
To USB downstream port of the USB
compliant PC or another hub cable
High Speed Full Speed Low Speed
Data Rate 480Mbps 12Mbps 1.5Mbps
Power 2.5W 2.5W 2.5W
Consumption
(Max,each Port) (Max,each Port) (Max,each Port)
3.
The monitor’s USB terminal supports USB 2.0 and High Speed cables.

A13
Using the speakers
-
The feature is only for speaker models - L245WPM
Side Jack
Rear
AUDIO
IN
Headphone/Earphone Input
Automatically mutes the speaker volume
when the headphones are plugged in.
Audio Input
- To connect your PC, plug the cable into the
sound card *Line Out on the PC.
- To connect your audio component, plug the
cable into the external audio component.
- To connect HDMI, plug the cable into the
Audio-Out of your monitor.
*Line Out
Speaker Out
<Jack of the PC
sound card>

A14
Connecting to External Devices
1. After connecting the cables neatly, arrange the cables to the Cable
Holder as shown in the following figure.
DC-OUT HDMI/DVI
COMPONENT
AUDIO
OUT
D
-S
U
B
Y
P
R
P
B
1 2
Cable Holder
*
The speaker
is only for
speaker models - L245WPM
AUDIO-OUT
To connect HDMI,
make sure that the
audio cables are
plugged in as show
in the diagram.
*The length of the cable which connects the monitor’s AUDIO-OUT and the
speaker’s AUDIO-IN can be too long. It is used to connect the components
at the appropriate distance when the AUDIO-IN terminal and the speaker
are connected to the PC.
To arrange the cables
Be cautious to avoid the bumping the speaker against its head when
removing a cable.
Notice

Control Panel Functions
Front Panel Controls
INPUT Button
Select the input signal.
: 15-pin D-SUB analogue signal
: DTV SET-TOP BOX,Video,DVD
: HDMI/DVI digital signal
DTV SET-TOP BOX,Video,DVD
RGB
Component
HDMI/DVI
A15
MENU Button
Use this button to enter or exit the On Screen Display.
Controls locked/Controls unlocked
This function allows you to lock the current control settings,
so that they cannot be inadvertently changed. Press and hold
the MENU+ Button for several seconds. The
message "Controls locked" should appear.
You can unlock the OSD controls at any time by pushing the
MENU+ Button for several seconds. The message
"Controls unlocked" should appear.
Controls locked
Controls unlocked
INPUT
OK/AUTO
INPUT
RGB
HDMI
Component

A16
Control Panel Functions
This Indicator lights up blue when the display
operates normally(On Mode). If the display is in Sleep
Mode (Energy Saving), this indicator color changes
to amber.
Use this button to turn the display on or off.
Power Button
Power Indicator
Use this button to enter a selection in the On Screen
Display.
AUTO IMAGE ADJUSTMENT
When adjusting your display settings, always press
the OK/AUTO button before entering the On Screen
Display(OSD). This will automatically adjust your
display image to the ideal settings for the current
screen resolution size (display mode).
The best display mode is
- 24 inch monitor : 1920 x 1200@60Hz
Use
this
button to select an icon or adjust the
setting in the OSD screen.
Button
Button
Button
•
(Picture In Picture)
Button
The size of the sub-screen can be changed to fit
your needs Button is pressed.
• Use this button to directly control brightness and
contrast of the PC signal (RGB, HDMI/DVI).
Main screen
Sub screen
OK/AUTO
Button
Auto in progress
For optimal display
change resolution to 1920x1200

A17
On Screen Display (OSD) Control Adjustment
Screen Adjustment
Making adjustments to the image size, position and operating parameters of
the display is quick and easy with the On Screen Display Control system. A
short example is given below to familiarize you with the use of the controls.
The following section is an outline of the available adjustments and selections
you can make using the OSD.
To make adjustments in the On Screen Display, follow these steps:
NOTE
Allow the display to stabilize for at least 30 minutes before making image adjustments.
Pops up
the menu
screen
Move where
you want to
adjust
Move where
you want to
adjust
Select a
menu icon
Select a
menu icon
Adjust the status
Save
adjustment
Exit from
the menu
screen.
Press the MENU Button, then the main menu of the OSD appears.
To access a control, use the Buttons.
When the icon you want becomes highlighted, press the OK/AUTO Button.
Use the Buttons to adjust the item to the desired level.
Accept the changes by pressing the OK/AUTO Button.
Exit the OSD by pressing the MENU Button.
1
2
3
4
5
6

A18
On Screen Display(OSD) Selection and Adjustment
OSD (On Screen Display) menu
Icon Function Description
PICTURE
Adjusting PIP/DW Mode (Multiple Screen) Functions.
Selecting the options.
Adjusting Screen Colour.
SPECIAL
Screen Adjustment.
PIP/DW
SCREEN
NOTE
OSD(On Screen Display)
The OSD function enables you to adjust the screen status conveniently
since it provides graphical presentation.
PIP/DW

A19
On Screen Display(OSD) Selection and Adjustment
Adjusting Screen Colour
Contrast
To adjust the contrast of the screen.
Brightness
To adjust the brightness of the screen.
Color
To adjust the color to desired level.
Sharpness
To adjust the clearness of the screen.
HDMI, Component input
The
EZ Video
function automatically adjusts the screen image quality
depending on the
AV
usage environment.
• Dynamic : Select this option to display with a sharp image.
• Standard : The most general and natural screen display status.
• Mild : Select this option to display with a mild image.
• Game : Select this option to enjoy dynamic image when playing a game.
• User : Select this option to use the user-defined settings.
Selecting a factory setting colour set.
• Warm : Slightly reddish white.
• Normal : Slightly bluish white.
• Cool : Slightly purplish white.
EZ Video
ACC
NOTE
If the EZ video setting in the Picture menu is set to Dynamic,
Standard, Mildor Game the subsequent menus will be automatically
set.
HDMI, Component input
Page is loading ...
Page is loading ...
Page is loading ...
Page is loading ...
Page is loading ...
Page is loading ...
Page is loading ...
Page is loading ...
Page is loading ...
Page is loading ...
Page is loading ...
Page is loading ...
Page is loading ...
Page is loading ...
Page is loading ...
Page is loading ...
-
 1
1
-
 2
2
-
 3
3
-
 4
4
-
 5
5
-
 6
6
-
 7
7
-
 8
8
-
 9
9
-
 10
10
-
 11
11
-
 12
12
-
 13
13
-
 14
14
-
 15
15
-
 16
16
-
 17
17
-
 18
18
-
 19
19
-
 20
20
-
 21
21
-
 22
22
-
 23
23
-
 24
24
-
 25
25
-
 26
26
-
 27
27
-
 28
28
-
 29
29
-
 30
30
-
 31
31
-
 32
32
-
 33
33
-
 34
34
-
 35
35
-
 36
36
Ask a question and I''ll find the answer in the document
Finding information in a document is now easier with AI
Related papers
Other documents
-
HP 2309P User manual
-
Philips E-Line Display BDL4652EL User manual
-
Mitsubishi Electric MDT552S Specification
-
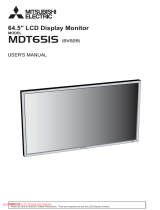 Mitsubishi Electronics MDT65IS User manual
Mitsubishi Electronics MDT65IS User manual
-
Mitsubishi Electric M652-ID3250 Specification
-
NEC MultiSync® LCD4620 User manual
-
NEC MultiSync® LCD5220 Owner's manual
-
Mitsubishi Electric MDT5525 User manual
-
Mitsubishi Electric MDT701S User manual
-
Philips BDL6524ET User manual