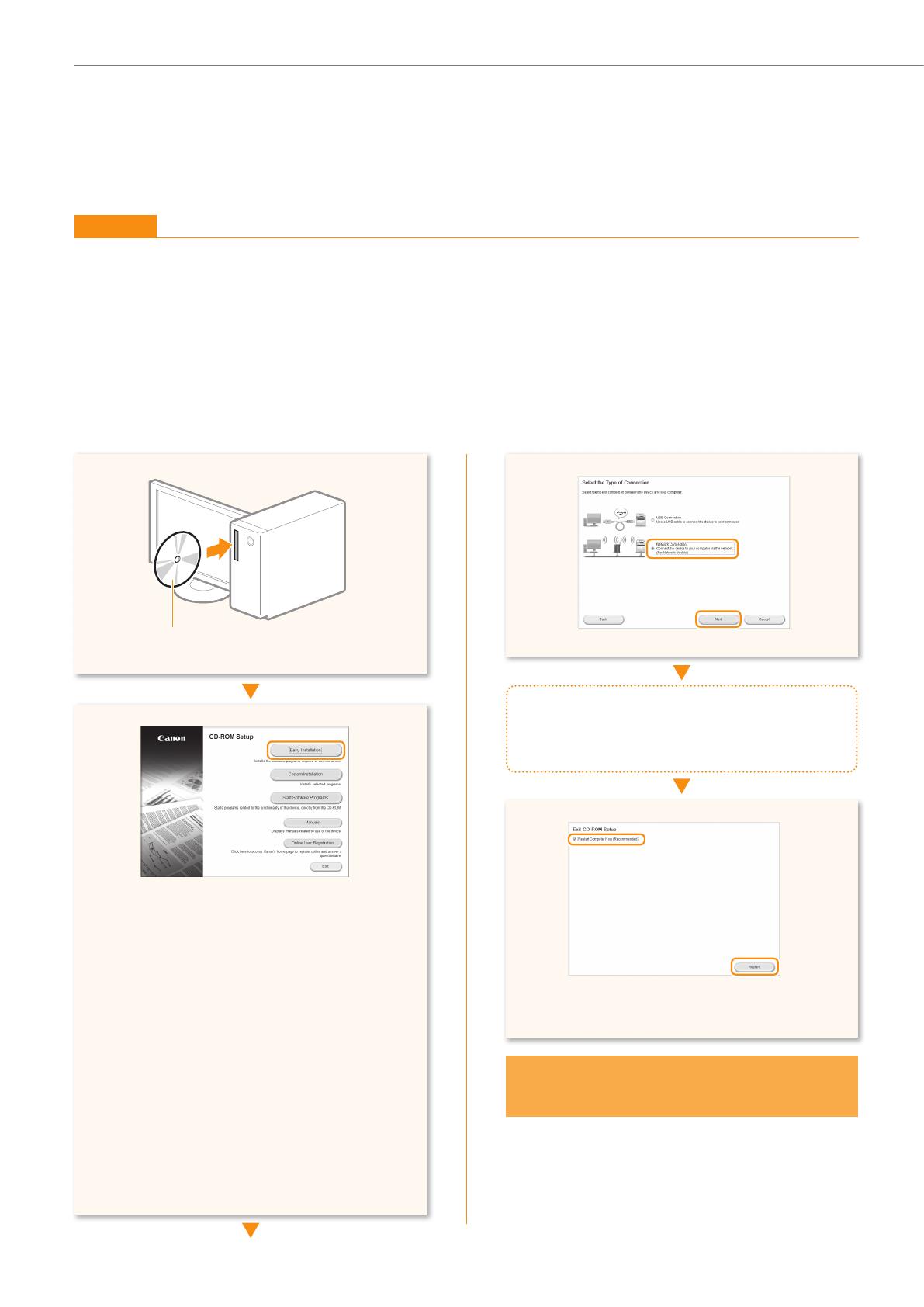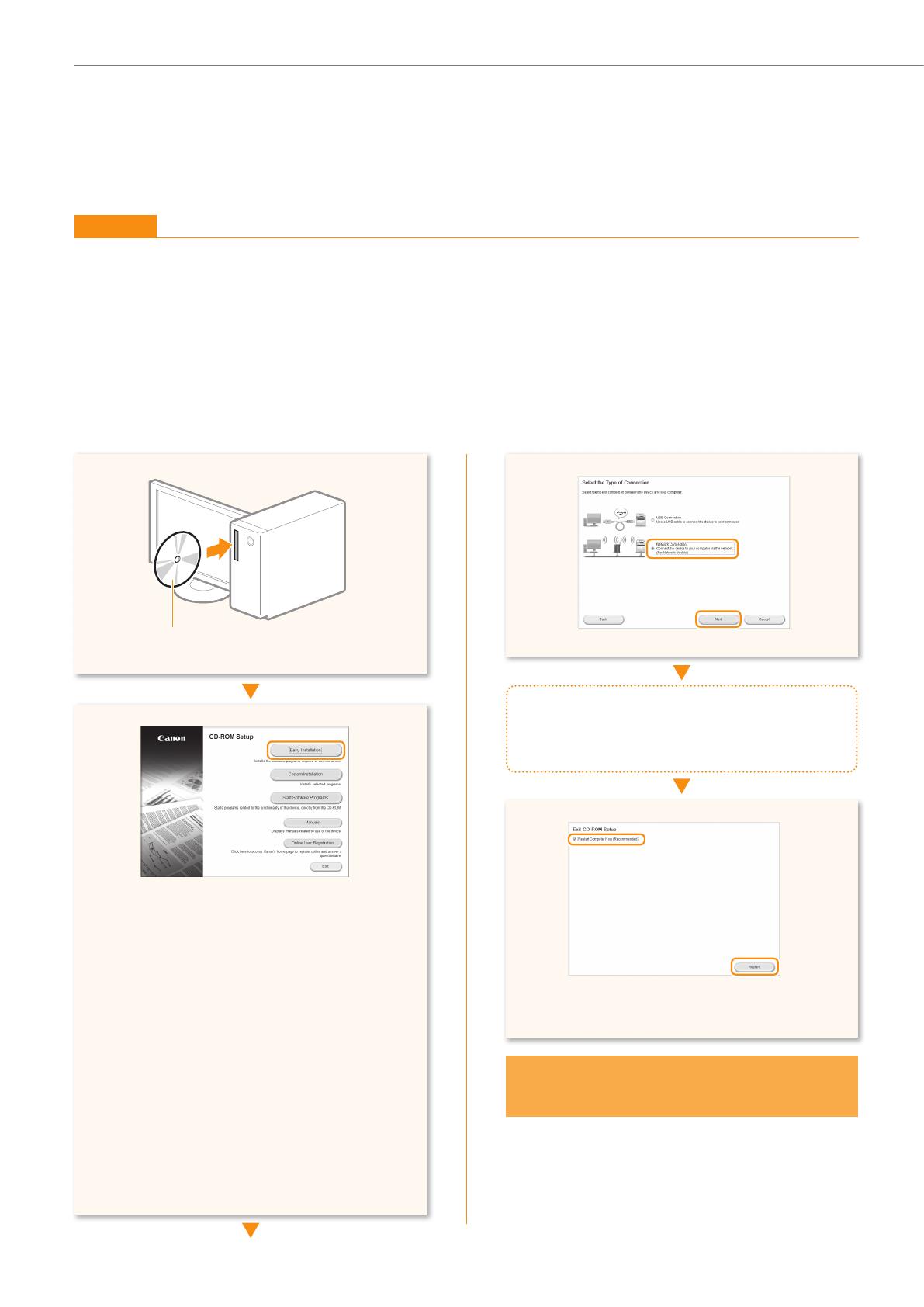
10
• Follow the instructions on the screen to continue.
• We ask for the user’s cooperation for the Product
Extended Surv
ey Program. For details, see the
descriptions on the screen.
The PC connection via the wireless
LAN is now complete.
◀
Select
✔
◀
Click!
• Take the CD-ROM out, if necessary.
• Printer, fax, scanner drivers, and MF Toolbox
will be installed.
• Select [Custom Installation] to install Presto!
P
ageManager and the e-Manual.
When the screen is not displayed correctly:
• Windows XP/Server 2003
[Start] Menu → [Run] → enter [D:\MInst.exe*]
→ [OK]
• Windows Vista/7/Server 2008
[Star
t] Menu
→ [Search programs and fi les]
(or [Start Search]) → enter [D:\MInst.exe*] →
press the [Enter] k
ey
• Windows 8/Server 2012
Right-click the low
er-left corner of the screen
→ [Run] → enter [D:\MInst.exe*] → [OK]
* The CD-ROM drive name is indicated as "D:" in this
manual.
◀
Click!
User Software CD-ROM
Installing the Software
Windows
Install the MF Drivers and the MF Toolbox. Make sure that the machine is turned ON, and log on to Windows as a
user with administrative privileges. Shut down all applications that are running. See the e-Manual for details about
installation.
NOTE
• If you are operating in the IPv6 environment, you may not install the software following the procedures below. See “Installing
the MF Drivers on the WSD Network” in the e-Manual.
• You may not use the scan function in the IPv6 environment.
Click!
▶
◀
Select
✔