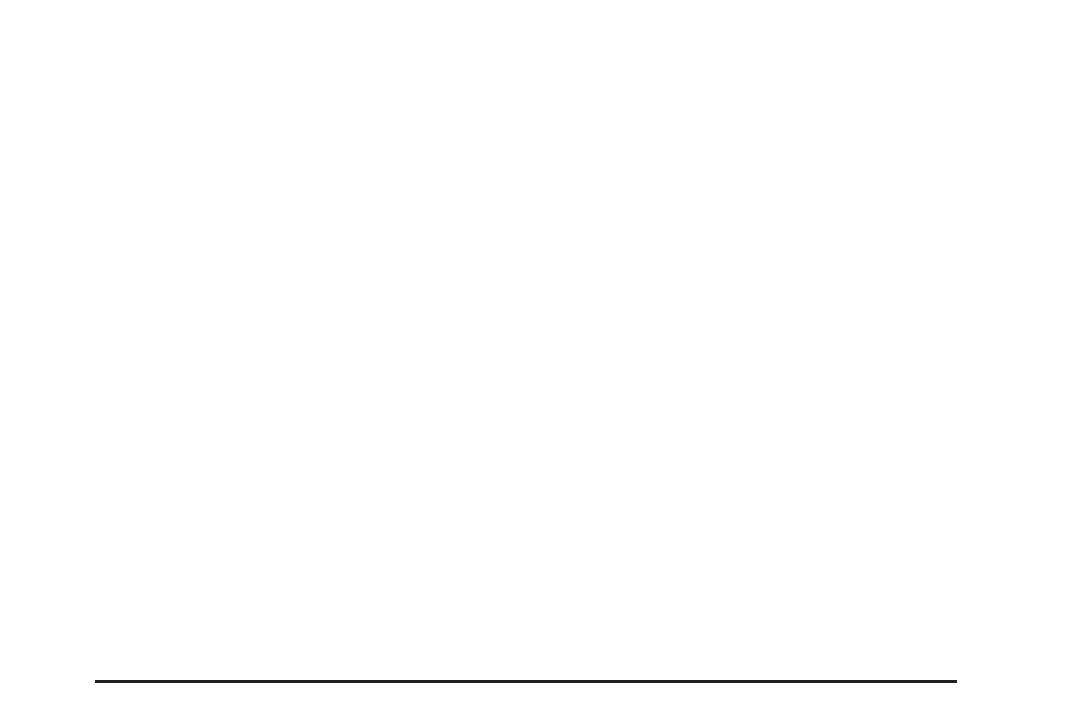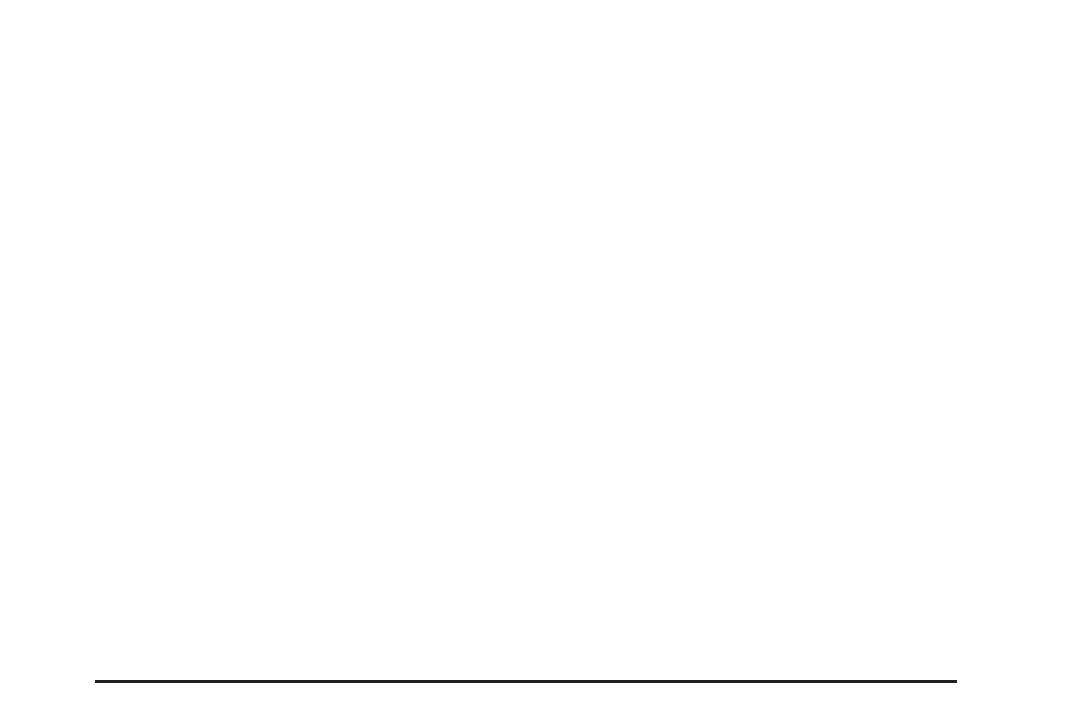
FAV (Favorite): Press to access the preset stations.
See “Storing Radio Station Presets” under Navigation
Audio System on page 3-2 for more information.
AUDIO: Press to access the full Audio screen to
change AM, FM, XM™ Satellite Radio Service
(if equipped), CD, DVD, if equipped, and auxiliary input.
See “Audio” under Navigation Audio System on
page 3-2 for more information.
MENU: Press to adjust features for sound, radio,
navigation, the display, and for adjusting the time. See
Configure Menu on page 2-27 for more information.
¨SEEK / ©SEEK: Press either arrow to seek
and scan radio stations, to seek tracks on a CD, or to
seek chapters on a DVD, if equipped. See Navigation
Audio System on page 3-2, CD Player on page 3-10,or
DVD Player on page 3-16 for more information.
Touch-Sensitive Screen Buttons
These buttons are located on the screen. When
selected, a beep sounds. Screen buttons are highlighted
when a feature is available.
Alpha-Numeric Keyboard
Letters of the alphabet, symbols, punctuation, and
numbers, when available, display on the navigation
screen as an alpha or numeric keyboard. The alpha
keyboard displays when the system requires entry of a
city or street name.
All characters are touch-sensitive screen buttons. Touch
a character to select it.
A-Y (Accent Alphabet): Select to get letters with accent
symbols. This button may toggle to A-Z.
A-Z (Alphabet): Select to get letters from the alphabet.
This button may toggle to A-Y.
0-9 (Numbers): Select to get numbers and punctuation
marks.
U (Space): Select to enter a space between
characters or the words of a name.
Backspace: Select if an incorrect character has been
entered.
To make name selections easier, the system only
highlights the characters that can follow the last one
entered. For example, if a Z is entered, a T may not be
available for selection.
If a name does not display after entry, it may need to be
entered differently or the map DVD disc may not contain
that information. See Database Coverage Explanations
on page 2-41 for more information.
2-3