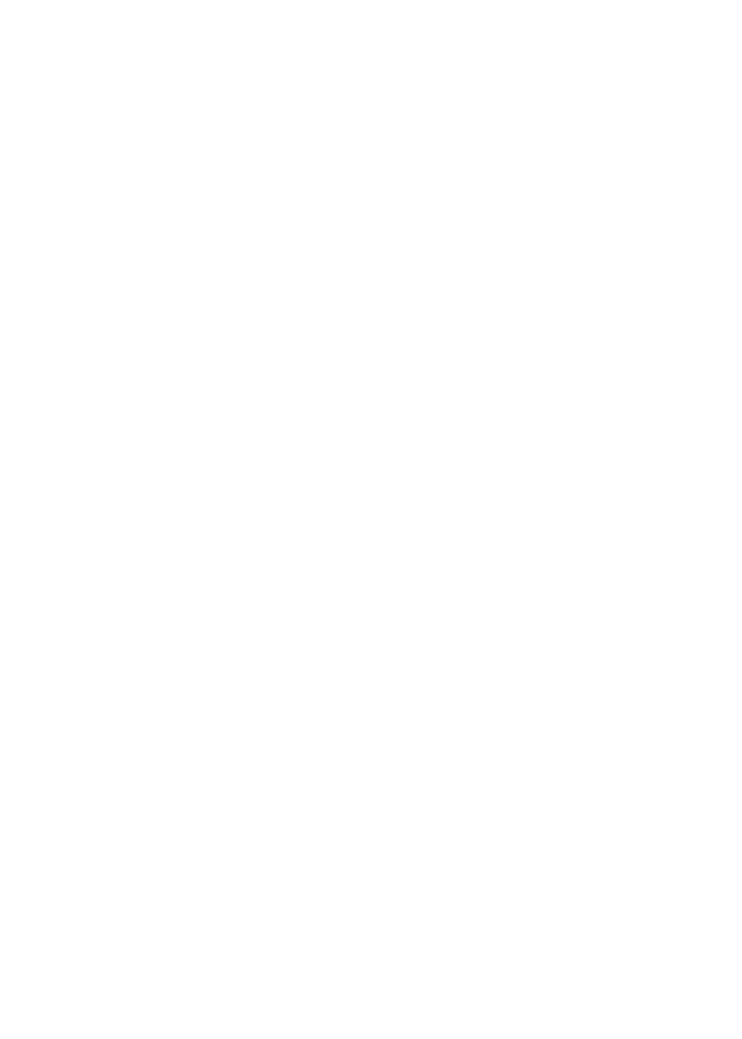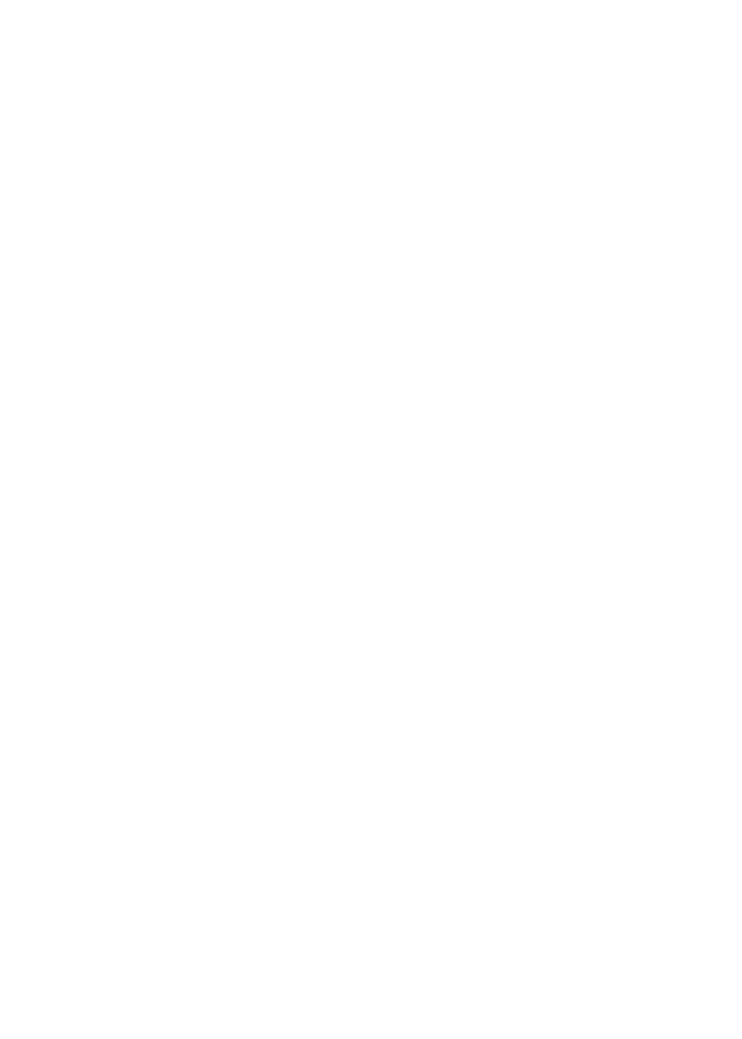
6
RS-485 Support
The pin 1 & 2 of the I/O connectors are used for RS-485 data
transmission. You can connect a special featured device (such as
an external camera stand with rotation function) to meet you
needs. When the external device is connected, you could
configure the settings and control the device from the RS485
window of Web Configuration Utility.
Remote Utility
The powerful IPView Pro application assigns the administrator
with a pre-defined user ID and password, allowing the
administrator to modify the Wireless Internet Camera settings
from the remote site via Intranet or Internet. When new firmware
is available, you can also upgrade remotely over the network for
added convenience. Users are also allowed to monitor the image,
and take snapshots.
Broad Range of Applications
With today’s high-speed Internet services, the Wireless Internet
Camera can provide the ideal solution for live video images over
the Intranet and Internet for remote monitoring. The Wireless
Internet Camera allows remote access from a web browser for
live image viewing and allows administrator to manage and
control the Wireless Internet Camera anywhere and any time in
the world. Apply the Wireless Internet Camera to monitor various
objects and places such as homes, offices, banks, hospitals, child-
care centers, amusement parks and other varieties of industrial
and public monitoring. The Wireless Internet Camera can also be
used for intruder detection; in addition, it can capture still images
for archiving and many more applications.