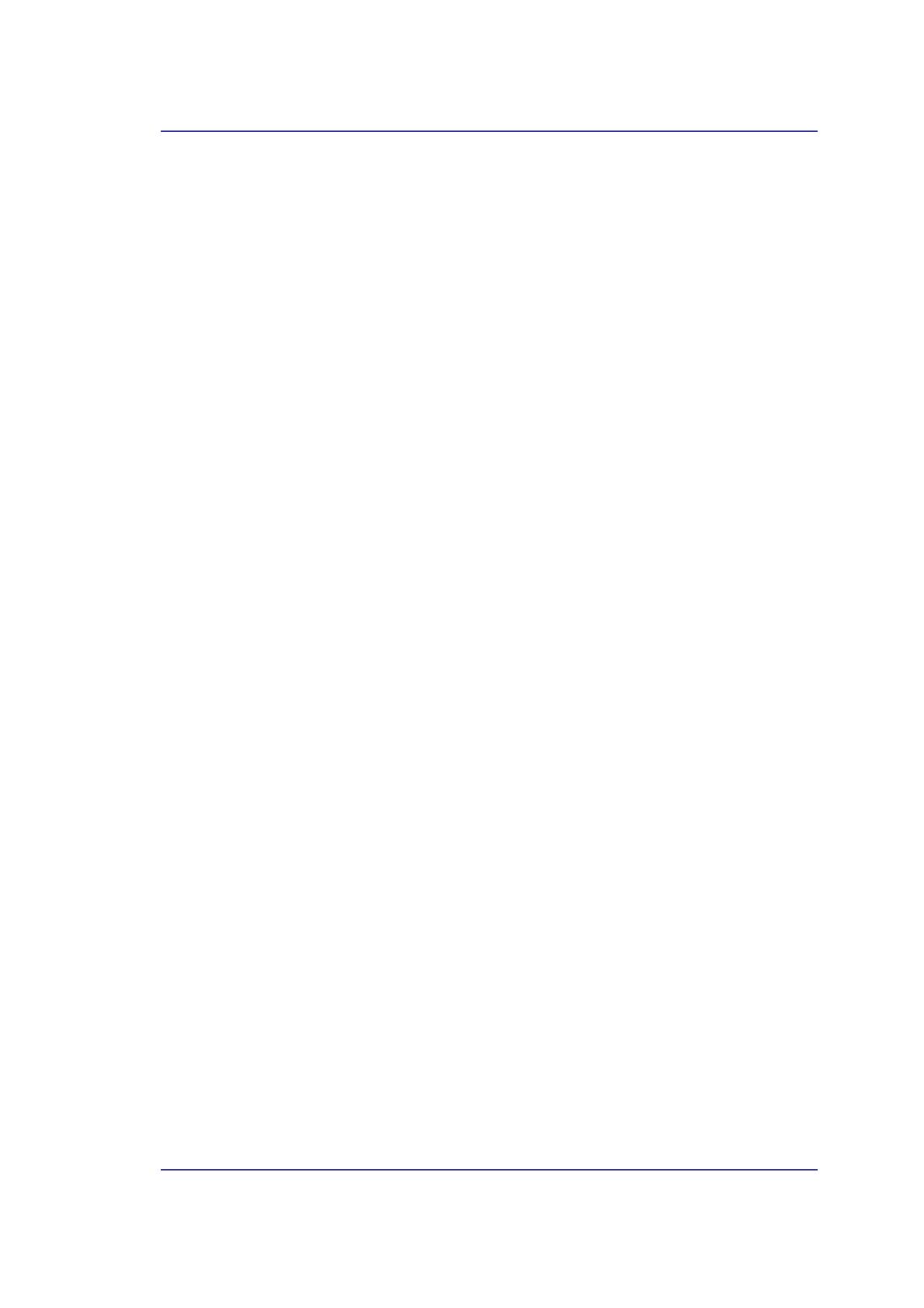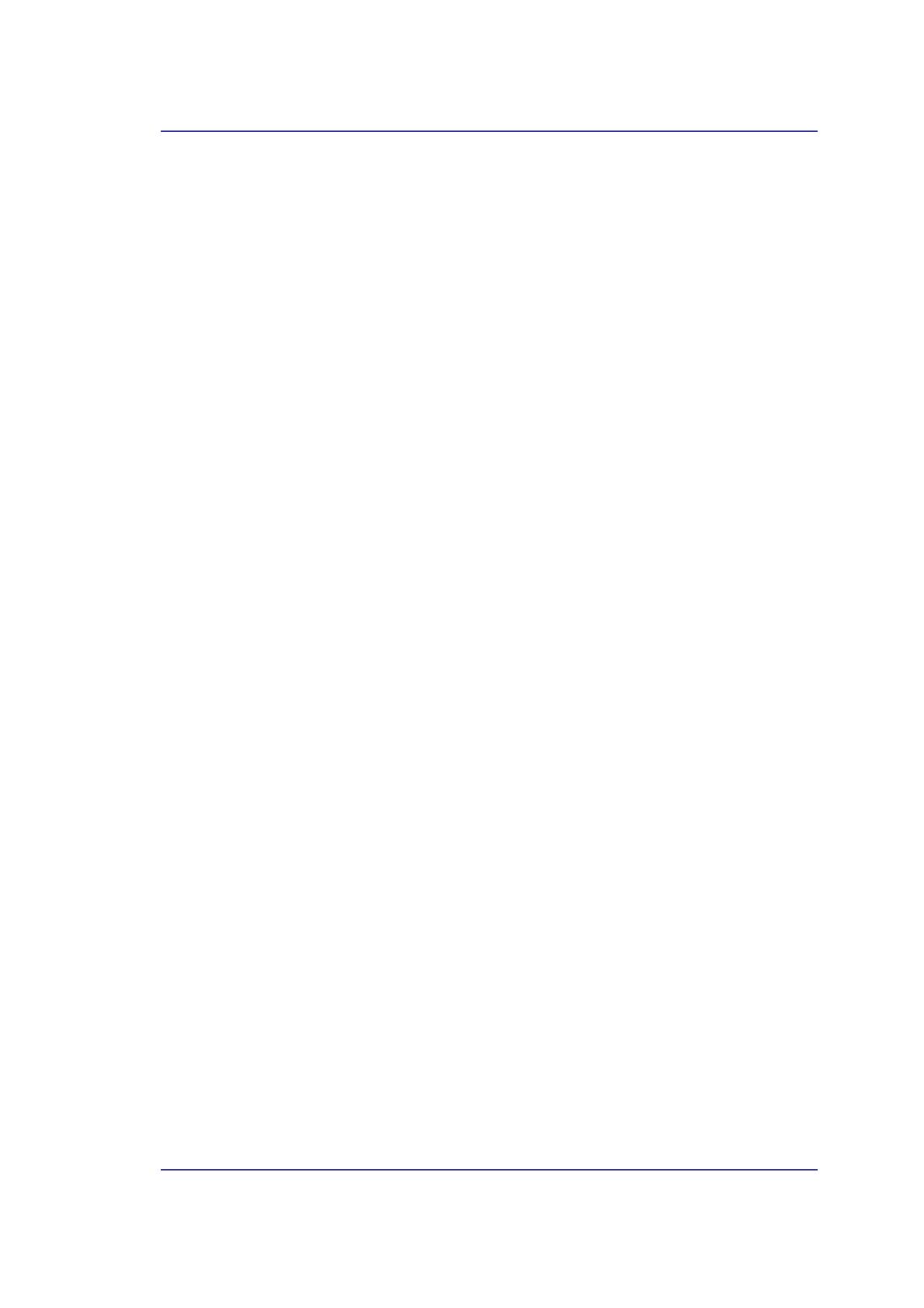
TBW-102UB User’s Guide
April 3, 2003 ii
Table of Contents
1 Introduction................................................................................................................ 1
1.1 Bluetooth Tray.................................................................................................................1
1.2 Access My Bluetooth Places ...........................................................................................1
1.3 Icons Used for Bluetooth Devices and Services..............................................................2
2 Basic Operations....................................................................................................... 5
2.1 Start or Stop Bluetooth....................................................................................................5
2.2 Create a Connection From the Bluetooth Icon in the System Tray.................................5
2.3 Create a Connection Using the Bluetooth Setup Wizard.................................................5
2.4 Create a Connection From Entire Bluetooth Neighborhood ...........................................5
2.5 Find Bluetooth Devices...................................................................................................6
2.5.1 Periodic Search for Devices.................................................................................6
2.6 Find A Service.................................................................................................................7
2.7 Bluetooth Connection Status...........................................................................................8
2.8 Send to Bluetooth ............................................................................................................9
3 Configure Bluetooth................................................................................................ 10
3.1 Access the Bluetooth Configuration Panel....................................................................10
3.2 Bluetooth Services versus Bluetooth Applications........................................................10
3.3 Bluetooth Exchange Folder...........................................................................................10
3.4 General Configuration Settings .....................................................................................11
3.5 Bluetooth Applications..................................................................................................11
3.5.1 Overview............................................................................................................11
3.5.2 General Configuration........................................................................................11
3.5.3 Human Interface Device ....................................................................................12
3.5.4 Audio Gateway...................................................................................................13
3.5.5 Bluetooth Serial Port..........................................................................................14
3.5.6 Dial-up Networking ...........................................................................................15
3.5.7 Fax......................................................................................................................16
3.5.8 Headset...............................................................................................................17
3.5.9 File Transfer.......................................................................................................18
3.5.10 Network Access .................................................................................................19
3.5.11 PIM Synchronization .........................................................................................20
3.5.12 PIM Item Transfer..............................................................................................22
3.5.13 Printer.................................................................................................................24
3.6 Bluetooth Services.........................................................................................................25
3.6.1 Notifications.......................................................................................................26
3.6.2 Audio Gateway...................................................................................................28
3.6.3 Bluetooth Serial Port..........................................................................................29
3.6.4 Dial-up Networking Service...............................................................................30
3.6.5 Fax Service.........................................................................................................30
3.6.6 File Transfer Service..........................................................................................31
3.6.7 Headset Service..................................................................................................32
3.6.8 Network Access .................................................................................................33
3.6.8.1 Setup for Windows 98SE & Windows Me ..........................................33
3.6.8.2 Setup for Windows 2000 and Windows XP.........................................33
3.6.8.3 Configure for Group Ad Hoc Networking:..........................................34
3.6.9 PIM Item Transfer..............................................................................................35
3.6.10 PIM Synchronization .........................................................................................38