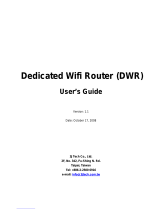iiD-Link DWR-932 User Manual
Table of Contents
Product Overview ..............................................................1
Package Contents .........................................................................1
System Requirements ................................................................. 2
Introduction ................................................................................... 3
Hardware Overview .....................................................................4
Overview ..................................................................................4
Battery Cover Removed ...................................................... 5
LED Indicators ........................................................................ 6
Installation ......................................................................... 7
Initial Setup ..................................................................................... 7
Wireless Installation Considerations ......................................8
Conguration .....................................................................9
Initial Connection to the Router .............................................9
Connect via USB ....................................................................9
USB Tethering Driver Installation ....................................9
Connect via Wi-Fi ................................................................10
Web-based Conguration .......................................................12
Conguration Utility ..........................................................12
Navigation .....................................................................................13
Quick Access .................................................................................14
Network Setup .............................................................................15
Setup Wizard ........................................................................15
APN For LTE/3G ...............................................................16
Connection Settings ..........................................................16
Wi-Fi 2.4 GHz Access Name ........................................17
Wi-Fi Status ...........................................................................17
If you selected Basic Protection: ............................... 18
Admin Settings ...............................................................19
Date & Time ......................................................................19
Admin Settings ....................................................................19
Apply Settings ......................................................................21
Internet Settings .........................................................................22
Network Status ....................................................................22
APN Settings ......................................................................... 23
APN Mode .........................................................................24
Connection Mode Settings .............................................25
Cellular Settings .............................................................25
SIM Card PIN Lock Settings .............................................26
My Operator (PLMN) ..........................................................27
Operator Mode (PLMN) ...............................................27
Available Operators ......................................................28
Wi-Fi Settings ...............................................................................29
Wi-Fi Status ...........................................................................29
Basic Settings/Wi-Fi Security Settings ......................... 30
Wi-Fi 2.4 GHz SSID .........................................................30
If you selected Advanced Protection: ..................... 30
If you selected Basic Protection: ............................... 31
Advanced Settings .............................................................32
Wi-Fi 2.4 GHz ....................................................................32
Wi-Fi WPS ..........................................................................33
Wi-Fi Clients ..........................................................................34
Table of Contents