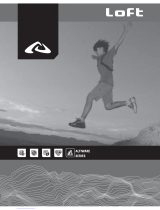D2
™
Pilot
Owner’s Manual

© 2013 Garmin Ltd. or its subsidiaries
All rights reserved. Under the copyright laws, this manual may not be copied, in whole or in part, without the written consent of Garmin. Garmin reserves the right to change or improve its
products and to make changes in the content of this manual without obligation to notify any person or organization of such changes or improvements. Go to www.garmin.com for current updates
and supplemental information concerning the use of this product.
Garmin
®
, the Garmin logo, and TracBack
®
are trademarks of Garmin Ltd. or its subsidiaries, registered in the USA and other countries. ANT+
™
, BaseCamp
™
, chirp
™
, D2
™
, Garmin Connect
™
,
GSC
™
, HomePort
™
, and tempe
™
are trademarks of Garmin Ltd. or its subsidiaries. These trademarks may not be used without the express permission of Garmin.
The Bluetooth
®
word mark and logos are owned by the Bluetooth SIG, Inc. and any use of such marks by Garmin is under license. iPad
®
and iPhone
®
are trademarks of Apple Inc., registered in
the U.S. and other countries. Mac
®
is a registered trademark of Apple Computer, Inc. Windows
®
is a registered trademark of Microsoft Corporation in the United States and other countries. Other
trademarks and trade names are those of their respective owners.
This product is ANT+ certified. Visit www.thisisant.com/directory for a list of compatible products and apps.

Table of Contents
Introduction.....................................................................1
Getting Started............................................................................1
Charging the Device.............................................................. 1
Keys....................................................................................... 1
Sensors.......................................................................................1
Viewing the Data Pages.........................................................1
Data Pages............................................................................ 1
Turning on a Sensor Mode.................................................... 2
Acquiring Satellite Signals and Recording a Track..................... 2
Stopping GPS........................................................................ 3
Profiles........................................................................................ 3
Changing Profiles...................................................................3
Creating a Custom Profile...................................................... 3
Deleting a Profile....................................................................3
Restoring a Default Profile..................................................... 3
Waypoints, Routes, and Tracks.................................... 3
Waypoints................................................................................... 3
Creating a Waypoint.............................................................. 3
Finding a Waypoint by Name................................................. 3
Finding Nearby Locations...................................................... 3
Editing a Waypoint................................................................. 3
Increasing the Accuracy of a Waypoint Location................... 3
Projecting a Waypoint............................................................ 4
Deleting a Waypoint............................................................... 4
Deleting All Waypoints........................................................... 4
Routes and Flight Plans..............................................................4
Creating a Route.................................................................... 4
Creating a Flight Plan............................................................ 4
Editing the Name of a Route.................................................. 4
Editing a Route...................................................................... 4
Viewing a Route on the Map.................................................. 4
Deleting a Route.................................................................... 4
Reversing a Route................................................................. 4
Tracks......................................................................................... 4
Recording a Track..................................................................4
Saving the Current Track....................................................... 5
Viewing Details about the Track............................................ 5
Clearing the Current Track.....................................................5
Deleting a Track..................................................................... 5
Sending and Receiving Data Wirelessly..................................... 5
Garmin Adventures..................................................................... 5
Navigation....................................................................... 5
Navigating to a Destination......................................................... 5
Stopping Navigation............................................................... 5
Navigating to the Nearest Airport................................................5
Navigating to an Airport by Identifier.......................................... 5
Navigating with Sight 'N Go........................................................ 5
Compass.....................................................................................6
Navigating with the Horizontal Situation Indicator................. 6
Calibrating the Compass........................................................6
Map............................................................................................. 6
Browsing the Map.................................................................. 6
Navigating Using TracBack®...................................................... 6
Altimeter and Barometer............................................................. 6
Calibrating the Barometric Altimeter...................................... 6
Tracking Weather Changes Overnight...................................6
Marking and Starting Navigation to a Man Overboard
Location...................................................................................... 7
Geocaches...................................................................... 7
Downloading Geocaches............................................................ 7
Navigating to a Geocache.......................................................... 7
Logging the Attempt....................................................................7
chirp™........................................................................................ 7
Finding a Geocache with a chirp Device
............................... 7
Applications.................................................................... 7
Jumpmaster................................................................................ 7
Planning a Jump.................................................................... 7
Jump Types........................................................................... 7
Entering Jump Information..................................................... 7
Entering Wind Information for HAHO and HALO Jumps....... 8
Entering Wind Information for a Static Jump......................... 8
Constant Settings...................................................................8
VIRB™ Remote.......................................................................... 8
Controlling a VIRB Action Camera.........................................8
Clock........................................................................................... 8
Setting the Alarm................................................................... 8
Starting the Countdown Timer............................................... 8
Using the Stopwatch.............................................................. 8
Adding a Custom Time Zone................................................. 8
Editing a Custom Time Zone................................................. 8
Alerts...........................................................................................9
Setting a Proximity Alarm.......................................................9
Calculating the Size of an Area.................................................. 9
Viewing the Almanacs................................................................ 9
Viewing Satellite Information...................................................... 9
Simulating a Location.............................................................9
Customizing Your Device.............................................. 9
Setup Overview.......................................................................... 9
Customizing the Main Menu................................................ 10
Customizing the Arrow Keys.....................................................10
Customizing the Data Pages.................................................... 10
System Settings........................................................................ 10
About UltraTrac.................................................................... 10
Compass Settings.....................................................................10
Setting the North Reference................................................ 10
Altimeter Settings................................................................. 10
Setting the Device Tones..........................................................10
Display Settings........................................................................ 11
Map Settings............................................................................. 11
Track Settings........................................................................... 11
Time Settings............................................................................ 11
Changing the Units of Measure................................................ 11
Position Format Settings...........................................................11
Fitness Settings........................................................................ 11
Setting Your Fitness User Profile......................................... 11
About Lifetime Athletes........................................................ 11
Geocache Settings................................................................... 11
Fitness........................................................................... 11
Customizing Your Running or Cycling Profile........................... 11
Going for a Run........................................................................ 12
History.......................................................................................12
Viewing an Activity............................................................... 12
Saving an Activity as a Track............................................... 12
Deleting an Activity.............................................................. 12
Using Garmin Connect.........................................................12
ANT+ Sensors............................................................... 12
Pairing Your ANT+ Sensors..................................................... 12
tempe........................................................................................ 12
Putting On the Heart Rate Monitor........................................... 12
About Heart Rate Zones...................................................... 13
Fitness Goals....................................................................... 13
Setting Your Heart Rate Zones............................................ 13
Tips for Erratic Heart Rate Data...........................................13
Heart Rate Monitor Battery.................................................. 13
Caring for the Heart Rate Monitor........................................ 13
Foot Pod................................................................................... 13
Setting the Foot Pod Mode.................................................. 13
Going for a Run Using a Foot Pod....................................... 14
Table of Contents i

Foot Pod Calibration............................................................ 14
Calibrating Your Foot Pod by Distance................................ 14
Calibrating Your Foot Pod by GPS...................................... 14
Calibrating Your Foot Pod Manually.................................... 14
Using an Optional Bike Cadence Sensor................................. 14
Device Information....................................................... 14
Viewing Device Information...................................................... 14
Updating the Aviation Database............................................... 14
Updating the Software.............................................................. 14
Device Care.............................................................................. 14
Cleaning the Device............................................................. 14
Specifications............................................................................14
Battery Information................................................................... 15
Data Management.................................................................... 15
File Types............................................................................ 15
Disconnecting the USB Cable..............................................15
Deleting Files............................................................................ 15
Troubleshooting........................................................................ 15
Locking the Keys..................................................................15
Resetting Your Device......................................................... 15
Resetting the Profile to Factory Settings............................. 15
Clearing All Sensor Plot Data.............................................. 15
Getting More Information..................................................... 15
Appendix....................................................................... 15
Data Fields................................................................................15
Data Pages............................................................................... 17
Registering Your Device........................................................... 17
Contacting Garmin Aviation Product Support........................... 17
Software License Agreement................................................... 17
Heart Rate Zone Calculations...................................................17
Altimeter and Barometric Readings.......................................... 17
Index.............................................................................. 19
ii Table of Contents

Introduction
WARNING
Always consult your physician before you begin or modify any
exercise program.
See the Important Safety and Product Information guide in the
product box for product warnings and other important
information.
Getting Started
When using your device the first time, you should complete
these tasks to set up the device and get to know the basic
features.
1
Charge the device (Charging the Device, page 1).
2
Register the device (Registering Your Device, page 17).
3
Learn about the sensor data and modes (Viewing the Data
Pages, page 1).
4
Acquire satellites and record a track (Acquiring Satellite
Signals and Recording a Track, page 2).
5
Create a waypoint (Creating a Waypoint, page 3).
Charging the Device
NOTICE
To prevent corrosion, thoroughly dry the contacts and the
surrounding area before charging or connecting to a computer.
The device is powered by a built-in lithium-ion battery that you
can charge using a standard wall outlet or a USB port on your
computer.
1
Plug the USB end of the cable into the AC adapter or a
computer USB port.
2
Plug the AC adapter into a standard wall outlet.
3
Align the left side of the charging cradle with the groove on
the left side of the device.
4
Align the hinged side of the charger with the contacts on
the back of the device.
When you connect the device to a power source, the device
turns on.
5
Charge the device completely.
Keys
Select to turn the backlight on and off. Hold to turn the
device on and off.
Select to scroll through the data pages, options, and
settings. Hold to navigate to an airport by airport code
(Navigating to an Airport by Identifier, page 5).
Select to scroll through the data pages, options, and
settings. Hold to navigate to the nearest airport
(Navigating to the Nearest Airport, page 5).
Select to return to the previous screen. Hold to view the
status page.
Action
key
Select to open the menu for the current screen. Select
to choose an option and to acknowledge a message.
Hold to mark a waypoint.
Viewing the Status Page
You can quickly switch to this page to view the time of day,
battery life, and GPS status information from any other page.
Hold .
Sensors
Viewing the Data Pages
Customizable data pages allow you to quickly access real-time
data from internal and connected sensors. When you begin
tracking or navigating, additional data pages appear.
From the time of day page, select or to cycle through the
data pages.
Data Pages
The data pages available on your device vary based on the
device mode. In low power mode, GPS is disabled, and the
device does not record data. In tracking mode, GPS is enabled
and sensor data is recorded to the track log, but you are not
navigating to a destination. In navigation mode, you are
navigating to a destination.
NOTE: Your body temperature affects the temperature and
density altitude. To get the most accurate temperature reading,
remove the device from your wrist and wait 20–30 minutes.
Introduction 1

Low Power Mode
The compass page displays the
time of day , direction of travel in
degrees , and cardinal direction
.
The altimeter page displays the
time of day , pressure altitude
, and barometric pressure .
The temperature page displays the
time of day , temperature ,
and density altitude .
Tracking or Navigation Modes
The compass page displays the
bearing to the nearest airport ,
compass ring , and direction of
travel in degrees
(tracking
mode only).
The horizontal situation indicator
(HSI) displays the course line
pointer , bearing to the next
waypoint , to-and-from indicator
, and course deviation indicator
(CDI) . The dots indicate the
distance of deviation (navigation
mode only).
The altimeter page displays the
alert altitude (Setting the
Altitude Alert, page 2), pressure
altitude , and barometric
pressure
.
The temperature page displays the
time of day , temperature ,
and density altitude .
The map displays your current
location and direction , the route
to your next waypoint , and the
bearing to your next waypoint
.
The nearest airport page displays
the airport identifier , bearing to
the airport , distance to the
airport
, track over ground ,
and the estimated time to the
airport .
Tracking or Navigation Modes
The instruments page displays
your ground speed , altitude ,
track over ground , and the
vertical speed in feet per minute
.
The next waypoint page displays
the waypoint name , bearing to
the waypoint , distance to the
waypoint
, track over ground ,
and the estimated time to the next
waypoint (navigation mode
only).
Setting the Altitude Alert
You can set an alarm to vibrate when you reach a specified
altitude.
NOTE: The altitude alert is not available in low power mode.
1
From the time of day page, select until the altimeter page
appears.
2
Select the action key.
3
Select Set Alert.
4
Enter the altitude at which the alert is triggered.
Setting the Barometric Pressure
You can manually enter the current barometric pressure. This
can help to improve the accuracy of the pressure altitude
reading.
1
From the time of day page, select until the altimeter page
appears.
2
Select the action key.
3
Select Set Baro..
4
Enter the current barometric pressure.
Turning on a Sensor Mode
The default sensor mode is on demand mode, which offers you
quick access to compass, altimeter, barometer, or temperature
data. You can also put the device in always on mode to display
continuous sensor data.
NOTE: If you have an optional heart rate monitor or speed and
cadence sensor paired with the device, your device can display
continuous heart rate or speed and cadence data.
1
Select the action key.
2
Select Setup > Sensors > Mode > Always On.
Acquiring Satellite Signals and Recording a
Track
Before you can use the GPS navigation features, such as
recording a track, you must acquire satellite signals.
The time and date are set automatically based on the GPS
position.
1
Select the action key.
2
Select Start GPS.
3
Go to an area with a clear view of the sky and remain
stationary while the device acquires satellite signals.
indicates the device acquired satellite signals
successfully.
4
Walk around or travel to record a track.
Your distance and time appear.
5
Select to view the loop of data pages.
6
Hold .
2 Introduction

7
Select an option:
• Select Pause Track to pause tracking.
• Select Save Track to save your track.
• Select Clear Track to erase the track without saving.
• Select Stop GPS to turn off GPS without deleting your
track.
Stopping GPS
1
Select the action key.
2
Select Stop GPS.
Profiles
A profile is a collection of settings that optimizes your device for
a certain activity. For example, the data pages, settings, and
views can appear differently when you use the device in an
airplane than when you use it for hiking.
When you are using a profile and you change settings such as
data fields or units of measurement, the changes are saved
automatically as part of the profile.
To use profiles on your device, you must add the Profiles menu
option to the main menu (Customizing the Main Menu,
page 10).
Changing Profiles
When you change activities, you can quickly change the setup
of the device to suit the activity by changing the profile.
1
Select the action key.
2
Select Profiles.
3
Select a profile.
The profile you selected is now the active profile. Any changes
you make are saved to the active profile.
Creating a Custom Profile
You can customize your settings and data fields for a particular
activity or trip.
1
Select the action key.
2
Select Setup > Profiles.
3
Select an option:
• Select a profile.
• Select Create New, and select the new profile.
The profile you selected is now the active profile. The
previous profile was saved.
4
If necessary, select Edit, and edit the name of the profile.
5
Customize your settings (Customizing Your Device,
page 9) and data fields for the active profile.
Any changes you make are saved to the active profile.
Deleting a Profile
If you accidentally delete a default profile, you can recreate the
profile (Restoring a Default Profile, page 3).
1
Select the action key.
2
Select Setup > Profiles.
3
Select a profile.
4
Select Delete > Yes.
Restoring a Default Profile
If you accidentally delete a default profile, you can restore the
profile with default settings.
NOTE: Custom profiles cannot be restored.
1
Select the action key.
2
Select Setup > Profiles.
3
Select Create New, and select the new profile.
The new profile is the active profile. The previous profile is
saved.
4
Select Edit and enter the default name of the profile you
need to restore.
5
Reset the profile to default settings (Resetting the Profile to
Factory Settings, page 15).
This resets the default settings on the current profile only.
Waypoints, Routes, and Tracks
Waypoints
Waypoints are locations you record and store in the device.
Creating a Waypoint
You can save your current location as a waypoint.
1
Hold the action key.
2
Select an option:
• To save the waypoint without changes, select Save.
• To make changes to the waypoint, select Edit, make
changes to the waypoint, and select Save.
Finding a Waypoint by Name
1
Select the action key.
2
Select Waypoints > Spell Search.
3
Select the action key, , and to enter characters.
4
Select _ > Done.
5
Select the waypoint.
Finding Nearby Locations
1
Select the action key.
2
Select Waypoints > Search Near.
3
Select an option:
• Select Waypoints to search near a waypoint.
• Select Cities to search near a city.
• Select Current Loc to search near your current location.
Editing a Waypoint
Before you can edit a waypoint, you must create a waypoint.
1
Select the action key.
2
Select Waypoints.
3
Select a waypoint.
4
Select Edit.
5
Select an item to edit, such as the name.
6
Select the action key, , and to enter characters.
7
Select _ > Done.
Increasing the Accuracy of a Waypoint Location
You can refine a waypoint location for more accuracy. When
averaging, the device takes several readings at the same
location and uses the average value to provide more accuracy.
1
Select the action key.
2
Select Waypoints.
3
Select a waypoint.
4
Select Average.
5
Move to the waypoint location.
6
Select Start.
7
Follow the on-screen instructions.
8
When the confidence reaches 100%, select Save.
For best results, collect four to eight samples for the waypoint,
waiting at least 90 minutes between samples.
Waypoints, Routes, and Tracks 3

Projecting a Waypoint
You can create a new location by projecting the distance and
bearing from a marked location to a new location.
1
Select the action key.
2
Select Waypoints.
3
Select a waypoint.
4
Select Project.
5
Follow the on-screen instructions.
The projected waypoint is saved with a default name.
Deleting a Waypoint
1
Select the action key.
2
Select Waypoints.
3
Select a waypoint.
4
Select Delete > Yes.
Deleting All Waypoints
1
Select the action key.
2
Select Setup > Reset > Waypoints > Yes.
Routes and Flight Plans
A route is a sequence of waypoints or locations that leads you to
your final destination. Flight plans are routes that use direct
routing optimized for aviation. You can create flight plans on
your device or by using the Garmin
®
Pilot application for mobile
devices.
Creating a Route
1
Select the action key.
2
Select Routes > Create New.
3
Select First Point.
4
Select a category.
5
Select the first point on the route.
6
Select Next Point.
7
Repeat steps 4–6 until the route is complete.
8
Select Done to save the route.
Creating a Flight Plan
1
Select the action key.
2
Select Flightplan > Create New.
3
Select First Point.
4
Select a category.
5
Select the first point on the route.
6
Select Next Point.
7
Repeat steps 4–6 until the route is complete.
8
Select Done to save the route.
Connecting to the Garmin Pilot App
You can use the Garmin Pilot app to create flight plans and send
them to your device. The Garmin Pilot app is available for some
mobile devices. See the application store for your mobile device
for availability and compatibility information.
Your D2 Pilot Watch connects to the Garmin Pilot app using
Bluetooth
®
Smart wireless technology. This requires an iPhone
®
4S smartphone or newer, or an iPad
®
3 mobile device or newer.
1
Select the action key.
2
Select Share Data > Garmin Pilot.
3
On your mobile device, start the Garmin Pilot app.
The Garmin Pilot app detects your device and connects to it
automatically.
Editing the Name of a Route
1
Select the action key.
2
Select Routes.
3
Select a route.
4
Select Rename.
5
Select the action key, , and to enter characters.
6
Select _ > Done.
Editing a Route
1
Select the action key.
2
Select Routes.
3
Select a route.
4
Select Edit.
5
Select a point.
6
Select an option:
• To view the point on the map, select Map.
• To change the order of the point on the route, select Move
Up or Move Down.
• To insert an additional point on the route, select Insert.
The additional point is inserted before the point you are
editing.
• To add a point to the end of the route, select Next Point.
• To remove the point from the route, select Remove.
Viewing a Route on the Map
1
Select the action key.
2
Select Routes.
3
Select a route.
4
Select View Map.
Deleting a Route
1
Select the action key.
2
Select Routes.
3
Select a route.
4
Select Delete > Yes.
Reversing a Route
1
Select the action key.
2
Select Routes.
3
Select a route.
4
Select Reverse.
Tracks
A track is a recording of your path. The track log contains
information about points along the recorded path, including time,
location, and elevation for each point.
To work with tracks on your device, you must add the Tracks
option to the main menu (Customizing the Main Menu,
page 10).
Recording a Track
1
Select the action key.
2
Select Start GPS.
3
Wait while the device locates satellites.
4
Walk around to record a track.
Your distance and time appear.
5
Select to view the loop of data pages including compass
data, altimeter data, ascent and speed, the map, and the time
of day page.
You can customize the data pages (Customizing the Data
Pages, page 10).
6
Hold .
7
Select an option:
• Select Pause Track to pause tracking.
4 Waypoints, Routes, and Tracks

• Select Save Track to save your track.
• Select Clear Track to erase the track without saving.
• Select Stop GPS to turn off GPS without deleting your
track.
Saving the Current Track
1
Select the action key.
2
Select Tracks > Current.
3
Select an option:
• To save the entire track, select Save.
• To save part of the track, select Save Part, and select the
part to save.
Viewing Details about the Track
1
Select the action key.
2
Select Tracks.
3
Select a track.
4
Select View Map.
The beginning and the end of the track are marked by flags.
5
Select > Details.
6
Use and to view information about the track.
Clearing the Current Track
1
Select the action key.
2
Select Tracks > Current > Clear.
Deleting a Track
1
Select the action key.
2
Select Tracks.
3
Select a track.
4
Select Delete > Yes.
Sending and Receiving Data Wirelessly
Before you can share data wirelessly, you must be within 10 feet
(3 m) of a compatible Garmin device.
Your device can send or receive data when connected to
another compatible device. You can share waypoints,
geocaches, routes, and tracks wirelessly.
1
Select the action key.
2
Select Share Data > Unit to Unit.
3
Select Send or Receive.
4
Follow the on-screen instructions.
Garmin Adventures
You can create adventures to share your journeys with family,
friends, and the Garmin community. Group related items
together as an adventure. For example, you can create an
adventure for your latest hiking trip. The adventure could contain
the track log of the trip, photos of the trip, and geocaches you
hunted. You can use BaseCamp
™
to create and manage your
adventures. For more information, go to
http://adventures.garmin.com.
Navigation
You can navigate flight plans, routes, or tracks, to an airport, or
to any saved location in the device. You can use the map, the
compass, or the horizontal situation indicator to navigate to your
destination. To use some navigation options, you may have to
change to another profile (Changing Profiles, page 3) or add
options to the main menu (Customizing the Main Menu,
page 10).
Navigating to a Destination
Before you can navigate to a destination, you must enable
GPS and acquire satellite signals (Acquiring Satellite Signals
and Recording a Track, page 2).
1
Select the action key.
2
Select an option:
NOTE: Not all options are available in all profiles.
• Select Waypoints.
• Select Tracks.
• Select Routes.
• Select Flightplan.
• Select GPS Tools > Coordinates.
• Select GPS Tools > POIs.
• Select GPS Tools > Geocaches.
3
Select a destination or enter information about the
destination.
4
Select Go.
The device displays information about your next waypoint.
5
Select or to view additional navigation data pages
(Viewing the Data Pages, page 1).
Stopping Navigation
1
Select the action key.
2
Select Stop Nav..
Navigating to the Nearest Airport
1
Hold .
A list of the nearest airports appears.
2
Select an airport.
Navigating to an Airport by Identifier
You can navigate directly to an airport by searching for the
airport identifier.
1
Hold .
2
Enter all or part of the alphanumeric airport identifier and
select the action key.
A list of matching airports appears.
3
Select the airport.
Navigating with Sight 'N Go
You can point the device at an object in the distance, such as a
water tower, lock in the direction, and then navigate to the
object.
1
Select the action key.
2
Select GPS Tools > Sight 'N Go.
3
Point the top mark on the bezel at an object.
4
Select the action key.
5
Select an option:
• Select Set Course to navigate to the distant object.
• Select Project (Projecting a Waypoint, page 4).
6
Navigate using the compass (Compass, page 6) or map
(Map, page 6).
Navigation 5

Compass
The device has a 3-axis compass with automatic calibration.
The compass features and appearance change depending on
the profile you are using (Changing Profiles, page 3), whether
GPS is enabled, and whether you are navigating to a
destination. You can also manually change the compass
settings (Compass Settings, page 10).
Navigating with the Horizontal Situation Indicator
1
While navigating, from the time of day page, select .
Course line pointer. Indicates the direction of the desired course
line from your starting point to your next waypoint.
Bearing indicator. Indicates the bearing to your next waypoint.
To-and-from indicator. Indicates whether you are headed to or
from the waypoint.
Course deviation indicator (CDI). Indicates the location of the
desired course line in relation to your location.
Course deviation distance. The dots indicate your distance off
course.
TIP: You can select the action key to adjust the scale.
2
Change your direction until the bearing indicator is aligned
with the painted mark at the top of watch bezel to move
toward your next waypoint.
TIP: If the to-and-from indicator points opposite the course
line pointer, you are moving away from your next waypoint.
3
Continue toward your next waypoint.
The course deviation indicator moves toward the course line
pointer. When the course deviation indicator is fully aligned
with the course line pointer, you are on the selected course to
your next waypoint.
Calibrating the Compass
NOTICE
Calibrate the electronic compass outdoors. To improve heading
accuracy, do not stand near objects that influence magnetic
fields, such as vehicles, buildings, and overhead power lines.
Your device was already calibrated at the factory, and the
device uses automatic calibration by default. If you experience
irregular compass behavior, for example, after moving long
distances or after extreme temperature changes, you can
manually calibrate the compass.
1
Select the action key.
2
Select Setup > Sensors > Compass > Calibrate > Start.
3
Follow the on-screen instructions.
Map
represents your location on the map. As you travel, the icon
moves and leaves a track log (trail). Waypoint names and
symbols appear on the map. When you are navigating to a
destination, your route is marked with a line on the map.
• Map navigation (Browsing the Map, page 6)
• Map settings (Map Settings, page 11)
Browsing the Map
1
While navigating, select to view the map.
2
Select the action key.
3
Select an option:
• To pan up or down, select Pan, and select or .
• To pan right or left, select Pan > , and select or .
• To navigate to a saved location, select Pan, select the
action key, and select Select Pt..
• To zoom in or out, select Zoom, and select or .
Navigating Using TracBack
®
While navigating, you can navigate back to the beginning of your
track. This can be helpful when finding your way back to camp
or the trail head.
1
Select the action key.
2
Select Tracks > Current > TracBack.
Your current location , track to follow , and end point
appear on the map.
Altimeter and Barometer
The device contains an internal altimeter and barometer.
• On Demand sensor data (Viewing the Data Pages, page 1)
• Always On sensor data (Turning on a Sensor Mode, page 2)
• Altimeter settings (Altimeter Settings, page 10)
• Altimeter and barometric readings (Altimeter and Barometric
Readings, page 17)
Calibrating the Barometric Altimeter
Your device was already calibrated at the factory, and the
device uses automatic calibration at your GPS starting point by
default. You can manually calibrate the barometric altimeter if
you know the correct elevation or the correct sea level pressure.
1
Select the action key.
2
Select Setup > Sensors > Altimeter.
3
Select an option:
• Select Auto Cal. > At Start to calibrate automatically from
your GPS starting point.
• Select Auto Cal. > Continuous to calibrate automatically
with periodic GPS calibration updates.
• Select Calibrate to enter the current elevation or sea-level
pressure.
Tracking Weather Changes Overnight
You can use your device to track changes in barometric
pressure over time. Increases in barometric pressure usually
indicate good weather, and decreases in barometric pressure
usually indicate bad weather.
1
Select the action key.
2
Select Setup > Sensors > Mode > Always On.
3
Select repeatedly to return to the time of day page.
4
Select repeatedly until the barometric data page appears.
The current barometric pressure appears in large numbers,
and the range of previous readings for the graph shown
appears in small numbers at the bottom of the page.
5
Compare the current reading with earlier readings to see if
the barometric pressure is increasing or decreasing.
6 Navigation

Marking and Starting Navigation to a Man
Overboard Location
You can save a man overboard (MOB) location, and
automatically start navigation back to it. You can customize the
hold function of the or key to access the MOB function
quickly (Customizing the Arrow Keys, page 10).
1
Select the action key.
2
Select GPS Tools > MOB > Start.
The map page opens showing the route to the MOB location.
3
Navigate using the compass (Compass, page 6) or map
(Map, page 6).
Geocaches
A geocache is like a hidden treasure. Geocaching is when you
hunt for hidden treasures using GPS coordinates posted online
by those hiding the geocache.
Downloading Geocaches
1
Connect your device to a computer using the USB cable.
2
Go to www.opencaching.com.
3
If necessary, create an account.
4
Sign in.
5
Follow the on-screen instructions to find and download
geocaches to your device.
Navigating to a Geocache
Before you can navigate to a geocache, you must go to
www.opencaching.com, and download a geocache to your
device.
Navigating to a geocache is like navigating to any other location.
• See the navigation section (Navigating to a Destination,
page 5) for more information.
• Go to the profiles section (Creating a Custom Profile, page 3)
to create a profile for geocaching.
• Go to the geocache settings (Geocache Settings, page 11)
to customize your device settings.
• Go to the data pages section (Customizing the Data Pages,
page 10) to customize your data fields.
Logging the Attempt
After you have attempted to find a geocache, you can log your
results.
1
Select the action key.
2
Select GPS Tools > Geocaches > Log Attempt.
3
Select Found, Did Not Find, or Unattempted.
4
Select an option:
• To begin navigation to a geocache nearest you, select
Find Next.
• To end the logging, select Done.
chirp
™
A chirp is a small Garmin accessory that is programmed and left
in a geocache. You can use your device to find a chirp in a
geocache. For more information about the chirp, see the chirp
Owner's Manual at www.garmin.com.
Finding a Geocache with a chirp Device
1
Select the action key.
2
Select Setup > Geocaches > chirp > On.
3
Hold .
4
Select Start GPS.
5
Wait while the device locates satellites.
6
Select the action key.
7
Select GPS Tools > Geocaches.
8
Select a geocache, and select chirp to show chirp details
while you are navigating.
9
Select Go, and navigate to the geocache (Navigating to a
Destination, page 5).
When you are within 33 ft. (10 m) of the geocache that
contains a chirp device, a message appears.
Applications
To use some applications, you must add the application or the
GPS Tools option to the main menu (Customizing the Main
Menu, page 10).
Jumpmaster
The jumpmaster feature is designed for experienced skydivers,
particularly those in the military.
The jumpmaster feature follows military guidelines for
calculating the high altitude release point (HARP). The device
detects automatically when you have jumped to begin navigating
toward the desired impact point (DIP) using the barometer and
electronic compass.
Planning a Jump
WARNING
Jumpmaster is for use by experienced skydivers only.
Jumpmaster should not be used as a primary skydiving
altimeter. Failure to input the appropriate jump related
information into Jumpmaster can lead to serious personal injury
or death.
1
Select a jump type (Jump Types, page 7).
2
Enter the jump information (Entering Jump Information,
page 7).
The device calculates the HARP.
3
Select GOTO HARP to start navigation to the HARP.
Jump Types
The jumpmaster feature allows you to set the jump type to one
of three types: HAHO, HALO, or Static. The jump type selected
determines what additional setup information is required
(Entering Jump Information, page 7). For all jump types, drop
altitudes and opening altitudes are measured in feet above
ground level (AGL).
HAHO: High Altitude High Opening. The jumpmaster jumps from
a very high altitude and opens the parachute at a high
altitude. You must set a DIP and a drop altitude of at least
1,000 feet. The drop altitude is assumed to be the same as
the opening altitude. Common values for a drop altitude
range from 12,000 to 24,000 feet AGL.
HALO: High Altitude Low Opening. The jumpmaster jumps from
a very high altitude and opens the parachute at a low altitude.
The required information is the same as the HAHO jump
type, plus an opening altitude. The opening altitude must not
be greater than the drop altitude. Common values for an
opening altitude range from 2,000 to 6,000 feet AGL.
Static: The wind speed and direction are assumed to be
constant for the duration of the jump. The drop altitude must
be at least 1,000 feet.
Entering Jump Information
1
Select the action key.
2
Select Jumpmaster.
3
Select a jump type (Jump Types, page 7).
Geocaches 7

4
Complete one or more actions to enter your jump information:
• Select DIP to set a waypoint for the desired landing
location.
• Select Drop Alt to set the drop altitude AGL (in feet) when
the jumpmaster exits the aircraft.
• Select Open Alt to set the open altitude AGL (in feet)
when the jumpmaster opens the parachute.
• Select FWD Throw to set the horizontal distance traveled
(in meters) due to aircraft speed.
• Select Crs to HARP to set the direction traveled (in
degrees) due to aircraft speed.
• Select Wind to set the wind speed (in knots) and direction
(in degrees).
• Select Constant to fine-tune some information for the
planned jump. Depending on the jump type, you can
select Percent Max, Safety Fctr, K-Open, K-Freefall, or
K-Static and enter additional information (Constant
Settings, page 8).
• Select Auto to DIP to enable navigation to the DIP
automatically after you jump.
• Select GOTO HARP to start navigation to the HARP.
Entering Wind Information for HAHO and HALO
Jumps
1
Select the action key.
2
Select Jumpmaster.
3
Select a jump type (Jump Types, page 7).
4
Select Wind > Add.
5
Select an altitude.
6
Enter a wind speed in knots and select Done.
7
Enter a wind direction in degrees and select Done.
The wind value is added to the list. Only wind values included
in the list are used in calculations.
8
Repeat steps 5–7 for each available altitude.
Resetting Wind Information
1
Select the action key.
2
Select Jumpmaster.
3
Select HAHO or HALO.
4
Select Wind > Reset.
All wind values are removed from the list.
Entering Wind Information for a Static Jump
1
Select the action key.
2
Select Jumpmaster > Static > Wind.
3
Enter a wind speed in knots and select Done.
4
Enter a wind direction in degrees and select Done.
Constant Settings
Select Jumpmaster, select a jump type, and select Constant.
Percent Max: Sets the jump range for all jump types. A setting
less than 100% decreases the drift distance to the DIP, and a
setting greater than 100% increases the drift distance. More
experienced jumpmasters may want to use smaller numbers,
and less experienced skydivers may want to use larger
numbers.
Safety Fctr: Sets the margin of error for a jump (HAHO only).
Safety factors are usually integer values of two or greater,
and are determined by the jumpmaster based on
specifications for the jump.
K-Freefall: Sets the wind drag value for a parachute during
freefall, based on the parachute canopy rating (HALO only).
Each parachute should be labeled with a K value.
K-Open: Sets the wind drag value for an open parachute, based
on the parachute canopy rating (HAHO and HALO). Each
parachute should be labeled with a K value.
K-Static: Sets the wind drag value for a parachute during a
static jump, based on the parachute canopy rating (Static
only). Each parachute should be labeled with a K value.
VIRB
™
Remote
The VIRB remote function allows you to control your VIRB
action camera from a distance. Go to www.garmin.com/VIRB to
purchase a VIRB action camera.
Controlling a VIRB Action Camera
Before you can use the VIRB remote function on your device,
you must enable the remote setting on your VIRB camera. See
the owner's manual for your VIRB camera for more information.
1
Turn on your VIRB camera.
2
From your device, select the action key, and select VIRB
Remote.
3
Wait while the device connects to your VIRB camera.
4
Select an option:
• To record video, select .
• To stop recording video, select .
• To take a photo, select the action key.
Clock
Setting the Alarm
1
Select the action key.
2
Select Clock > Alarm Clock > Add Alarm.
3
Select the action key, , and to set the time.
4
Select Tone, Vibration, or Tone & Vib..
5
Select Once, Daily, or Weekdays.
Starting the Countdown Timer
1
Select the action key.
2
Select Clock > Timer.
3
Select the action key, , and to set the time.
4
If necessary, select Notification, and select a type of
notification.
5
Select Start.
Using the Stopwatch
1
Select the action key.
2
Select Clock > Stopwatch.
3
Select Start.
Adding a Custom Time Zone
1
Select the action key.
2
Select Clock > Alt. Zones > Add Zone.
3
Select a time zone.
The custom time zone page is added to the current profile.
Editing a Custom Time Zone
1
Select the action key.
2
Select Clock > Alt. Zones.
3
Select a time zone.
4
Select an option:
• To change the time zone, select Edit Zone.
• To customize the name of the time zone, select Edit
Label.
• To delete the time zone from the quick page loop, select
Delete > Yes.
8 Applications

Alerts
You can set the device to alert you in many different situations
where your awareness of the surrounding conditions or other
data is important. There are three types of alerts: event alerts,
range alerts, and recurring alerts.
Event alert: An event alert notifies you once. The event is a
specific value. For example, you can set the device to alert
you when you reach a specified elevation.
Range alert: A range alert notifies you any time the device is
above or below a specified range of values. For example, you
can set the device to alert you when your heart rate is below
60 beats per minute (bpm) and over 210 bpm.
Recurring alert: A recurring alert notifies you every time the
device records a specified value or interval. For example, you
can set the device to alert you every 30 minutes.
Alert Name Alert Type Description
Proximity Recurring See Setting a Proximity Alarm, page 9.
Distance Event,
recurring
You can set an interval or a custom
distance from your final destination.
Time Event,
recurring
You can set an interval or a custom time
from your estimated time of arrival.
Elevation Event, range,
recurring
You can set minimum and maximum
elevation values. You can also set the
device to alert you when you ascend or
descend a specified amount.
Nav. Arrival Event You can set alerts for reaching waypoints
and the final destination of a track or route.
Speed Range You can set minimum and maximum
speed values.
Pace Range You can set minimum and maximum pace
values.
Heart Rate Range You can set minimum and maximum heart
rate values or select zone changes. See
About Heart Rate Zones, page 13 and
Heart Rate Zone Calculations, page 17.
Cadence Range You can set minimum and maximum
cadence values.
Battery Event You can set a low battery power alert.
Setting a Proximity Alarm
Proximity alarms alert you when you are within a specified range
of a particular location.
1
Select the action key.
2
Select Alerts > Proximity > Edit > Create New.
3
Select a location.
4
Enter a radius.
5
Select Done.
Calculating the Size of an Area
Before you can calculate the size of an area, you must acquire
satellites.
1
Select the action key.
2
Select GPS Tools > Area Calc..
3
Walk around the perimeter of the area.
4
When you are finished, select the action key to calculate the
area.
5
Select an option:
• Select Save Track, enter a name, and select Done.
• Select Change Units to convert the area to a different
unit.
• Select to exit without saving.
Viewing the Almanacs
You can view almanac information for the sun and moon, and
hunting and fishing.
1
Select the action key.
2
Select an option:
• To view the sunrise, sunset, moonrise, and moonset
information, select GPS Tools > Sun & Moon.
• To view the predicted best times for hunting and fishing,
select GPS Tools > Hunt & Fish.
3
If necessary, select or to view a different day.
Viewing Satellite Information
The satellite page shows your current location, GPS accuracy,
satellite locations, and signal strength.
1
Select the action key.
2
Select Start GPS.
3
Select the action key.
4
Select GPS Tools > Satellite.
5
Select to view additional information.
Simulating a Location
When you are planning routes or activities in a different area,
you can turn off GPS and simulate a different location.
1
Select the action key.
2
Select Setup > System > GPS Mode > Demo Mode.
3
Select a location.
4
Select Go > Move to Location.
Customizing Your Device
Setup Overview
The Setup menu contains many ways to customize your device.
Garmin recommends that you familiarize yourself with the
settings for each feature. If you customize your settings before
your activity, you will spend less time adjusting the watch during
your activity. To open the Setup menu, select the action key,
and select Setup.
NOTE: All changes you make are saved to the active profile
(Changing Profiles, page 3).
Setup Item Available Settings and Information
System You can customize GPS settings, arrow keys, and the
device language (System Settings, page 10).
Data Pages You can customize data pages and data fields
(Customizing the Data Pages, page 10).
Sensors You can customize the compass (Compass Settings,
page 10) and altimeter (Altimeter Settings, page 10)
settings.
ANT Sensor You can set up wireless accessories such as the heart
rate monitor or tempe
™
(ANT+ Sensors, page 12).
Tones You can customize the tones and vibrations (Setting the
Device Tones, page 10).
Display You can adjust the backlight and screen contrast (Display
Settings, page 11).
Reset You can clear the trip data, sensor plots (Clearing All
Sensor Plot Data, page 15), waypoints, or track log, or
you can reset all of your settings (Resetting the Profile to
Factory Settings, page 15).
Map You can customize the map orientation and how items
appear on the map (Map Settings, page 11).
Tracks You can customize the track recording settings (Track
Settings, page 11).
Time You can customize the appearance of the time page
(Time Settings, page 11).
Customizing Your Device 9

Setup Item Available Settings and Information
Units You can change the units of measure for data such as
distance, elevation, and temperature (Changing the Units
of Measure, page 11).
Pos. Format You can change how your position data appears (Position
Format Settings, page 11).
Profiles You can change the active profile and edit your profiles
(Changing Profiles, page 3).
Fitness You can turn on Auto Lap, customize your fitness user
profile, and edit your heart rate zones (Fitness Settings,
page 11).
Geocaches You can customize how your geocaches are listed and
activate chirp (Geocache Settings, page 11).
Menu You can customize the items that appear in the main
menu (Customizing the Main Menu, page 10).
About You can view information about the device and software
(Viewing Device Information, page 14).
Customizing the Main Menu
You can add, delete, or move items in the main menu.
1
Select the action key.
2
Select Setup > Menu.
3
Select a menu item.
4
Select an option:
• Select Move Up or Move Down to change the location of
the item in the list.
• Select Remove to delete an item from the list.
• Select Insert to add an item to the list.
Customizing the Arrow Keys
You can customize the hold function of and and for your
activity. For example, if the hiking profile is active, you can
customize the hold function to start and stop the timer.
1
Select the action key.
2
Select Setup > System > Hot Keys.
3
Select an option:
• Select Hold Up to set the function performed when you
hold .
• Select Hold Down to set the function performed when you
hold .
• Select Data Page Back to set the function performed
when you select .
• Select Data Page Up to set the function performed when
you select .
• Select Data Page Down to set the function performed
when you select .
NOTE: The available options depend on the current profile.
Customizing the Data Pages
You can customize the data pages for each profile. The
organization and appearance of data pages depends on the
active profile and the mode.
1
Select the action key.
2
Select Setup > Data Pages.
3
Select a mode.
4
Select Add Page and follow the on-screen instructions to add
a new page (optional).
5
Select a page to edit data fields.
6
Select an option:
• Select Edit, and change the data fields.
• Select Move Up or Move Down to change the order of the
data pages.
• Select Delete to remove the data page from the page
loop.
System Settings
Select Setup > System.
GPS Mode: Sets the GPS to Normal, UltraTrac (About
UltraTrac, page 10), Indoor, or Demo Mode (GPS off).
WAAS: Sets the device to use Wide Area Augmentation System
(WAAS) GPS signals. For information about WAAS, go to
www.garmin.com/aboutGPS/waas.html.
Hot Keys: Allows you to customize the hold function of the
arrow keys (Customizing the Arrow Keys, page 10).
Language: Sets the text language on the device.
NOTE: Changing the text language does not change the
language of user-entered data or map data.
About UltraTrac
UltraTrac is a GPS setting that records track points less
frequently than normal GPS mode in order to save battery. The
default interval between track points is one point per minute.
You can adjust the interval.
Compass Settings
Select Setup > Sensors > Compass.
Display: Sets the directional heading on the compass to
degrees or milli-radians.
North Ref.: Sets the north reference of the compass (Setting the
North Reference, page 10).
Mode: Sets the compass to use either a combination of GPS
and the electronic sensor data when moving (Auto) or GPS
data only (Off).
Calibrate: Allows you to manually calibrate the compass sensor
(Calibrating the Compass, page 6).
Setting the North Reference
You can set the directional reference used in calculating
heading information.
1
Select the action key.
2
Select Setup > Sensors > Compass > North Ref..
3
Select an option:
• To set geographic north as the heading reference, select
True.
• To set the magnetic declination for your location
automatically, select Magnetic.
• To set grid north (000º) as the heading reference, select
Grid.
• To set the magnetic variation value manually, select User,
enter the magnetic variance, and select Done.
Altimeter Settings
Select Setup > Sensors > Altimeter.
Auto Cal.: Allows the altimeter to self-calibrate each time you
turn on GPS tracking.
Baro. Plot: Variable records changes in elevation while you are
moving. Fixed assumes the device is stationary at a fixed
elevation. Therefore, the barometric pressure should only
change due to weather. Amb. Press. records ambient
pressure changes over a period of time.
Elev. Plot: Sets the device to record elevation changes over a
period of time or distance.
Setting the Device Tones
You can customize tones for messages and keys.
1
Select the action key.
2
Select Setup > Tones.
10 Customizing Your Device

3
Select Messages or Keys.
4
Select an option.
Display Settings
Select Setup > Display.
Backlight: Adjusts the backlight level and the length of time
before the backlight turns off.
Contrast: Adjusts the screen contrast.
Map Settings
Select Setup > Map.
Orientation: Adjusts how the map is shown on the page. North
Up shows North at the top of the page. Track Up shows your
current direction of travel toward the top of the page.
Auto Zoom: Automatically selects the appropriate zoom level
for optimal use on your map. When Off is selected, you must
zoom in or out manually.
Points: Selects the zoom level for points on the map.
Track Log: Allows you to show or hide tracks on the map.
Go To Line: Allows you to select how the course appears on the
map.
Track Settings
Select Setup > Tracks.
Method: Selects a track recording method. Auto records the
tracks at a variable rate to create an optimum representation
of your tracks. If you select Distance or Time, you can set the
interval rate manually.
Interval: Allows you to set the track log recording rate.
Recording points more frequently creates a more-detailed
track, but it fills the track log faster.
Auto Start: Sets the device to record your track automatically
when you select Start GPS.
Auto Save: Sets the device to automatically save your track
when you turn off GPS.
Auto Pause: Sets the device to stop recording your track when
you are not moving.
Output
Output: Sets the device to save the track as a GPX, FIT, or a
GPX/FIT file (File Types, page 15).
• GPX records a traditional track that allows you to perform
GPS functions with the track such as navigation and
routes.
• FIT records additional information such as lap data and is
used to record a track greater than 10,000 points. FIT files
can be uploaded to Garmin Connect
™
and are much more
compact than GPX files.
• GPX/FIT allows you to output both file types.
Time Settings
Select Setup > Time.
Time Page: Allows you to customize the appearance of the time
of day.
Format: Allows you to select a 12-hour or a 24-hour display
time.
Time Zone: Allows you to select the time zone for the device.
You can select Auto to set the time zone automatically based
on your GPS position.
Changing the Units of Measure
You can customize units of measure for distance and speed,
elevation, depth, temperature, and pressure.
1
Select the action key.
2
Select Setup > Units.
3
Select a measurement type.
4
Select a unit of measure.
Position Format Settings
NOTE: Do not change the position format or the map datum
coordinate system unless you are using a map or chart that
specifies a different position format.
Select Setup > Pos. Format.
Format: Sets the position format in which a given location
reading appears.
Datum: Sets the coordinate system on which the map is
structured.
Spheroid: Shows the coordinate system the device is using.
The default coordinate system is WGS 84.
Fitness Settings
Select Setup > Fitness.
Auto Lap: Sets the device to automatically mark the lap at a
specific distance.
User: Sets the user profile information (Setting Your Fitness
User Profile, page 11).
HR Zones: Sets the five heart rate zones for fitness activities
(Setting Your Heart Rate Zones, page 13).
FIT Activity: Sets the type of fitness activity being performed.
This allows your activity type to appear correctly when you
transfer your activity data to Garmin Connect.
Foot Pod Speed: Sets the speed to Off, Indoor, and Always On
(Going for a Run Using a Foot Pod, page 14).
Setting Your Fitness User Profile
The device uses information that you enter about yourself to
calculate accurate data. You can modify the following user
profile information: gender, age, weight, height, and lifetime
athlete (About Lifetime Athletes, page 11).
1
Select the action key.
2
Select Setup > Fitness > User.
3
Modify the settings.
About Lifetime Athletes
A lifetime athlete is an individual who has trained intensely for
many years (with the exception of minor injuries) and has a
resting heart rate of 60 beats per minute (bpm) or less.
Geocache Settings
Select Setup > Geocaches.
List: Allows you to display the geocache list by names or codes.
chirp: Turns chirp searching on or off (chirp
™
, page 7).
Fitness
Customizing Your Running or Cycling Profile
There are many ways to customize your device for ease of use
while running or cycling. You can access the settings menu
using the action key.
• Select Setup > Tracks > Auto Pause to turn on Auto Pause
®
(Track Settings, page 11).
• Select Setup > Tracks > Output to set your output format if
you plan to manage your fitness activities using Garmin
Connect (Track Settings, page 11).
• Select Setup > Data Pages to customize the data fields and
to change the order of the data pages (Customizing the Data
Pages, page 10).
Fitness 11

• Select Setup > Units to change units of measurement.
For example, you can record your biking distance in
kilometers instead of miles.
• Customize the hold function of your arrow keys for your
activity (Customizing the Arrow Keys, page 10).
• Select Setup > Fitness > Auto Lap to set your lap distance.
The default distance is 1 mi (1.60 km).
• Enter your fitness user profile information (Setting Your
Fitness User Profile, page 11) and heart rate zones (Setting
Your Heart Rate Zones, page 13) to obtain accurate calorie
measurements.
Going for a Run
Before you go for a run, you must change the profile to running
(Changing Profiles, page 3).
1
Select the action key.
2
Select Start GPS.
3
Wait while the device locates satellites.
4
Hold to start the timer.
5
Start running.
You can hold to pause and resume your run. You can hold
to mark a lap.
6
Select the action key.
7
Select Stop GPS to finish your run.
The device automatically saves your run.
History
History includes date, time, distance, calories, average speed or
pace, ascent, descent, and optional ANT+
™
sensor information.
NOTE: History is not recorded while the timer is stopped or
paused.
When the device memory is full, a message appears. The
device does not automatically delete or overwrite your history.
You can upload your history to Garmin Connect (Using Garmin
Connect, page 12) or BaseCamp (Garmin Adventures, page 5)
periodically to keep track of all your activity data.
Viewing an Activity
You can view the history or a map of your fitness activity.
1
Select the action key.
2
Select FIT History.
A list of your activities appears by date.
3
Select an activity.
4
Select Details or View Map.
Saving an Activity as a Track
You can save an activity as a track using GPS. This allows you
to perform GPS functions with the activity, such as navigation
and routes.
1
Select the action key.
2
Select FIT History.
3
Select an activity.
4
Select Save as Track.
Deleting an Activity
1
Select the action key.
2
Select FIT History.
3
Select an activity.
4
Select Delete > Yes.
Using Garmin Connect
1
Connect the device to your computer using the USB cable.
2
Go to www.garminconnect.com/start.
3
Follow the on-screen instructions.
ANT+ Sensors
The device is compatible with these optional, wireless ANT+
accessories.
• Heart rate monitor (Putting On the Heart Rate Monitor,
page 12)
• GSC
™
10 speed and cadence sensor (Using an Optional Bike
Cadence Sensor, page 14)
• tempe wireless temperature sensor (tempe, page 12)
For information about compatibility and purchasing additional
sensors, go to http://buy.garmin.com.
Pairing Your ANT+ Sensors
Before you can pair, you must put on the heart rate monitor or
install the sensor.
Pairing is the connecting of ANT+ wireless sensors, for example,
connecting a heart rate monitor with your Garmin device.
1
Bring the device with range (3 m) of the sensor.
NOTE: Stay 10 m away from other ANT+ sensors while
pairing.
2
Select the action key.
3
Select Setup > ANT Sensor.
4
Select your sensor.
5
Select New Search.
When the sensor is paired with your device, the sensor status
changes from Searching to Connected. Sensor data appears
in the data page loop or a custom data field.
tempe
The tempe is an ANT+ wireless temperature sensor. You can
attach the sensor to a secure strap or loop where it is exposed
to ambient air, and therefore, provides a consistent source of
accurate temperature data. You must pair the tempe with your
device to display temperature data from the tempe.
Putting On the Heart Rate Monitor
NOTE: If you do not have a heart rate monitor, you can skip this
task.
You should wear the heart rate monitor directly on your skin, just
below your breastplate. It should be snug enough to stay in
place during your activity.
1
Snap the heart rate monitor module onto the strap.
2
Wet both electrodes on the back of the strap to create a
strong connection between your chest and the transmitter.
3
If the heart rate monitor has a contact patch , wet the
contact patch.
4
Wrap the strap around your chest, and connect the strap
hook to the loop.
12 ANT+ Sensors

The Garmin logo should be right-side up.
5
Bring the device within range (3 m) of the heart rate monitor.
After you put on the heart rate monitor, it is on standby and
ready to send data.
TIP: If the heart rate data is erratic or does not appear, see Tips
for Erratic Heart Rate Data, page 13.
About Heart Rate Zones
Many athletes use heart rate zones to measure and increase
their cardiovascular strength and improve their level of fitness. A
heart rate zone is a set range of heartbeats per minute. The five
commonly accepted heart rate zones are numbered from 1 to 5
according to increasing intensity. Generally, heart rate zones are
calculated based on percentages of your maximum heart rate.
Fitness Goals
Knowing your heart rate zones can help you measure and
improve your fitness by understanding and applying these
principles.
• Your heart rate is a good measure of exercise intensity.
• Training in certain heart rate zones can help you improve
cardiovascular capacity and strength.
• Knowing your heart rate zones can prevent you from
overtraining and can decrease your risk of injury.
If you know your maximum heart rate, you can use the table
(Heart Rate Zone Calculations, page 17) to determine the best
heart rate zone for your fitness objectives.
If you do not know your maximum heart rate, use one of the
calculators available on the Internet. Some gyms and health
centers can provide a test that measures maximum heart rate.
Setting Your Heart Rate Zones
Before the device can determine your heart rate zones, you
must set up your fitness user profile (Setting Your Fitness User
Profile, page 11).
You can manually adjust the heart rate zones according to your
fitness goals (Fitness Goals, page 13).
1
Select the action key.
2
Select Setup > Fitness > HR Zones.
3
Enter the maximum and minimum heart rate for zone 5.
4
Enter your minimum heart rate for zones 4-1.
The maximum heart rate for each zone is based on the
minimum heart rate of the previous zone. For example, if you
enter 167 as a minimum heart rate for zone 5, the device
uses 166 as the maximum rate for zone 4.
Tips for Erratic Heart Rate Data
If the heart rate data is erratic or does not appear, you can try
these tips.
• Reapply moisture to the electrodes and contact patch.
You can use water, saliva, or electrode gel.
• Tighten the strap on your chest.
• Warm up for 5–10 minutes.
• Wash the strap after every seven uses (Caring for the Heart
Rate Monitor, page 13).
• Wear a cotton shirt or wet your shirt if suitable for your
activity.
Synthetic fabrics that rub or flap against the heart rate
monitor can create static electricity that interferes with heart
rate signals.
• Move away from sources that can interfere with your heart
rate monitor.
Sources of interference may include strong electromagnetic
fields, some 2.4 Ghz wireless sensors, high-voltage power
lines, electric motors, ovens, microwave ovens, 2.4 Ghz
cordless phones, and wireless LAN access points.
• Replace the battery (Replacing the Heart Rate Monitor
Battery, page 13).
Heart Rate Monitor Battery
WARNING
Do not use a sharp object to remove user-replaceable batteries.
Contact your local waste disposal department to properly
recycle the batteries. Perchlorate Material – special handling
may apply. Go to www.dtsc.ca.gov/hazardouswaste/perchlorate.
Replacing the Heart Rate Monitor Battery
1
Use a small Phillips screwdriver to remove the four screws on
the back of the module.
2
Remove the cover and battery.
3
Wait 30 seconds.
4
Insert the new battery with the positive side facing up.
NOTE: Do not damage or lose the O-ring gasket.
5
Replace the back cover and the four screws.
NOTE: Do not overtighten.
After you replace the heart rate monitor battery, you may need
to pair it with the device again.
Caring for the Heart Rate Monitor
NOTICE
You must unsnap and remove the module before cleaning the
strap.
A build up of sweat and salt on the strap can decrease the ability
of the heart rate monitor to report accurate data.
• Go to www.garmin.com/HRMcare for detailed washing
instructions.
• Rinse the strap after every use.
• Machine wash the strap after every seven uses.
• Do not put the strap in a dryer.
• When drying the strap, hang it up or lay it flat.
• To prolong the life of your heart rate monitor, unsnap the
module when not in use.
Foot Pod
Your device is compatible with the foot pod. You can use the
foot pod to record pace and distance instead of using GPS when
you are training indoors or when your GPS signal is weak. The
foot pod is on standby and ready to send data (like the heart
rate monitor).
After 30 minutes of inactivity, the foot pod powers off to
conserve the battery. When the battery is low, a message
appears on your device. Approximately five hours of battery life
remain.
Setting the Foot Pod Mode
You can set your device to use foot pod data instead of GPS
data to calculate pace.
1
Select the action key.
2
Select Setup > Fitness > Foot Pod Speed.
ANT+ Sensors 13

3
Select an option:
• Select Indoor when you are training indoors without GPS.
• Select Always On when training outdoors, when your
GPS signal is weak, or when you lose satellite signals.
Going for a Run Using a Foot Pod
Before you go for a run, you must change the profile to running
(Changing Profiles, page 3), and pair the foot pod with your
device (Pairing Your ANT+ Sensors, page 12).
When your device can not acquire satellite signals, such as
when running indoors on a treadmill, you can use the foot pod to
measure your running distance.
1
Install your foot pod according to the accessory instructions.
2
Select the action key.
3
Select Setup > Fitness > Foot Pod Speed > Indoor.
4
Hold to start the timer.
5
Start running.
You can hold to pause and resume your run. You can hold
to mark a lap.
6
Hold to stop the timer.
The device automatically saves your run.
Foot Pod Calibration
Calibrating your foot pod is optional and can improve accuracy.
There are three ways to adjust the calibration: distance, GPS,
and manual.
Calibrating Your Foot Pod by Distance
Before you can calibrate your device, you must pair your device
with the foot pod (Pairing Your ANT+ Sensors, page 12).
For best results, the foot pod should be calibrated using the
inside lane of a regulation track or an exact distance. A
regulation track (2 laps = 0.5 mi. or 800 m) is more accurate
than a treadmill.
1
Select the action key.
2
Select Setup > ANT Sensor > Foot Pod > Calibrate >
Distance.
3
Select Start to begin recording.
4
Run or walk 0.5 mi. or 800 m.
5
Select Stop.
Calibrating Your Foot Pod by GPS
Before you can calibrate your device, you must acquire GPS
signals, and pair your device with the foot pod (Pairing Your
ANT+ Sensors, page 12).
1
Select the action key.
2
Select Setup > ANT Sensor > Foot Pod > Calibrate > GPS.
3
Select Start to begin recording.
4
Run or walk approximately 0.62 mi. or 1 k.
The device informs you when you have traveled far enough.
Calibrating Your Foot Pod Manually
Before you can calibrate your device, you must pair your device
with the foot pod (Pairing Your ANT+ Sensors, page 12).
Garmin recommends manual calibration if you know your
calibration factor. If you have calibrated a foot pod with another
Garmin product, you may know your calibration factor.
1
Select the action key.
2
Select Setup > ANT Sensor > Foot Pod > Calibrate >
Manual.
3
Adjust the calibration factor:
• Increase the calibration factor if your distance is too low.
• Decrease the calibration factor if your distance is too high.
Using an Optional Bike Cadence Sensor
You can use a compatible bike cadence sensor to send data to
your device.
• Pair the sensor with your device (Pairing Your ANT+
Sensors, page 12).
• Create a custom profile for biking (Creating a Custom Profile,
page 3).
• Update your fitness user profile information (Setting Your
Fitness User Profile, page 11).
Device Information
Viewing Device Information
You can view the unit ID, software version, and license
agreement.
1
Select the action key.
2
Select Setup > About.
Updating the Aviation Database
Before you can update the aviation database, you must create a
Garmin account and add your device.
The aviation database is valid for 6 months at a time and
includes only airport locations and basemap.
1
Connect your device to a computer using the included USB
cable.
2
Go to www.flyGarmin.com.
3
Log in to your Garmin account.
4
Follow the on-screen instructions to update the aviation
database.
Updating the Software
NOTE: Updating the software does not erase any of your data
or settings.
1
Connect your device to a computer using the USB cable.
2
Go to www.garmin.com/products/webupdater.
3
Follow the on-screen instructions.
Device Care
NOTICE
Do not use a sharp object to clean the device.
Avoid chemical cleaners, solvents, and insect repellents that can
damage plastic components and finishes.
Thoroughly rinse the device with fresh water after exposure to
chlorine, salt water, sunscreen, cosmetics, alcohol, or other
harsh chemicals. Prolonged exposure to these substances can
damage the case.
Avoid pressing the keys under water.
Avoid extreme shock and harsh treatment, because it can
degrade the life of the product.
Do not store the device where prolonged exposure to extreme
temperatures can occur, because it can cause permanent
damage.
Cleaning the Device
1
Wipe the device using a cloth dampened with a mild
detergent solution.
2
Wipe it dry.
Specifications
Battery type 500 mAh Lithium-ion battery
Battery life Up to 5 weeks
14 Device Information

Water resistance Water resistant to 164 ft. (50 m)
NOTE: The watch is designed for surface
swimming.
Operating
temperature range
From -4º to 122ºF (from -20º to 50ºC)
Radio frequency/
protocol
2.4 GHz ANT+ wireless communications
protocol
Bluetooth Smart device
Battery Information
The actual battery life depends on how much you use GPS,
device sensors, optional wireless sensors, and the backlight.
Battery Life Mode
16 hours Normal GPS mode
50 hours UltraTrac GPS mode
Up to 2 weeks Always On sensor mode
Up to 5 weeks Watch mode
Data Management
NOTE: The device is not compatible with Windows
®
95, 98, Me,
Windows NT
®
, and Mac
®
OS 10.3 and earlier.
File Types
The device supports these file types.
• Files from BaseCamp or HomePort
™
. Go to www.garmin.com
/trip_planning.
• GPI custom POI files from the Garmin POI Loader. Go to
www.garmin.com/products/poiloader.
• GPX track files.
• GPX geocache files. Go to www.opencaching.com.
• FIT files for exporting to Garmin Connect.
• GPX/FIT files for recording data in both formats
simultaneously.
Disconnecting the USB Cable
If your device is connected to your computer as a removable
drive or volume, you must safely disconnect your device from
your computer to avoid data loss. If your device is connected to
your Windows computer as a portable device, it is not necessary
to safely disconnect.
1
Complete an action:
• For Windows computers, select the Safely Remove
Hardware icon in the system tray, and select your device.
• For Mac computers, drag the volume icon to the trash.
2
Disconnect the cable from your computer.
Deleting Files
NOTICE
If you do not know the purpose of a file, do not delete it. Your
device memory contains important system files that should not
be deleted.
1
Open the Garmin drive or volume.
2
If necessary, open a folder or volume.
3
Select a file.
4
Press the Delete key on your keyboard.
Troubleshooting
Locking the Keys
You can lock the keys to prevent inadvertent key presses.
1
Select the data page you want to view while the keys are
locked.
2
Hold and to lock the keys.
3
Hold and to unlock the keys.
Resetting Your Device
If the device stops responding, you may need to reset it.
1
Hold for at least 25 seconds.
2
Hold for one second to turn on the device.
Resetting the Profile to Factory Settings
You can restore profile settings to the factory default values.
1
Select the action key.
2
Select Setup > Reset > All Settings > Yes.
Clearing All Sensor Plot Data
1
Select the action key.
2
Select Setup > Reset > Clear Plots > Yes.
Getting More Information
You can find more information about this product on the Garmin
website.
• Go to www.garmin.com/outdoor.
• Go to www.garmin.com/learningcenter.
• Go to http://buy.garmin.com, or contact your Garmin dealer
for information about optional accessories and replacement
parts.
Appendix
Data Fields
Some data fields require you to be navigating or require ANT+
accessories to display data.
ACCURACY (GPS): The margin of error for your exact location.
For example, your GPS location is accurate to within +/-
12 feet (3.65 m).
AMB PRESS (ambient pressure): The uncalibrated
environmental pressure.
ASCENT (ascent total): The total elevation distance ascended
since the last reset.
AVG ASCENT (average ascent): The average vertical distance
of ascent since the last reset.
AVG CAD (average cadence): The average cadence for the
current activity.
AVG DESCNT (average descent): The average vertical
distance of descent since the last reset.
AVG HR (average heart rate): The average heart rate for the
current activity.
AVG HR % (average heart rate percentage): The average
percentage of maximum heart rate for the current activity.
AVG LAP (average lap): The average lap time for the current
activity.
AVG PACE (average pace): The average pace for the current
activity.
AVG SPEED (average speed overall): The average speed
while moving and stopped since the last reset.
BAROMETER: The calibrated current pressure.
BATTERY: The remaining battery power.
BEARING: The direction from your current location to a
destination. You must be navigating for this data to appear.
CADENCE: The revolutions of the crank arm or strides per
minute. Your device must be connected to a cadence
accessory.
CALORIES: The amount of total calories burned.
Appendix 15

CMP HDNG (compass heading): The direction you are moving
based on the compass.
COMPASS: A visual representation of the direction in which the
device is pointing.
COURSE: The direction from your starting location to a
destination. Course can be viewed as a planned or set route.
You must be navigating for this data to appear.
DATE: The current day, month, and year.
DESCENT (descent total): The total elevation distance
descended since the last reset.
DISTANCE (trip odometer): A running tally of the distance
traveled since the last reset.
ELEVATION: The altitude of your current location above or
below sea level.
FINAL DEST (final destination): The last point on the route to
the destination. You must be navigating for this data to
appear.
FINAL DIST (distance to final destination): The remaining
distance to the final destination. You must be navigating for
this data to appear.
FINAL ETA (final estimated time of arrival): The estimated
time of day you will reach the final destination (adjusted to
the local time of the destination). You must be navigating for
this data to appear.
FINAL ETE (final estimated time en route): The estimated
time remaining before you reach the destination. You must
be navigating for this data to appear.
FINAL LOC (final location): The last point on the route or
course.
FINAL VDST (final vertical distance to destination): The
elevation distance between your current position and the final
destination. You must be navigating for this data to appear.
FINAL VSPD (final vertical speed to destination): The rate of
ascent or descent to a predetermined altitude. You must be
navigating for this data to appear.
GLIDE RATIO: The ratio of horizontal distance traveled to the
change in vertical distance.
GPS (signal strength): The strength of the GPS satellite signal.
GPS ELEVTN (GPS elevation): The altitude of your current
location using GPS.
GPS HDNG (GPS heading): The direction you are moving
based on GPS.
GRADE: The calculation of rise (elevation) over run (distance).
For example, if for every 10 feet (3 m) you climb you travel
200 feet (60 m), the grade is 5%.
GR DEST (glide ratio to destination): The glide ratio required
to descend from your current position to the destination
elevation. You must be navigating for this data to appear.
HEADING: The direction you are moving.
HEART RATE: Your heart rate in beats per minute (bpm). Your
device must be connected to a compatible heart rate monitor.
HR % MAX (heart rate percentage maximum): The
percentage of maximum heart rate.
HR ZONE (heart rate zone): The current range of heart rate (1
to 5). The default zones are based on your user profile,
maximum heart rate, and resting heart rate.
LAP ASCNT (lap ascent): The vertical distance of ascent for
the current lap.
LAP CAD (lap cadence): The average cadence for the current
lap.
LAP DESCNT (lap descent): The vertical distance of descent
for the current lap.
LAP DIST (lap distance): The distance traveled for the current
lap.
LAP HR (lap heart rate): The average heart rate for the current
lap.
LAP HR % (lap heart rate percentage): The average
percentage of maximum heart rate for the current lap.
LAP PACE: The average pace for the current lap.
LAPS: The number of laps completed for the current activity.
LAP SPEED: The average speed for the current lap.
LAP TIME: The stopwatch time for the current lap.
LAP TOTAL: The stopwatch time for all the completed laps.
LAT/LON (latitude/longitude): The current position in latitude
and longitude regardless of the selected position format
setting.
LLAP ASCNT (last lap ascent): The vertical distance of ascent
for the last completed lap.
LLAP CAD (last lap cadence): The average cadence for the
last completed lap.
LLAP DECNT (last lap descent): The vertical distance of
descent for the last completed lap.
LLAP DIST (last lap distance): The distance traveled for the
last completed lap.
LLAP HR (last lap heart rate): The average heart rate for the
last completed lap.
LLAP PACE (last lap pace): The average pace for the last
completed lap.
LLAP SPD (last lap speed): The average speed for the last
completed lap.
LLAP TIME (last lap time): The stopwatch time for the last
completed lap.
LOCATION: The current position using the selected position
format setting.
MAX ASCENT (maximum ascent): The maximum rate of
ascent in feet per minute or meters per minute since the last
reset.
MAX DESCNT (maximum descent): The maximum rate of
descent in feet per minute or meters per minute since the last
reset.
MAX ELEVTN (maximum elevation): The highest elevation
reached since the last reset.
MAX SPEED (maximum speed): The highest speed reached
since the last reset.
MAX TEMP (maximum temperature): The maximum
temperature recorded in the last 24 hours.
MIN ELEVTN (minimum elevation): The lowest elevation
reached since the last reset.
MIN TEMP (minimum temperature): The minimum temperature
recorded in the last 24 hours.
MOV'N AVG (moving average): The average speed while
moving since the last reset.
MOV'N TIME (moving time): A running tally of the time spent
moving since the last reset.
NEXT DEST (next destination): The next point on the route.
You must be navigating for this data to appear.
NEXT DIST (distance to next waypoint): The remaining
distance to the next waypoint on the route. You must be
navigating for this data to appear.
NEXT ETA (next estimated time of arrival): The estimated
time of day you will reach the next waypoint on the route
(adjusted to the local time of the waypoint). You must be
navigating for this data to appear.
NEXT ETE (next estimated time en route): The estimated time
remaining before you reach the next waypoint in the route.
You must be navigating for this data to appear.
16 Appendix
Page is loading ...
Page is loading ...
Page is loading ...
Page is loading ...
/