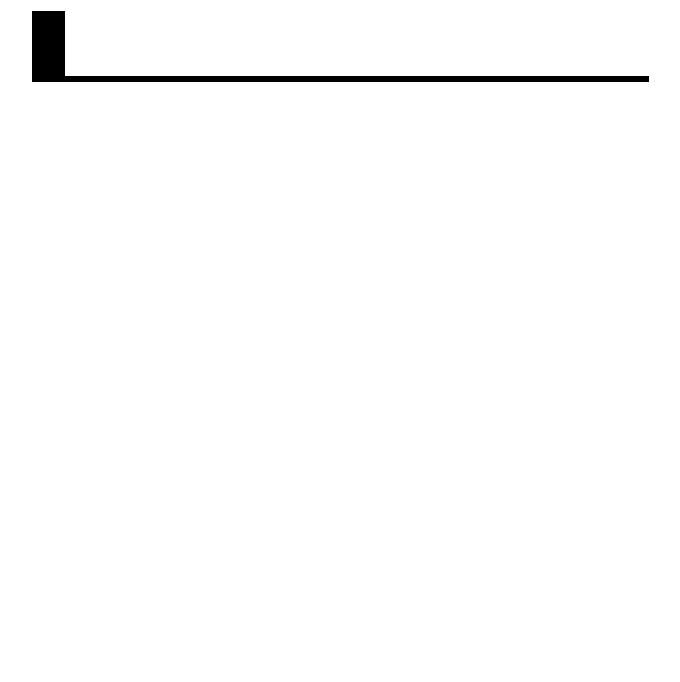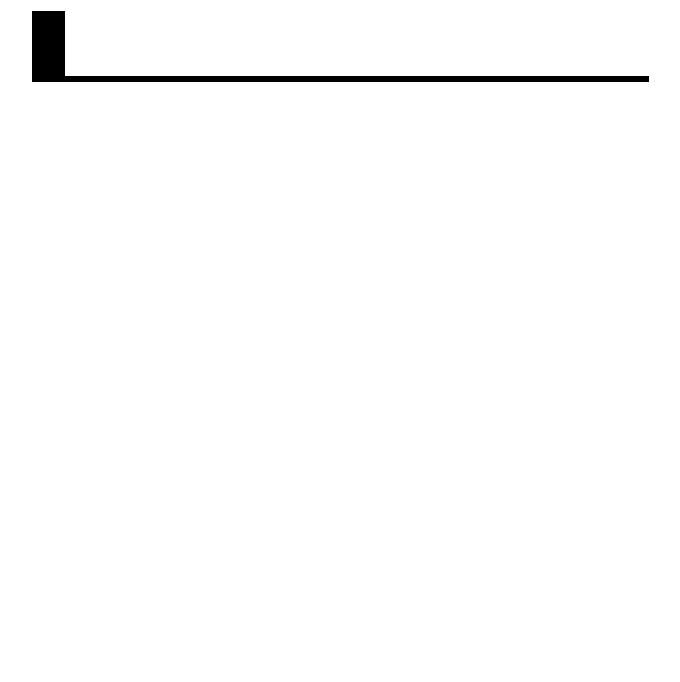
4
IMPORTANT NOTES
291a
In addition to the items listed under “USING THE UNIT SAFELY” on pages 2 and 3, please read and
observe the following:
Placement
352a
• This device may interfere with radio and
television reception. Do not use this device in the
vicinity of such receivers.
352b
• Noise may be produced if wireless communica-
tions devices, such as cell phones, are operated in
the vicinity of this unit. Such noise could occur
when receiving or initiating a call, or while
conversing. Should you experience such
problems, you should relocate such wireless
devices so they are at a greater distance from this
unit, or switch them off.
354a
• Do not expose the unit to direct sunlight, place it
near devices that radiate heat, leave it inside an
enclosed vehicle, or otherwise subject it to
temperature extremes. Excessive heat can deform
or discolor the unit.
355b
• When moved from one location to another where
the temperature and/or humidity is very
different, water droplets (condensation) may
form inside the unit. Damage or malfunction may
result if you attempt to use the unit in this
condition. Therefore, before using the unit, you
must allow it to stand for several hours, until the
condensation has completely evaporated.
Maintenance
401a
• For everyday cleaning wipe the unit with a soft,
dry cloth or one that has been slightly dampened
with water. To remove stubborn dirt, use a cloth
impregnated with a mild, non-abrasive
detergent. Afterwards, be sure to wipe the unit
thoroughly with a soft, dry cloth.
402
• Never use benzine, thinners, alcohol or solvents
of any kind, to avoid the possibility of discolor-
ation and/or deformation.
Additional Precautions
553
• Use a reasonable amount of care when using the
unit’s buttons, sliders, or other controls; and
when using its jacks and connectors. Rough
handling can lead to malfunctions.
556
• When connecting / disconnecting all cables,
grasp the connector itself—never pull on the
cable. This way you will avoid causing shorts, or
damage to the cable’s internal elements.
558b
• To avoid disturbing your neighbors, try to keep
the unit’s volume at reasonable levels (especially
when it is late at night).
559b
• When you need to transport the unit, pack it in
shock-absorbent material. Transporting the unit
without doing so can cause it to become
scratched or damaged, and could lead to
malfunction.
UM-1EX_multi1.book 4 ページ 2005年11月1日 火曜日 午後3時19分