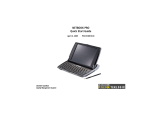Page is loading ...

Features
- For connecting a PC/laptop to an LCD/LED/plasma TV or projector (connec-
tion to PC/laptop: via VGA and stereo audio output, connection to TV/pro-
jector: via HDMI input)
- High-quality HDMI signal converter for VGA and stereo audio signal inte-
grated in the cable (length: 3 m)
- Automatic adjustment to the best resolution which is supported by both the
computer and TV (under Windows Vista and higher, compliant with VESA
standard)
- Resolution: up to 1080p (full HD)
- Compatible with all PCs/laptops with a VGA output
- LED status indicator
- Integrated ferrite core
- No external power supply required
1. Connection and Getting Started
1.1 Automatic configuration
A processor built into the VGA/HDMI converter automatically checks the
resolutions supported by the graphic card and the TV or projector. Computers
with Windows Vista/Windows 7 and LCD/LED/plasma TVs or projectors with
a HDMI connection generally permit such requests.
Please proceed as follows to start up the converter:
- Shut down the computer.
- Insert the converter’s HDMI plug into a free HDMI input on the TV.
- Select this socket on your TV as the input, e.g. “HDMI 1”.
- Insert the converter’s VGA plug into the computer’s VGA port (tighten the
enclosed screws in the holes provided on the VGA plug to secure the plug
to the device).
- Insert the converter’s jack plug into the computer’s audio out, line out or
headphone socket.
- Switch on the computer.
While the computer is booting, the converter communicates with the
computer’s graphic card and the TV and automatically sets the resolution
to the highest value supported by both. After a short period of time, the PC’s
desktop should be displayed on the TV. HDMI signals are sent in encrypted
form in accordance with the HDCP protocol. Because the TV has to decode
the signals, the picture may briefly disappear several times before being
displayed continuously.
The status and function indicator on the HDMI plug glows or fl ashes (see
point 3.1) when the converter is communicating with the graphic card and
the TV.
If no picture, a faulty picture or a picture with a lower resolution is displayed,
your computer does not support automatic configuration. Should this be the
case, follow the steps outlined in point 1.2 “Manual configuration”.
If you have completed the automatic configuration process and the picture is
displayed on the TV without errors, skip now to point 2 “Audio Settings”.
1.2 Manual configuration
If your computer has an older operating system or if automatic configuration
is disabled on your graphic card or TV, you can operate the converter by
manually setting the resolution and the mode.
1.2.1 Netbook, laptop, desktop PC with a dual VGA card
a) Setting the resolution
If you are using a netbook, laptop or desktop PC that has two VGA outputs
which can be used simultaneously, you can use the converter to connect and
operate a computer monitor and a TV at the same time.
Please proceed as follows to start up the converter:
- Shut down the computer.
- Insert the converter’s HDMI plug into a free HDMI input on the TV.
- Select this socket on your TV as the input, e.g. “HDMI 1”.
- Insert the converter’s VGA plug into the computer’s VGA port (tighten the
enclosed screws in the holes provided on the VGA plug to secure the plug
to the device).
- Insert the converter’s jack plug into the computer’s audio out, line out or
headphone socket.
- Switch on the computer.
- Right-click on an empty space on the desktop. The following menu items
are denoted differently depending on the operating system being used:
- Windows 98/ME/2000 and XP:
In the context menu which is now displayed, left-click “Properties” and
then “Settings”.
- Windows Vista:
Left-click “Personalize” and then “Display settings”.
- Windows 7:
Left-click “Personalize”. Then on the bottom left of the screen, click
“Display”. Finally, on the top left click “Adjust resolution”.
b) Possible display modes
“Cloned” mode
If you use “cloned” mode, the content that appears on your computer display
will also appear on your TV. (In this mode, the maximum possible resolution is
limited to the maximum resolution supported by your computer display. As a
result, it may not be possible to achieve optimum picture quality.)
“Extended desktop“ mode
If you use the “Extended desktop” setting, the TV display is basically added
alongside the computer display. With this method, the computer display and
TV resolution are set independently of one another. You can also show diffe-
rent content on each display. For example, you can surf the Internet on the
computer display while, for example, watching a video (that is being played
by the computer) on the TV.
The two displays are shown as fi eld “1” and fi eld “2”.
- Click fi eld “2”.
- Check the option “Extend my Windows desktop onto this monitor”.
- Click “Resolution” and start with the resolution 800 x 600 pixels.
- Then click “Apply”, followed by “OK”.
The computer now changes the resolution for the VGA output. After a short
period, window appears on the TV that asks you whether you want to keep
the settings.
If you can read this message, the set resolution is supported by your TV.
Should this be the case, click Yes.
- If you have selected a resolution that is not supported by your TV, no pic-
ture will be displayed. Should this be the case, simply wait for the computer
to automatically switch back to the last selected resolution. This occurs
automatically within 15 seconds if the prompt is not confirmed with Yes
within this period.
- Increase the resolution one increment at a time. At a certain resolution,
the TV will no longer be able to display the picture. Should this be the case,
wait for the computer to switch back to the last used resolution; this is then
the maximum resolution supported by your TV.
- If not already selected, click the setting “Highest (32 bit)” under “Colour
quality”.
c) Using the extended desktop feature
- Open the window for the application that you wish to use on the TV and
make sure that it is smaller than the screen (not maximised). Click the
“Restore down” button in the title bar if it is maximised.
- Place the cursor on the title bar of the window. Press and hold down the left
mouse button and drag the window off the computer display to the right.
Part of the window will now be displayed on the left of the TV.
- Double-click the title bar of the window to maximise this window on the TV.
- You can now use the application in the same way as usual.
- To move a window from the TV to the computer display, click the “Restore
down” button on the top right of the title bar, place the mouse on the title
bar, press and hold down the left mouse button and drag the window off the
TV to the left. The window will now be displayed on the right of the compu-
ter display.
If you have completed the configuration process and the picture is displayed
on the TV without errors, skip now to the section “Audio Settings”.
1.2.2 Desktop PC with only one VGA output
If you use the converter with a desktop PC that only has one VGA output, a
setting must fi rst of all be entered that is definitely supported by the
connected TV.
- To do this, switch on the computer and boot the system (ensure that the
computer monitor is still connected at this point).
- Right-click on an empty space on the desktop.
- The following menu items are denoted differently depending on the opera-
ting system being used:
- Windows 98/ME/2000 and XP:
In the context menu which is now displayed, left-click “Properties” and
then “Settings”.
- Windows Vista:
Left-click “Personalize” and then “Display Settings”.
- Windows 7:
Left-click “Personalize”. Then on the bottom left of the window, click
“Display”. Finally, on the top left click “Adjust resolution”.
- All further settings are the same, regardless of the operating system.
- Under “Resolution”, change the setting to 800 x 600 pixels and click “Yes”
to confirm that you want to keep the settings.
- Shut down the computer.
- Connect the converter’s HDMI plug to a free HDMI input on the TV.
00042512/12.09
g Operating instructions

- Select this socket on your TV as the input, e.g. “HDMI 1”.
- Insert the converter’s VGA plug into the computer’s VGA port (tighten the
enclosed screws in the holes provided on the VGA plug to secure the plug
to the device).
- Connect the converter’s jack plug to the computer’s audio out, line out or
headphone socket.
- Switch on the computer and boot the system.
- Right-click on an empty space on the desktop.
- The following menu items are denoted differently depending on the opera-
ting system being used:
- Windows 98/ME/2000 and XP:
In the context menu which is now displayed, left-click “Properties” and
then “Settings”.
- Windows Vista:
Left-click “Personalize” and then “Display Settings”.
- Windows 7:
Left-click “Personalize”. Then on the bottom left of the window, click
“Display”. Finally, on the top left click “Adjust resolution”.
- All further settings are the same, regardless of the operating system.
- Increase the resolution one increment at a time. At a certain resolution,
the TV will no longer be able to display the picture. Should this be the case,
wait for the computer to switch back to the last used resolution (it does
so after a maximum of 15 second); this is then the maximum resolution
supported by your TV. If not already selected, click the setting “Highest (32
bit)” under “Colour quality”.
Notes:
Full HD TVs normally support the resolution 1920 x 1080 pixels (1080p); the
maximum resolution supported by HD ready devices is normally 1280 x 720
pixels (720p).
2. Audio Settings
The converter’s jack plug takes the sound from the computer’s sound card,
combines it with the picture signal, converts these signals into an HDMI
signal and feeds this HDMI signal to the TV. To set the volume, double-click
the speaker icon on the bottom right next to the clock. A window with one or
more slide controls opens. You can set the volume here.
3. Troubleshooting
3.1 LED status indicator meanings
Glows
green
The VGA signal was detected, the computer’s resolution is sup-
ported by the TV/the digital picture and sound signal is being
fed to the TV’s HDMI socket.
Flashes
green
The VGA signal was detected, but the resolution set on the
computer is not supported by the TV. Set to a different resoluti-
on as described in point 1.2.
Glows
orange
No VGA signal detected. Unplug and then plug the converter’s
VGA plug back in again. If this does not solve the problem,
restart the computer. It may be possible that your laptop’s/
netbook’s VGA output is not activated. If this is the case, pro-
ceed as described in point 1.2.
Flashes
orange
The HDMI connection was not detected. Unplug and then plug
the converter’s HDMI plug back in again. Check to make sure
that the HDMI input that is being used is actually selected as
the input on the TV.
Not
glowing/
fl ashing
The converter is not receiving any power from the computer’s
VGA connection. Unplug and then plug the converter’s VGA
plug back in again. If necessary, restart the computer. If this
does not solve the problem, your computer’s VGA output does
not conform to the VESA standard and is therefore not provi-
ding the supply voltage required for the converter. Should this
be the case, this computer is unfortunately not suitable for use
with the converter.
3.2 Rectifying potential problems
Problem Solution
HDMI plug does not fi t in the TV’s
HDMI socket.
Connect using the HDMI angle
adapter (available separately).
TV does not display any picture.
LED glowing orange, red or green.
Check all plug-in connections.
Check the TV to make sure that the
correct input was selected.
TV does not display any picture.
LED not glowing.
Check all plug-in connections, parti-
cularly the VGA connection. Restart
the computer.
TV does not display any picture.
Video playback is not smooth.
Graphic card is not powerful
enough.
Set to a lower resolution.
Sound not transmitted to the TV.Use headphones to check whether
sound is being output from the
sound card jack. Check the volume
setting on the computer’s sound
card.
/