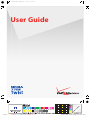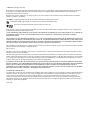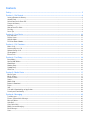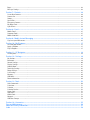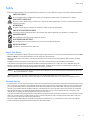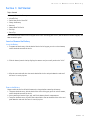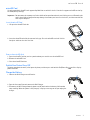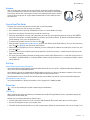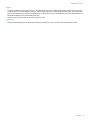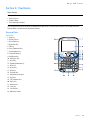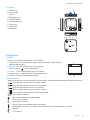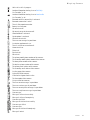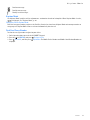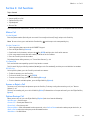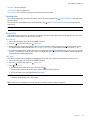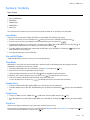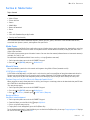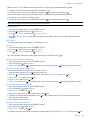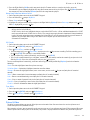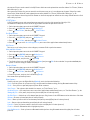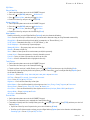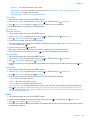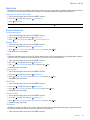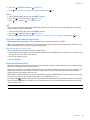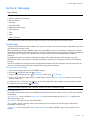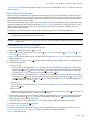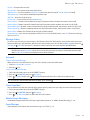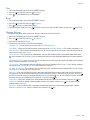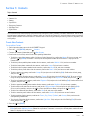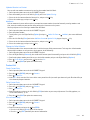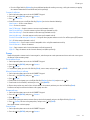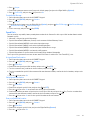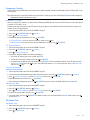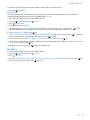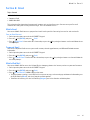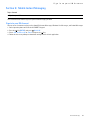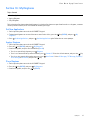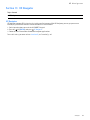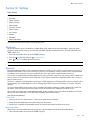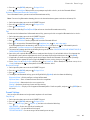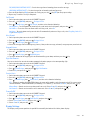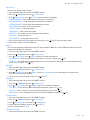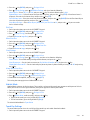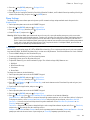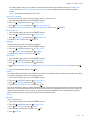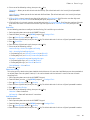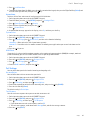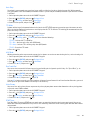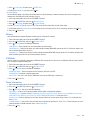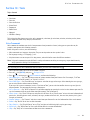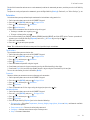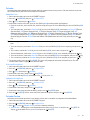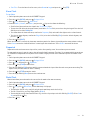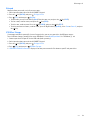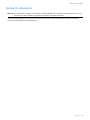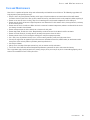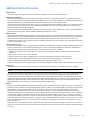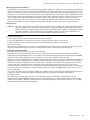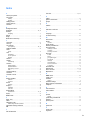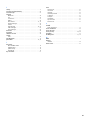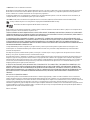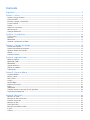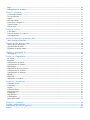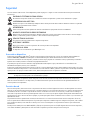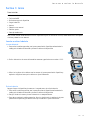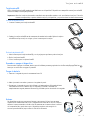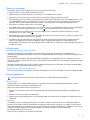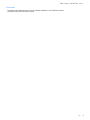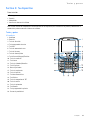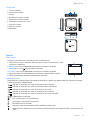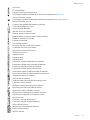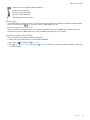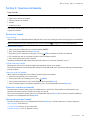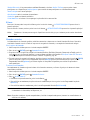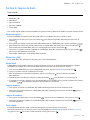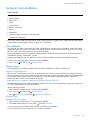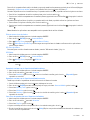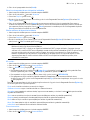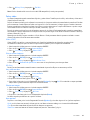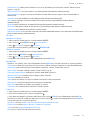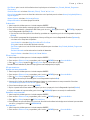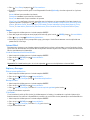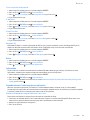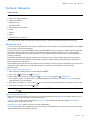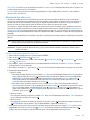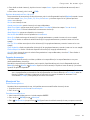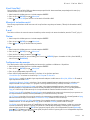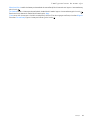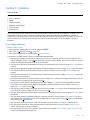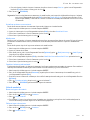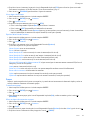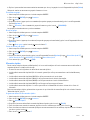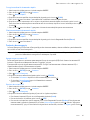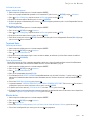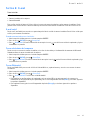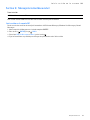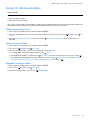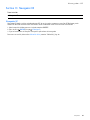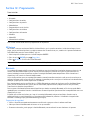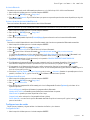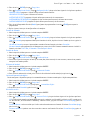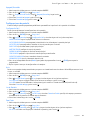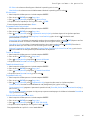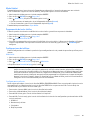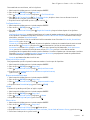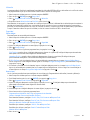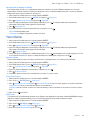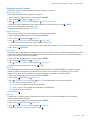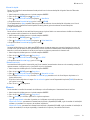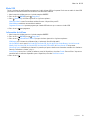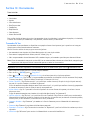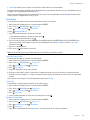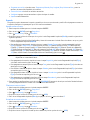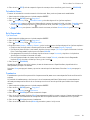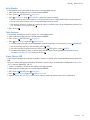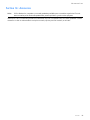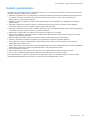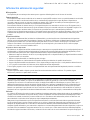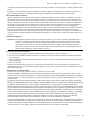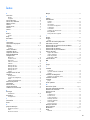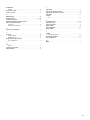Microsoft Twist 7705 Verizon Wireless User manual
- Category
- Mobile phones
- Type
- User manual
This manual is also suitable for

User Guide
65445r1jd_NOK_7705IntCvEN.ai 8/13/09 9:53:56 AM
65445r1jd_NOK_7705IntCvEN.pgs 08.13.2009 09:54
BLACK YELLOW MAGENTA CYAN NOKIA BLUE PANTONE 1795 CV
Page is loading ...

© 2009 Nokia. All rights reserved.
Nokia, Nokia Connecting People, Navi, and Nokia Original Accessories are trademarks or registered trademarks of Nokia Corporation.
Nokia tune is a sound mark of Nokia Corporation. Other product and company names mentioned herein may be trademarks or
tradenames of their respective owners.
Reproduction, transfer, distribution, or storage of part or all of the contents in this document in any form without the prior written
permission of Nokia is prohibited.
cdma2000 is a registered certification mark of the Telecommunications Industry Association.
Includes RSA BSAFE cryptographic or security protocol software from RSA Security.
microSD is a registered trademark of the SD Card Association, Inc.
Nokia operates a policy of ongoing development. Nokia reserves the right to make changes and improvements to any of the products
described in this document without prior notice.
TO THE MAXIMUM EXTENT PERMITTED BY APPLICABLE LAW, UNDER NO CIRCUMSTANCES SHALL NOKIA OR ANY OF ITS LICENSORS BE
RESPONSIBLE FOR ANY LOSS OF DATA OR INCOME OR ANY SPECIAL, INCIDENTAL, CONSEQUENTIAL OR INDIRECT DAMAGES
HOWSOEVER CAUSED.
THE CONTENTS OF THIS DOCUMENT ARE PROVIDED "AS IS". EXCEPT AS REQUIRED BY APPLICABLE LAW, NO WARRANTIES OF ANY KIND,
EITHER EXPRESS OR IMPLIED, INCLUDING, BUT NOT LIMITED TO, THE IMPLIED WARRANTIES OF MERCHANTABILITY AND FITNESS FOR A
PARTICULAR PURPOSE, ARE MADE IN RELATION TO THE ACCURACY, RELIABILITY OR CONTENTS OF THIS DOCUMENT. NOKIA RESERVES
THE RIGHT TO REVISE THIS DOCUMENT OR WITHDRAW IT AT ANY TIME WITHOUT PRIOR NOTICE.
The availability of particular products and applications and services for these products may vary by region. Please check with your Nokia
dealer for details, and availability of language options.
Export controls
This device may contain commodities, technology, or software subject to export laws and regulations from the US and other countries.
Diversion contrary to law is prohibited.
The third-party applications provided with your device may have been created and may be owned by persons or entities not affiliated
with or related to Nokia. Nokia does not own the copyrights or intellectual property rights to the third-party applications. As such, Nokia
does not take any responsibility for end-user support, functionality of the applications, or the information in the applications or these
materials. Nokia does not provide any warranty for the third-party applications.
BY USING THE APPLICATIONS YOU ACKNOWLEDGE THAT THE APPLICATIONS ARE PROVIDED AS IS WITHOUT WARRANTY OF ANY KIND,
EXPRESS OR IMPLIED, TO THE MAXIMUM EXTENT PERMITTED BY APPLICABLE LAW. YOU FURTHER ACKNOWLEDGE THAT NEITHER NOKIA
NOR ITS AFFILIATES MAKE ANY REPRESENTATIONS OR WARRANTIES, EXPRESS OR IMPLIED, INCLUDING BUT NOT LIMITED TO
WARRANTIES OF TITLE, MERCHANTABILITY OR FITNESS FOR A PARTICULAR PURPOSE, OR THAT THE APPLICATIONS WILL NOT INFRINGE
ANY THIRD-PARTY PATENTS, COPYRIGHTS, TRADEMARKS, OR OTHER RIGHTS.
FCC/INDUSTRY CANADA NOTICE
Your device may cause TV or radio interference (for example, when using a telephone in close proximity to receiving equipment). The FCC
or Industry Canada can require you to stop using your telephone if such interference cannot be eliminated. If you require assistance,
contact your local service facility. This device complies with part 15 of the FCC rules. Operation is subject to the following two
conditions: (1) This device may not cause harmful interference, and (2) this device must accept any interference received, including
interference that may cause undesired operation. Any changes or modifications not expressly approved by Nokia could void the user’s
authority to operate this equipment.
Issue 1 EN

Contents
Safety..................................................................................................................................................................... 5
Section 1: Get Started......................................................................................................................................... 6
Insert or Remove the Battery........................................................................................................................................................................ 6
microSD Card ..................................................................................................................................................................................................... 7
Switch Your Device On or Off ....................................................................................................................................................................... 7
Charge the Battery........................................................................................................................................................................................... 7
Antenna............................................................................................................................................................................................................... 8
How to Read This Guide ................................................................................................................................................................................. 8
Get Help............................................................................................................................................................................................................... 8
Green Tips ........................................................................................................................................................................................................... 8
Section 2: Your Device..................................................................................................................................... 10
Keys and Parts ................................................................................................................................................................................................ 10
Display Screen ................................................................................................................................................................................................ 11
Airplane Mode ................................................................................................................................................................................................ 13
Find Your Phone Number ............................................................................................................................................................................ 13
Section 3: Call Functions................................................................................................................................. 14
Make a Call...................................................................................................................................................................................................... 14
Answer or Reject a Call................................................................................................................................................................................ 14
Options During a Call ................................................................................................................................................................................... 14
Speakerphone ................................................................................................................................................................................................. 15
Recent Calls..................................................................................................................................................................................................... 15
Section 4: Text Entry........................................................................................................................................ 16
Entry Modes .................................................................................................................................................................................................... 16
Abc and ABC Modes...................................................................................................................................................................................... 16
Word Mode...................................................................................................................................................................................................... 16
Number Entry.................................................................................................................................................................................................. 16
Symbol Entry................................................................................................................................................................................................... 16
Quick Text........................................................................................................................................................................................................ 16
Section 5: Media Center .................................................................................................................................. 17
Media Center .................................................................................................................................................................................................. 17
Music & Tones ................................................................................................................................................................................................ 17
Picture & Video .............................................................................................................................................................................................. 19
Games ............................................................................................................................................................................................................... 22
Mobile Web ..................................................................................................................................................................................................... 23
Browse & Download ..................................................................................................................................................................................... 23
Extras................................................................................................................................................................................................................. 24
Info..................................................................................................................................................................................................................... 24
Calls while Downloading an Application................................................................................................................................................ 24
Security and Functionality.......................................................................................................................................................................... 24
Section 6: Messaging ....................................................................................................................................... 25
Text Messages................................................................................................................................................................................................. 25
Picture, Video or Voice Messages.............................................................................................................................................................. 26
Message Folders............................................................................................................................................................................................. 27
Voicemail.......................................................................................................................................................................................................... 27
Visual Voice Mail ........................................................................................................................................................................................... 27
Mobile Instant Messaging........................................................................................................................................................................... 27
Email Messages.............................................................................................................................................................................................. 27
Chat ................................................................................................................................................................................................................... 28

Blogs.................................................................................................................................................................................................................. 28
Message Settings........................................................................................................................................................................................... 28
Section 7: Contacts .......................................................................................................................................... 29
Create New Contacts.................................................................................................................................................................................... 29
Contact List ..................................................................................................................................................................................................... 30
Groups............................................................................................................................................................................................................... 31
Speed Dials ...................................................................................................................................................................................................... 32
Emergency Contacts ..................................................................................................................................................................................... 33
My Name Card................................................................................................................................................................................................ 33
Light Effects .................................................................................................................................................................................................... 34
Section 8: Email................................................................................................................................................ 35
Mobile Email ................................................................................................................................................................................................... 35
Corporate Email.............................................................................................................................................................................................. 35
Mobile Web Mail ........................................................................................................................................................................................... 35
Section 9: Mobile Instant Messaging ............................................................................................................. 36
Sign in to your IM Account......................................................................................................................................................................... 36
Section 10: My Ringtones ............................................................................................................................... 37
Get New Applications................................................................................................................................................................................... 37
Apply a Ringtone ........................................................................................................................................................................................... 37
Play a Ringtone .............................................................................................................................................................................................. 37
Section 11: VZ Navigator................................................................................................................................. 38
VZ Navigator ................................................................................................................................................................................................... 38
Section 12: Settings......................................................................................................................................... 39
My Verizon....................................................................................................................................................................................................... 39
Bluetooth ......................................................................................................................................................................................................... 39
Sounds Settings.............................................................................................................................................................................................. 40
Display Settings.............................................................................................................................................................................................. 41
Habitat Mode.................................................................................................................................................................................................. 43
Touch Key Settings........................................................................................................................................................................................ 43
Phone Settings................................................................................................................................................................................................ 44
Call Settings.................................................................................................................................................................................................... 47
Memory............................................................................................................................................................................................................. 49
USB Mode ........................................................................................................................................................................................................ 49
Phone Information ........................................................................................................................................................................................ 49
Section 13: Tools.............................................................................................................................................. 50
Voice Commands ........................................................................................................................................................................................... 50
Calculator......................................................................................................................................................................................................... 51
Calendar ........................................................................................................................................................................................................... 52
Calendar Preview ........................................................................................................................................................................................... 52
Alarm Clock ..................................................................................................................................................................................................... 53
Stopwatch........................................................................................................................................................................................................ 53
World Clock..................................................................................................................................................................................................... 53
Notepad............................................................................................................................................................................................................ 54
USB Mass Storage ......................................................................................................................................................................................... 54
Section 14: Accessories.................................................................................................................................... 55
Care and Maintenance....................................................................................................................................... 56
Additional Safety Information.......................................................................................................................... 57
Index ................................................................................................................................................................... 59

Safety
Safety
5
Safety
Read these simple guidelines. Not following them may be dangerous or illegal. Read the complete user guide for further information.
SWITCH ON SAFELY
Do not switch the device on when wireless phone use is prohibited or when it may cause interference or danger.
ROAD SAFETY COMES FIRST
Obey all local laws. Always keep your hands free to operate the vehicle while driving. Your first consideration while driving
should be road safety.
INTERFERENCE
All wireless devices may be susceptible to interference, which could affect performance.
SWITCH OFF IN RESTRICTED AREAS
Follow any restrictions. Switch the device off in aircraft, near medical equipment, fuel, chemicals, or blasting areas.
QUALIFIED SERVICE
Only qualified personnel may install or repair this product.
ACCESSORIES AND BATTERIES
Use only approved accessories and batteries. Do not connect incompatible products.
WATER-RESISTANCE
Your device is not water-resistant. Keep it dry.
About Your Device
The wireless device (Nokia 7705 Twist
TM
) described in this guide is approved for use on the following Verizon Wireless networks: CDMA
800 and 1900 MHz. Contact Verizon Wireless for more information about networks.
When using the features in this device, obey all laws and respect local customs, privacy and legitimate rights of others, including
copyrights.
Copyright protection may prevent some images, music, and other content from being copied, modified, or transferred.
Your device may have preinstalled bookmarks and links for third-party internet sites. You may also access other third-party sites
through your device. Third-party sites are not affiliated with Nokia, and Nokia does not endorse or assume liability for them. If you
select to access such sites, you should take precautions for security or content.
Warning: To use any features in this device, the device must be switched on. Do not switch the device on when wireless device use
may cause interference or danger.
Remember to make back-up copies or keep a written record of all important information stored in your device.
When connecting to any other device, read its user guide for detailed safety instructions. Do not connect incompatible products.
Network Services
To use the device you must have service from a wireless service provider. Many of the features require special network features. These
are not available on all networks; other networks may require that you make specific arrangements with your service provider before
you can use the network services. Using network services involves transmission of data. Check with your service provider for details
about fees in your home network and when roaming in other networks. Your service provider can give you instructions and explain
what charges will apply. Some networks may have limitations that affect how you can use network services. For instance, some
networks may not support all language-dependent characters and services.
Your service provider may have requested that certain features be disabled or not activated in your device. If so, these features will not
appear on your device menu. Your device may also have a special configuration such as changes in menu names, menu order, and
icons. Contact your service provider for more information.
This device supports WAP 2.0 protocols (HTTP and SSL) that run on TCP/IP protocols. Some features of this device, such as Media
Center and email messaging require network support for these technologies.

Insert or Remove the Battery
Get Started
6
Section 1: Get Started
Topics Covered
• Insert or Remove the Battery
• microSD Card
• Switch Your Device On or Off
• Charge the Battery
•Antenna
• How to Read This Guide
•Get Help
• Green Tips
This section describes how to start using your device after activating your services, how to contact customer support, and
how to read this guide.
Insert or Remove the Battery
Insert the Battery
1. To remove the back cover, with the back of the device facing you, press the release button,
and lift the back cover off the device.
2. Slide the battery into the slot by aligning the contacts and press until you hear the “click”.
3. Align the cover tabs with the slots on the back of the device and push down the tabs until
the cover is securely in place.
Remove the Battery
Always switch the device off and disconnect the charger before removing the battery.
1. To remove the back cover, with the back of the device facing you, press the release button,
and lift the back cover off the device.
2. Insert your finger into the finger grip, and lift the battery from its compartment.
3. To replace the back cover, align the cover tabs with the slots on the back of the device and
push down the tabs until the cover is securely in place.

microSD Card
Get Started
7
microSD Card
Use only compatible microSD cards approved by Nokia for use with this device. Your device supports microSD cards of up
to 16 GB (sold separately).
Important: Do not remove the memory card in the middle of an operation when the card is being accessed. Removing the
card in the middle of an operation may damage the memory card as well as the device, and data stored on the
card may be corrupted.
Insert the microSD Card
1. Lift open the microSD Card slot.
2. Insert the microSD card with the contacts facing up. Press the microSD card until it clicks
into place and then close the Card slot.
Remove the microSD Card
1. Open the microSD Card slot, and use your thumb to press and release the microSD Card.
2. Remove the microSD Card.
3. Close the microSD Card slot.
Switch Your Device On or Off
To power your phone on or off, swivel open the phone, and then press and hold the End/Power Key until the display
powers on or off.
Charge the Battery
1. Connect the Wall Charger to an AC outlet.
2. Open the Accessory Port and connect the Wall Charger.
3. Disconnect the Wall Charger from the phone and AC outlet when the battery indicator bar
stops scrolling. When the phone is fully charged, it displays a message to ask you unplug the
charger.

Antenna
Get Started
8
Antenna
Your device may have internal and external antennas. As with any radio transmitting
device, avoid touching the antenna area unnecessarily while the antenna is transmitting
or receiving. Contact with such an antenna affects the communication quality and may
cause the device to operate at a higher power than otherwise needed and may reduce
the battery life.
How to Read This Guide
This guide uses certain terms for the steps that you are asked to perform.
• Press refers to pressing and releasing a key quickly.
• Press and hold refers to pressing and holding a key for 2–3 seconds before releasing it.
• Scroll refers to using the Directional Key to scroll to a menu item.
• Generally, to perform the step-by-step instructions, you must first swivel open the phone to reveal the full QWERTY
keypad. The instructions start from Idle Mode except when specifically indicated. To go back to Idle Mode from your
current working screen, press the End/Power Key.
• To return to the previous screen, press the Clear Key .
• From Idle Mode, to select Message or Contacts, press the Left Soft Key or the Right Soft Key. To access the main menu,
press the Key (MENU), and scroll to the desired menu.
• When a menu is highlighted, to access a submenu, press the number of the submenu, or scroll to the desired item, and
press the Key.
• To provide a visual representation of your current position in the menu structure, a scroll bar may be displayed on the
right side of the screen.
• This guide gives navigation instructions according to the defaults. Main Menu Settings is set to Grid. Display Themes is
set to White, and Habitat Mode is set to Super World. If other settings or themes are set, navigating the phone’s menus
may be different.
Get Help
Nokia Support and Contact Information
Check www.nokiausa.com/support or your local Nokia website for the latest guides, additional information, downloads,
and services related to your Nokia product.
On the website, you can get information of Nokia products and services. If you need to contact customer service, check
the list of local Nokia Care contact centers at www.nokiausa.com/customerservice.
For maintenance services, check for the location of your nearest Nokia Care contact center at www.nokia.com/repair.
Billing and Customer Service
To reach Verizon Wireless’ billing and customer service support, dial 1-800-256-4646.
Green Tips
Here are tips on how you can join in protecting the environment.
Save Energy
When you have fully charged the battery and disconnected the Wall Charger from the device, remember to unplug the
charger from the AC outlet, too.
You don’t need to charge your battery so often if you:
• Turn off applications and services such as wireless LAN, Bluetooth, GPS or email when you are not using them
• Decrease the brightness of the screen of your device
• Turn off or disable sounds you don’t need, such as keypad tones. Adjust the volume of your device to an "average" level.

Green Tips
Get Started
9
Recycle
Did you remember to recycle your old device? 65-80% of the materials in a Nokia mobile phone can be recycled. Always
return your used electronic products, batteries, and packaging materials to a dedicated collection point. This way you help
prevent uncontrolled waste disposal and promote the recycling of materials. Check how to recycle your Nokia products at
www.nokia.com/werecycle ornokia.mobi/werecycle.
You may recycle the packaging at your local recycling center.
Learn More
For more information on the environmental attributes of your device, please see www.nokia.com/ecodeclaration.

Keys and Parts
Your Device
10
Section 2: Your Device
Topics Covered
• Keys and Parts
• Display Screen
• Airplane Mode
• Find Your Phone Number
This section describes basic mechanical components of your device, elements on the display screen, how to activate
Airplane Mode, and how to find your phone number.
Keys and Parts
Open View
1. Earpiece
2. Display Screen
3. Directional Key
4. Right Soft Key
5. OK Key
6. Voice Commands Key
7. Speakerphone Key
8. Camera/Video Key
9. End/Power Key
10. Backspace Key
11. Enter Key
12. Symbols/Vibration Key
13. Next Key
14. Space Key
15. Shift Key
16. Function Key
17. Alphanumeric Keypad
18. Send Key
19. TXT Composer Key
20. Music Key
21. Browser Key
22. Clear Key
23. Left Soft Key
24. Proximity Sensor

Display Screen
Your Device
11
Closed View
1. Volume Keys
2. Accessory Port
3. Speaker
4. Wrist Strap eyelet
5. microSD Card slot
6. 2.5mm Headset Jack
7. Camera lens
8. Camera flash
9. Microphone
Display Screen
Idle Mode
The start screen indicates that your device is in Idle Mode.
1. Signal strength — The strength of the signal received by the device is indicated by the
number of bars displayed.
2. Message — Press the Left Soft Key to select this option.
3. MENU — Press the Key to select this option.
4. Contacts — Press the Right Soft Key to select this option.
5. Battery strength — Four bars indicate a fully charged battery.
6. Location — Location information sharing mode.
Indicators and Icons
Depending on your device settings and modes, some or all of the following indicators and icons may appear in Idle Mode.
Signal strength indicator. You are in a digital network.
Signal strength indicator. You are in a 3G-only network.
Signal strength indicator. You are in a 1X network.
Signal strength indicator. You are in a 3G/1X network.
Signal strength indicator. You are in a 3G/D-only network.
Airplane Mode is activated.
You are roaming outside your home network.
SSL security is activated.
Voice privacy is activated.
Data Call: wireless data communication is in progress.
Dormant Mode: the device is in a dormant state during a data call. Your connection is still active.
No service.
TTY is enabled.

Display Screen
Your Device
12
Voice call: a call is in progress.
Location information sharing is set to E911 Only.
See "Location," p. 45.
Location information sharing is set to Location On.
See "Location," p. 45.
Bluetooth wireless connectivity is activated.
Bluetooth connection is active.
There is a Bluetooth connection.
Battery level indicator.
All sounds are off.
All sounds except the alarm are off.
Vibration Mode is activated.
Speakerphone is activated.
You have missed calls.
There are new messages in your Inbox.
A calendar appointment is set.
There is at least one new voicemail.
Alarm clock is on.
Dialed call.
Received call.
Missed call.
The primary mobile phone number of the contact.
The secondary mobile phone number of the contact.
The home phone number of the contact.
The business phone number of the contact.
The primary email address of the contact.
The secondary email address of the contact.
A caller group of the contact.
A picture ID of the contact.
A distinctive ringtone for the caller.
The fax number of the contact.
Set speed dial for a contact.
There are unread messages in your Inbox.
There are read messages in your Inbox.
There are unread picture messages in your Inbox.
There are read picture messages in your Inbox.
Sent message.
Message is delivered successfully.
Message is delivered incompletely.
Sent message failed.
Messages are delivered successfully.
Sent messages failed.
Sent messages.
Messages are delivered incompletely.
Message is locked.

Airplane Mode
Your Device
13
Draft text message.
Draft picture message.
Priority level of messages.
Airplane Mode
Use Airplane Mode in radio sensitive environments - on board an aircraft or in hospitals. When Airplane Mode is active,
is displayed. See "Airplane Mode," p. 44.
Emergency Call in Airplane Mode
Enter the emergency number, and press the Send Key. Your device deactivates Airplane Mode and attempts to make an
emergency call. Airplane Mode is not re-activated automatically after the call.
Find Your Phone Number
To view the ten-digit number assigned to your device:
1. Swivel open the phone to reveal the full QWERTY keypad.
2. Press the Key (MENU), and press Settings & Tools.
3. Press Phone Info, and then press My Number. The Mobile Device Number and Mobile Identification Number are
displayed.

Make a Call
Call Functions
14
Section 3: Call Functions
Topics Covered
• Make a Call
•Answer or Reject a Call
• Options During a Call
• Speakerphone
• Recent Calls
This section describes how to make, answer, and reject a call. It also describes how to use speakerphone and view call logs.
Make a Call
Use the Keypad
Enter the phone number (including the area code if necessary) and letters (if any), and press the Send Key.
Note: To enter a letter, press and hold the Function Key and then press the corresponding key.
Use the Contact List
1. Swivel open the phone to reveal the full QWERTY keypad.
2. Press the Right Soft Key (Contacts).
3. Scroll to the desired contact, and press the Key (VIEW) to display the details of the contact.
4. If the entry contains more than one number, scroll to the desired number.
5. Press the Send Key to call the number.
For information on adding contacts, see "Create New Contacts," p. 29.
Use Speed Dial
Press and hold the corresponding speed dial key for three seconds.
To dial a multi-digit speed dialing number (10-999), press the first number(s), and then press and hold the last number.
All Calls Log
Swivel open the phone, press the Send Key and scroll to a contact.
• To dial the contact, press the Send Key.
• To view call details, press the Key (OPEN).
• To create a new message, press the Left Soft Key (Message).
• To select from the available options, press the Right Soft Key (Options).
Answer or Reject a Call
To answer a call, swivel open the phone or press the Send Key. To change settings for answering a call, see "Answer
Options," p. 47.
To silence an incoming call, press the Left Soft Key (Quiet). To forward the call to your voicemail, press the Right Soft Key
(Ignore).
Options During a Call
When you are on a call, press the Right Soft Key (Options) and select from the following:
New Message — Send messages.
Contact List — Search your Contact List.
Recent Calls — Check recent calls.
Bluetooth Menu — With a Bluetooth headset connected, select Audio to Phone to hear the other party on the device, or
Audio to Device to hear the other party on the Bluetooth headset.
Main Menu — Use Main Menu.

Speakerphone
Call Functions
15
Notepad — Open the Notepad.
Voice Record — Record a phone call.
Voice Privacy — Select whether to protect the privacy of the conversation.
Speakerphone
To use the speakerphone, swivel open the phone and press the Speakerphone Key . SPEAKERPHONE SET will appear on
the main screen.
To deactivate the speakerphone, press the Speakerphone Key again. SPEAKERPHONE CANCELED will appear on the
main screen.
Warning: Do not hold the device near your ear when the speaker is in use, because the volume may be extremely loud.
Recent Calls
Information on missed, received, or dialed calls is stored in the Recent Calls menu. When the number of calls exceeds the
limit of call category folders, the oldest call is replaced.
View Call Log
1. Swivel open the phone to reveal the full QWERTY keypad.
2. Press the Key (MENU), and press Recent Calls.
3. Scroll to the call category folder (Missed, Received, Dialed, Blocked, or All), and press the Key to view the call log.
The Blocked folder is only available when Block All or Contacts Only is set to incoming calls. See "Security," p. 45.
4. In each call category folder, scroll to the desired call record, press the Key (OPEN) to view details, press the Left Soft
Key (Message) to create a new message, or press the Right Soft Key (Options) and select from the available options to
perform the corresponding operations.
Call Timers
Call timers record the time of incoming and outgoing calls as well as the volume of data transferred and received.
1. Swivel open the phone to reveal the full QWERTY keypad.
2. Press the Key (MENU), and press Recent Calls.
3. Press View Timers.
• To return to the previous screen, press the Clear Key .
• To reset a timer, scroll to the desired timer, and press the Left Soft Key (Reset).
• To reset all timers, press the Right Soft Key (Reset All).
Note: The actual invoice for calls and services from your service provider may vary, depending on network features,
rounding off for billing, taxes, and so forth.
Note: Some timers, including the life timer, may be reset during service or software upgrades.

Entry Modes
Text Entry
16
Section 4: Text Entry
Topics Covered
• Entry Modes
• Abc and ABC Modes
• Word Mode
•Number Entry
•Symbol Entry
• Quick Text
This section describes how to select the desired entry modes and how to use predictive text entry mode.
Entry Modes
There are five text entry modes: Word, Abc, ABC,123, and Symbols. The following rules apply:
• To delete a character, press the Backspace Key ; to delete a word, press and hold the Backspace Key .
• To enter a space, or to accept a completed word in Word Mode, press the Space Key .
• To toggle between lower case, sentence case, and upper case in Word, Abc, or ABC Mode, press the Shift Key . To
toggle between Word, Abc, and 123 Modes, press and hold the Shift Key .
• To enable number and symbol entry in Word, Abc, or ABC Mode, press and hold the Function Key and press the
corresponding key on the keypad.
• To change the mode, press the Left Soft Key.
Abc and ABC Modes
In Abc and ABC Modes, to enter a letter, press the corresponding key.
Word Mode
Word Mode is a predictive text entry method that is based on a built-in dictionary to quickly recognize the most
commonly used words for a specific key sequence.
1. To activate Word Mode, press the Left Soft Key, scroll to Word, and press the Key.
2. Enter the first few letters of your word with the keypad.
3. To display proposed matches, press the Next Key until the appropriate word is displayed.
4. When the desired word is displayed, press the Space Key to confirm and insert a space.
5. If the desired word is not found in the dictionary, delete your entry, and
re-enter the word. Press the Space Key to confirm and save the new word to the dictionary.
Number Entry
• To enter a number in Abc, ABC, or Word Mode, press and hold the desired number key.
• To enable number entry in Abc, ABC, or Word Mode, press and hold the Function Key , and press the corresponding
key.
Symbol Entry
• To enter a symbol, press the Symbols Key , scroll to the desired symbol, and press the Key.
• To enable symbol entry in Abc, ABC, or Word Mode, press and hold the Function Key , and press the corresponding
key.
Quick Text
Quick text are short, prewritten messages that can be inserted into a message.
To insert quick text into your message, press the Right Soft Key (Options), scroll to Insert Quick Text, and press the Key.
Select the desired text from the list, and press the Key.

Media Center
Media Center
17
Section 5: Media Center
Topics Covered
•Media Center
• Music & Tones
•Picture & Video
•Games
• Mobile Web
• Browse & Download
•Extras
•Info
• Calls while Downloading an Application
• Security and Functionality
This section describes how to download ringtones, sounds, pictures, games, and extras. It also describes how to take,
record and store pictures, sounds, and ringtones with your device.
Media Center
Download charges for Media Center applications vary and airtime charges apply when browsing, downloading, and using
certain applications. Media Center can be used anywhere on the Verizon Wireless network, as long as your device has a
digital signal available.
This feature shares memory space with other features. You can also view memory information to see how much memory is
available. See "Info," p. 24.
For additional information on Media Center services, see http://products.vzw.com/.
1. Swivel open the phone to reveal the full QWERTY keypad.
2. Press the Key (MENU), and press Media Center.
Music & Tones
You can personalize your device with sounds and ringtones using Music & Tones (network service).
V CAST Music with Rhapsody®
V CAST Music with Rhapsody is a digital music service that lets you listen to millions of songs from thousands of artists.
Discover new and old favorites in an extensive music catalog. Download V CAST Music with Rhapsody to sync tracks,
albums, and playlists to your new compatible phone, while managing your existing PC music library all in one place.
Purchase Songs on Your V Cast Music with Rhapsody Capable Device*
When you purchase music from your wireless device, you also get a second copy that can be downloaded to your PC from
the V CAST Music with Rhapsody software.
*Per-song charges apply.
1. Swivel open the phone to reveal the full QWERTY keypad.
2. Press the Key (MENU), and press Media Center.
3. Press Music & Tones, and then press V CAST Music | Rhapsody.
Background Music
Play Music in the Background
1. Swivel open the phone to reveal the full QWERTY keypad.
2. From Idle Mode, press the Music Key to open My Music.
3. Select a playlist or songs to play.
4. To play music in the background, press the End/Power Key.
To exit the background music, from Idle Mode, press and hold the End/Power Key. A message Stop playing music? displays
on-screen. Press the Key to select Yes.

Music & Tones
Media Center
18
When the device is in Idle Mode and the background music is playing, you can perform following actions:
• To launch the Music Player in foreground, press the Music Key .
• To pause or resume music, press and hold the Function Key and then press the Music Key .
When an application is running and the background music is playing, you can perform following actions:
• To skip to the next song, press the Music Key .
• To pause or resume music, press and hold the Function Key and then press the Music Key .
Note: Not all applications support the playing of background music.
Get New Ringtones
1. Swivel open the phone to reveal the full QWERTY keypad.
2. Press the Key (MENU), and press Media Center.
3. Press Music & Tones, and then press Get New Ringtones.
4. Press Get New Applications to download new ringtone applications, or use one of the applications to download
ringtones.
My Ringtones
To set your favorite music as a ringtone, see "My Ringtones," p. 37.
My Music
1. Swivel open the phone to reveal the full QWERTY keypad.
2. Press the Key (MENU), and press Media Center.
3. Press Music & Tones, and then press My Music.
Tip: From Idle Mode, when music is not playing, to quickly access My Music, press Key.
Play Songs with Your Wireless Device Open
1. Swivel open the phone to reveal the full QWERTY keypad.
2. Press the Music Key to open My Music.
3. Select Songs and press the Key, highlight your song selection, and press the Key (Play) to play your selection.
Play Songs with Your Wireless Device Closed
You can also start the music player while the handset is closed.
1. With the handset closed, press the Key to unlock the keys.
2. Press the Key (MENU) to open the Main Menu. Then, select Media Center and press the Key.
3. Select Music & Tones and press the Key.
4. Select My Music and press the Key.
5. Select Songs and press the Key. Highlight your song selection, and press the Key (Play) to play your selection.
Create Playlists on Your Wireless Device
1. Swivel open the phone to reveal the full QWERTY keypad.
2. Press the Music Key to open My Music.
3. Select Playlists and press the Key.
4. Enter a title for the playlist in the text box and press the Key.
5. Highlight the song you want to add and press the Key (Mark). Repeat this step until you have marked all of the
songs you want in your playlist.
6. Press the Right Soft Key (Done).
Edit Playlists on Your Wireless Device
1. Swivel open the phone to reveal the full QWERTY keypad.
2. Press the Music Key to open My Music.
3. Select Playlists and press the Key.
4. Highlight the playlist you want to edit and press the Right Soft Key (Options). Select Edit Playlist and press the Key.

Picture & Video
Media Center
19
5. Press the Right Soft Key (Add) to add a song to the playlist. To move or delete a song in the playlist, press the
Directional Key up and down to highlight the song you want to move or delete, then press the Key (Move) to move
the song or press the Left Soft Key (Remove) to delete the song from the playlist.
Delete Songs from Your Wireless Device
1. Swivel open the phone to reveal the full QWERTY keypad.
2. Press the Music Key to open My Music.
3. Select Songs and press the Key.
4. Highlight the song you want to delete and press the Right Soft Key (Options). Select Erase song and press the Key.
With Yes highlighted, press the Key.
Note: If you erase music you’ve previously purchased, you can simply re-sync with your PC to add the song back to your
wireless device’s music library.
V CAST wireless device and additional charges required for V CAST service. 3-D for additional download fee. V CAST
music not available on all V CAST wireless devices. Per-song charges apply for music downloads. Always download
legally. All brand and product names not owned by Verizon Wireless are the property of their respective owners. If
you have any questions about using V CAST Music service on your specific wireless device, visit
verizonwireless.com/data.
My Sounds
1. Swivel open the phone to reveal the full QWERTY keypad.
2. Press the Key (MENU), and press Media Center.
3. Press Music & Tones, and then press My Sounds.
• To record sound clips, press Record New, and then press the Key to start recording. To finish recording, press
the Key (STOP). The recording is saved to My Sounds.
• To play a sound clip, scroll to a sound clip, and press the Key (PLAY).
• To set a self-recorded sound clip as a ringtone, contact ID, or alert sound, scroll to the sound clip, and press the Left
Soft Key (Set As). Select the desired option and press the Key to set.
To access other options of a sound clip, scroll to a sound clip, press the Right Soft Key (Options), and select from the
following:
Send — Send the highlighted sound in a picture message.
To Online Album — Upload the highlighted sound to an online album.
Rename — Rename the highlighted sound, enter a new name, and select the Key to save (only for self-recorded
sounds).
Move — Move a sound to the inserted memory card (only for self-recorded sounds).
Lock — Protect a sound from being erased (only for self-recorded sounds).
Erase — Erase a sound clip stored in the device (only for self-recorded sounds).
Erase All — Erase all sound clips stored in the device (only for self-recorded sounds).
File Info — View file information about the highlighted sound.
Sync Music
1. Swivel open the phone to reveal the full QWERTY keypad.
2. Press the Key (MENU), and press Media Center.
3. Press Music & Tones, and then press Sync Music.
Note: A compatible USB cable (sold separately) is required for syncing.
Picture & Video
The built-in camera allows you to take digital pictures and record videos. You can also receive and send pictures and
videos from your device (network service).
After you take a picture, you can attach it to a picture message, or set it as wallpaper or picture ID for a contact. When you
attach a picture to an entry in your list of contacts, the picture is displayed when the contact calls you or when you call

Picture & Video
Media Center
20
the contact. Pictures can be stored in the My Pictures folder or can be uploaded to an online album. See "Picture, Video or
Voice Messages," p. 26.
After you record a video clip, you can attach it to a video message, or set it as wallpaper or ringtone. Video clips can be
stored in the Videos folder or can be uploaded to an online album. See "Picture, Video or Voice Messages," p. 26.
Keep a safe distance when using the flash. Do not use the flash on people or animals at close range. Do not cover the flash
while taking a picture.
V CAST Videos
V CAST Video brings news and entertainment on your wireless device with streaming video clips. Visit
verizonwireless.com/vcast to view all of the applications available for your wireless device.
1. Swivel open the phone to reveal the full QWERTY keypad.
2. Press the Key (MENU), and press Media Center.
3. Press Picture & Video, and then press V CAST Videos.
Get New Pictures
1. Swivel open the phone to reveal the full QWERTY keypad.
2. Press the Key (MENU), and press Media Center.
3. Press Picture & Video, and then press Get New Pictures.
4. Press the Key to select Get New Applications, or use one of the applications to download pictures.
My Pictures
You can set a self-taken picture as the wallpaper, or contact ID for a particular contact.
View and Edit a Picture
1. Swivel open the phone to reveal the full QWERTY keypad.
2. Press the Key (MENU), and press Media Center.
3. Press Picture & Video, and then press My Pictures.
4. Scroll to a picture, and press the Key (VIEW).
5. To edit the picture, press the Right Soft Key (Options), and press Edit. If the resolution is larger than 640*480, the
picture is saved as a copy at a lower resolution.
Delete a Picture
1. Swivel open the phone to reveal the full QWERTY keypad.
2. Press the Key (MENU), and press Media Center.
3. Press Picture & Video, and then press My Pictures.
4. Scroll to a picture, and press the Left Soft Key (Erase).
You cannot delete preloaded pictures.
Other Options
Scroll to a picture, press the Right Soft Key (Options), and select from the following:
Send — Send the picture in a picture message, send to an online album or a blog, or using Bluetooth connectivity.
Set As — Set a picture as your wallpaper or picture ID for a contact.
Take Picture — Take a picture with the built-in camera, see "Take Pictures," p. 21.
Get New Pictures — Get new pictures or use one of the applications to download pictures, see "Get New Pictures," p. 20.
Manage My Pics — View, move, lock, and use pictures (only for self-taken pictures).
My Slide Shows — Add or view a slide show of your pictures. Only pictures in the JPEG format can be added to a slide show.
Rename — Rename a picture (only for self-taken pictures).
Move — Move a picture to the inserted memory card (sold separately) (Only for self-taken pictures).
Lock — Protect a picture from being erased (only for self-taken pictures).
Erase All — Delete all pictures stored in the device or the card (only for self-taken pictures).
File Info — View file information of the highlighted picture.
Print Via Bluetooth — Send a picture to a Bluetooth enabled printer using Bluetooth connectivity (only for self-taken
pictures).
Page is loading ...
Page is loading ...
Page is loading ...
Page is loading ...
Page is loading ...
Page is loading ...
Page is loading ...
Page is loading ...
Page is loading ...
Page is loading ...
Page is loading ...
Page is loading ...
Page is loading ...
Page is loading ...
Page is loading ...
Page is loading ...
Page is loading ...
Page is loading ...
Page is loading ...
Page is loading ...
Page is loading ...
Page is loading ...
Page is loading ...
Page is loading ...
Page is loading ...
Page is loading ...
Page is loading ...
Page is loading ...
Page is loading ...
Page is loading ...
Page is loading ...
Page is loading ...
Page is loading ...
Page is loading ...
Page is loading ...
Page is loading ...
Page is loading ...
Page is loading ...
Page is loading ...
Page is loading ...
Page is loading ...
Page is loading ...
Page is loading ...
Page is loading ...
Page is loading ...
Page is loading ...
Page is loading ...
Page is loading ...
Page is loading ...
Page is loading ...
Page is loading ...
Page is loading ...
Page is loading ...
Page is loading ...
Page is loading ...
Page is loading ...
Page is loading ...
Page is loading ...
Page is loading ...
Page is loading ...
Page is loading ...
Page is loading ...
Page is loading ...
Page is loading ...
Page is loading ...
Page is loading ...
Page is loading ...
Page is loading ...
Page is loading ...
Page is loading ...
Page is loading ...
Page is loading ...
Page is loading ...
Page is loading ...
Page is loading ...
Page is loading ...
Page is loading ...
Page is loading ...
Page is loading ...
Page is loading ...
Page is loading ...
Page is loading ...
Page is loading ...
Page is loading ...
Page is loading ...
Page is loading ...
Page is loading ...
Page is loading ...
Page is loading ...
Page is loading ...
Page is loading ...
Page is loading ...
Page is loading ...
Page is loading ...
Page is loading ...
Page is loading ...
Page is loading ...
Page is loading ...
Page is loading ...
Page is loading ...
Page is loading ...
Page is loading ...
Page is loading ...
Page is loading ...
-
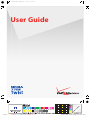 1
1
-
 2
2
-
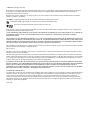 3
3
-
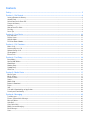 4
4
-
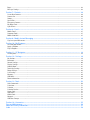 5
5
-
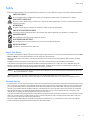 6
6
-
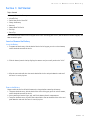 7
7
-
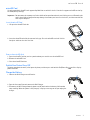 8
8
-
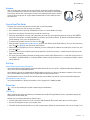 9
9
-
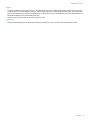 10
10
-
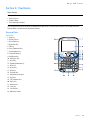 11
11
-
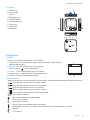 12
12
-
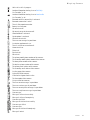 13
13
-
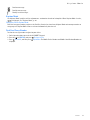 14
14
-
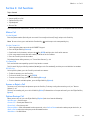 15
15
-
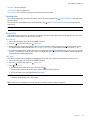 16
16
-
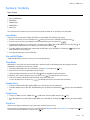 17
17
-
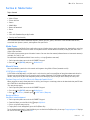 18
18
-
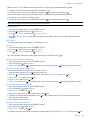 19
19
-
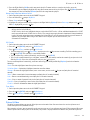 20
20
-
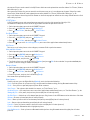 21
21
-
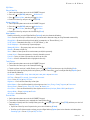 22
22
-
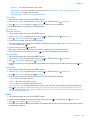 23
23
-
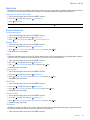 24
24
-
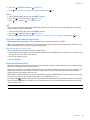 25
25
-
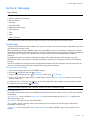 26
26
-
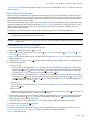 27
27
-
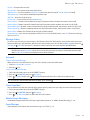 28
28
-
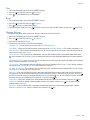 29
29
-
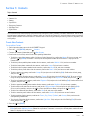 30
30
-
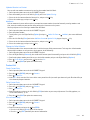 31
31
-
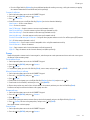 32
32
-
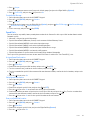 33
33
-
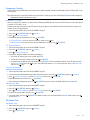 34
34
-
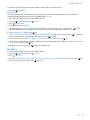 35
35
-
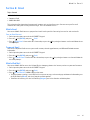 36
36
-
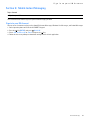 37
37
-
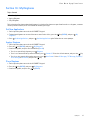 38
38
-
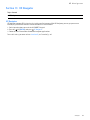 39
39
-
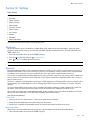 40
40
-
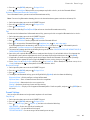 41
41
-
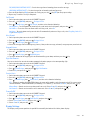 42
42
-
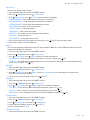 43
43
-
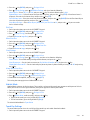 44
44
-
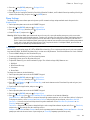 45
45
-
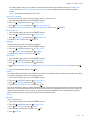 46
46
-
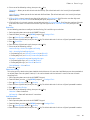 47
47
-
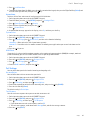 48
48
-
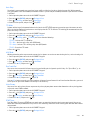 49
49
-
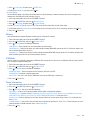 50
50
-
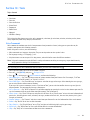 51
51
-
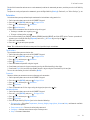 52
52
-
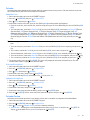 53
53
-
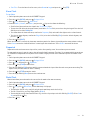 54
54
-
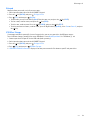 55
55
-
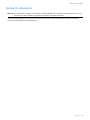 56
56
-
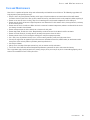 57
57
-
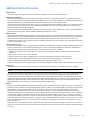 58
58
-
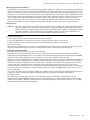 59
59
-
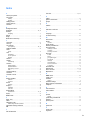 60
60
-
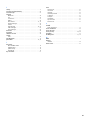 61
61
-
 62
62
-
 63
63
-
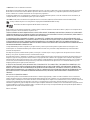 64
64
-
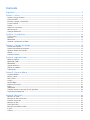 65
65
-
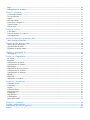 66
66
-
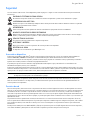 67
67
-
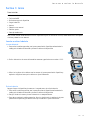 68
68
-
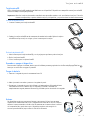 69
69
-
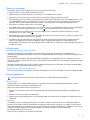 70
70
-
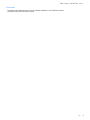 71
71
-
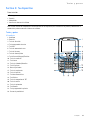 72
72
-
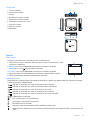 73
73
-
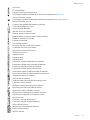 74
74
-
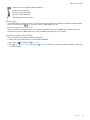 75
75
-
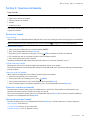 76
76
-
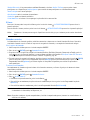 77
77
-
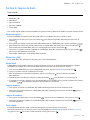 78
78
-
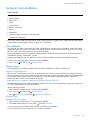 79
79
-
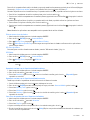 80
80
-
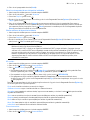 81
81
-
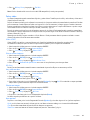 82
82
-
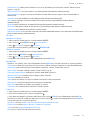 83
83
-
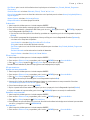 84
84
-
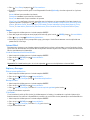 85
85
-
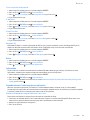 86
86
-
 87
87
-
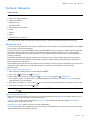 88
88
-
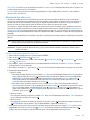 89
89
-
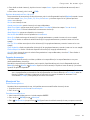 90
90
-
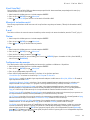 91
91
-
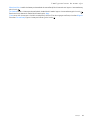 92
92
-
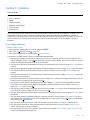 93
93
-
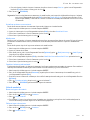 94
94
-
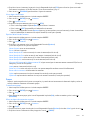 95
95
-
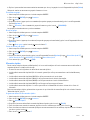 96
96
-
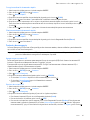 97
97
-
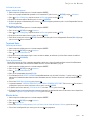 98
98
-
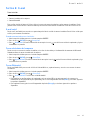 99
99
-
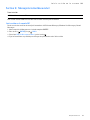 100
100
-
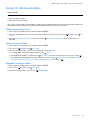 101
101
-
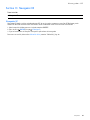 102
102
-
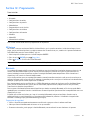 103
103
-
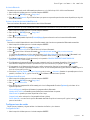 104
104
-
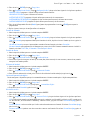 105
105
-
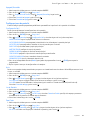 106
106
-
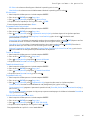 107
107
-
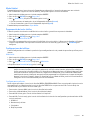 108
108
-
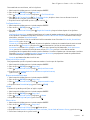 109
109
-
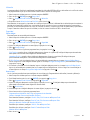 110
110
-
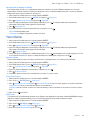 111
111
-
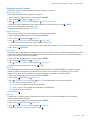 112
112
-
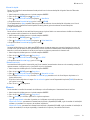 113
113
-
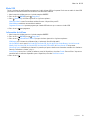 114
114
-
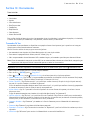 115
115
-
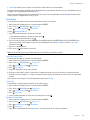 116
116
-
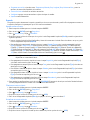 117
117
-
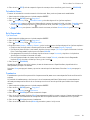 118
118
-
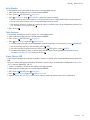 119
119
-
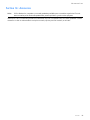 120
120
-
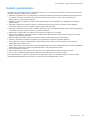 121
121
-
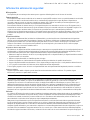 122
122
-
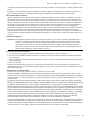 123
123
-
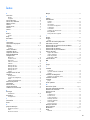 124
124
-
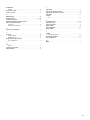 125
125
Microsoft Twist 7705 Verizon Wireless User manual
- Category
- Mobile phones
- Type
- User manual
- This manual is also suitable for
Ask a question and I''ll find the answer in the document
Finding information in a document is now easier with AI
in other languages
Related papers
-
Microsoft 6315i Verizon Wireless User manual
-
Microsoft 2705 Shade Verizon Wireless User manual
-
Microsoft 6205 (Verizon) User guide
-
Microsoft 6215i User manual
-
Microsoft 6650 AT&T User guide
-
Microsoft Lumia 822 Verizon Wireless User guide
-
Microsoft 2680 slide User guide
-
Microsoft Lumia 620 User guide
-
Microsoft Lumia 820 User guide
-
Microsoft Surge 6790 AT&T User manual