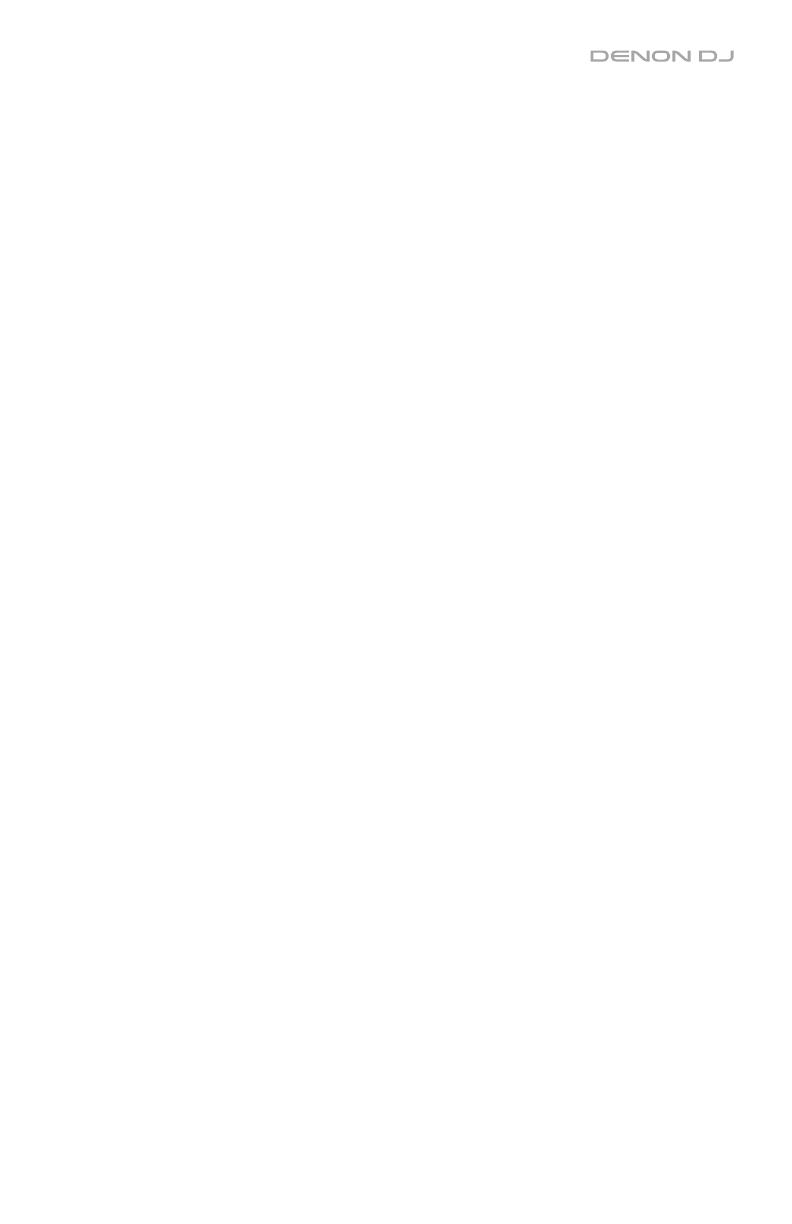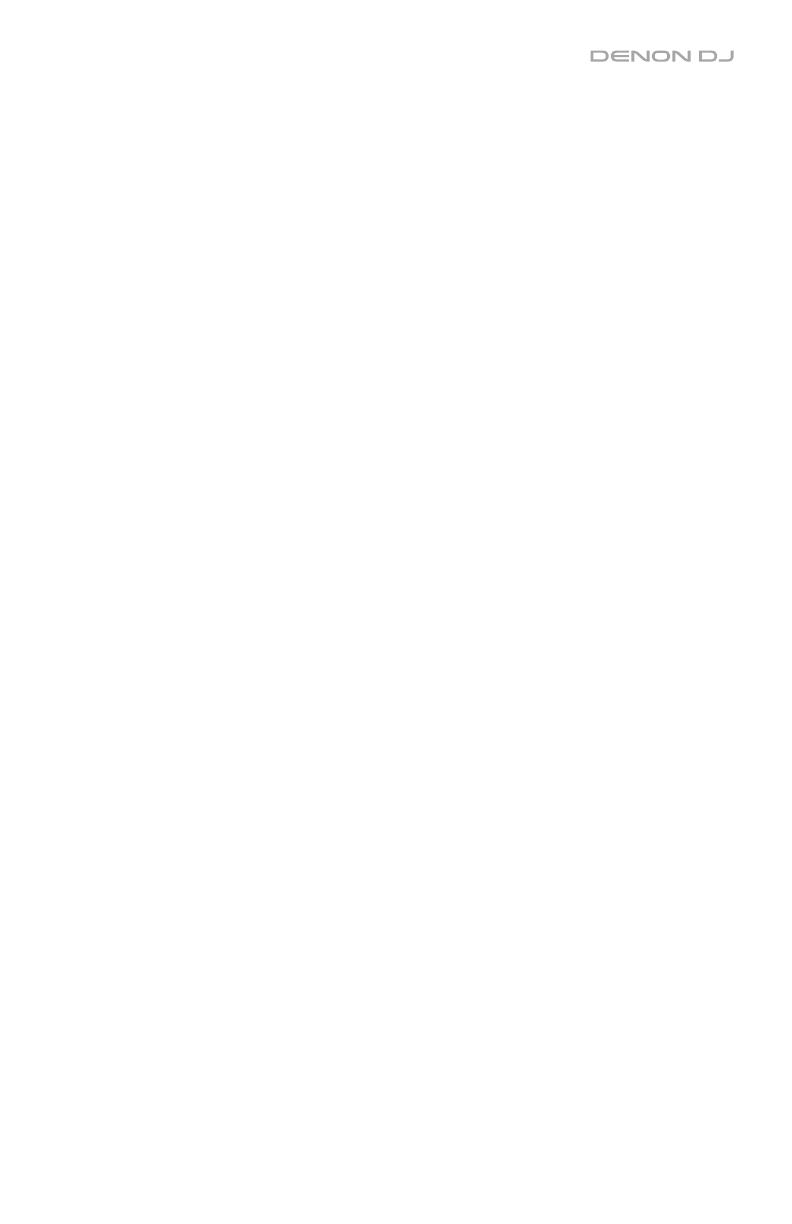
7
24. Shift: Press and hold this button to access secondary functions of other controls.
25. Sync / Sync Off: When using Serato DJ, press this button to automatically match the
corresponding deck’s tempo with the tempo and phase of the opposite deck.
Press and hold Shift and press this button to deactivate Sync.
26. Cue / Track Start: During playback, press this button to return the track to a temporary
cue point. If you have not set a temporary cue point, then press this button to return to the
start of the track. (To set a temporary cue point, make sure the track is paused, move the
platter to place the audio playhead at the desired location, and then press this button.)
If the deck is paused, press and hold this button to play the track from the temporary cue
point. Release the button to return the track to the temporary cue point and pause it. To
continue playback without returning to the temporary cue point, press and hold this button
and then press and hold the Play button, and then release both buttons.
Press and hold Shift and then press this button to return to the start of the track.
27. Play/Pause / Stutter: This button pauses or resumes playback.
Press and hold Shift and then press this button to “stutter-play” the track from the last set
cue point.
28. Platter: This capacitive, touch-sensitive platter controls the audio playhead when the wheel
is touched and moved. When the Vinyl button is on, move the platter to “scratch” the track
as you would with a vinyl record. When the Vinyl button is off (or if you are touching only the
side of the platter), move the platter to temporarily adjust the track’s speed.
While editing a loop, move the platter to adjust the Loop In or Loop Out point.
Press and hold Shift and then move the platter to move quickly through the track.
29. Stop Time: Controls the rate at which the track slows to a complete stop (“brake time”).
30. Vinyl: Press this button to activate/deactivate a “vinyl mode” for the platter. When
activated, you can use the platter to “scratch” the track as you would with a vinyl record.
31. Pitch Fader: Move this fader to adjust the speed (pitch) of the track. You can adjust its
total range with the Pitch Bend buttons.
32. Pitch Bend –/+: Press and hold one of these buttons to momentarily reduce or increase
(respectively) the speed of the track.
Press and hold Shift and then press one of these buttons to set the range of the pitch fader.
33. Key Lock / Key Sync: Press this button to activate/deactivate Key Lock. When Key Lock
is activated, the track’s key will remain the same even if you adjust its speed.
While using Serato DJ, press and hold Shift, and then press this button to automatically
match the corresponding deck’s key with the key of the opposite deck. You can use this if
you have installed the Pitch ‘n Time DJ plugin from Serato.
34. Key Select/Reset: Turn this knob to raise or lower the key of the track in semitone
increments. Press this knob to reset the track’s key to its original key. You can use this if
you have installed the Pitch ‘n Time DJ plugin from Serato.
35. Pads: These pads have different functions on each deck depending on the current Pad Mode.
36. Cue / Cue Loop / Flip: This Pad Mode button puts the pads in two modes: Cue Mode,
Cue Loop Mode. Press and hold Shift and press this button to put the pads in Flip Mode.
When the button is unlit, the first press will always select Cue Mode. See the complete
user guide for more information.
37. Roll / Saved Loop: This Pad Mode button puts the pads in two modes: Roll Mode and
Saved Loop Mode. When the button is unlit, the first press will always select Roll Mode.
See the complete user guide for more information.