Page is loading ...

Set Up Your Echo Dot
You can place Echo Dot in a variety of locations, including your kitchen counter, your living room,
your bedroom nightstand, or anywhere you want a voice-controlled computer. Echo Dot can be used
without other Alexa devices.
Before you begin using your Echo Dot and the Alexa Voice Service, connect it to a Wi-Fi network, and then register it to
your Amazon account from the Alexa app. To do this, follow the steps below:
1. Download the Alexa app and sign in.
With the free Alexa app, you can set up your device, manage your alarms, music, shopping lists, and more.
The Alexa app is available on phones and tablets with:
• Fire OS 2.0 or higher
• Android 4.0 or higher
• iOS 7.0 or higher
To download the Alexa app, go to the app store on your mobile device and search for "Alexa app." Then select and
download the app. You can also select a link below:
• Apple App Store
• Google Play
• Amazon Appstore
You can also go to https://alexa.amazon.com from Safari, Chrome, Firefox, Microsoft Edge, or Internet Explorer (10
or higher) on your Wi-Fi enabled computer.
Note: Kindle Fire (1st Generation), Kindle Fire (2nd Generation), Kindle Fire HD 7” (2nd Generation), and Kindle Fire
HD 8.9” (2nd Generation) tablets do not support the Alexa app.
2. Turn on Echo Dot.
Place your Echo Dot in a central location (at least eight inches from any walls and windows). Then, plug the included
power adapter into Echo Dot and then into a power outlet. The light ring on Echo Dot turns blue, and then orange.
When the light turns orange, Alexa greets you.
Note: Other USB power adapters, like phone chargers, may not provide enough power to Echo Dot.
3. Connect Echo Dot to a Wi-Fi network.
In the Alexa app, follow the instructions to connect Echo Dot to a Wi-Fi network. To learn more, go to:
• Connect Echo Dot to Wi-Fi
Tips:
• If the setup process does not automatically start, press and hold the Action button on Echo Dot for five seconds.
Then, open the Alexa app, and go to Settings > Set up a new device.
• If Echo Dot doesn't connect to your Wi-Fi network, restart Echo Dot by unplugging and plugging the device in
again. If you still have trouble, reset your Echo Dot to its factory settings and set it up again. To learn more, go to:
o Reset Your Echo Dot (2nd Generation)
4. Talk to Alexa.
You can now use your Echo device. To get started, say the "wake word" and then speak naturally to Alexa.
Your Echo device is set to respond to the wake word "Alexa" by default, but you can use the Alexa app to change the
wake word at any time. In the app, go to Settings, select your Echo device, and then select Wake word.

Connect Echo Dot to Wi-Fi
Your Echo Dot requires an active Wi-Fi connection to speak, process your commands, and stream
media.
Before you begin
• Plug your Echo Dot into a power outlet.
• Open the Alexa app.
Echo Dot connects to dual-band Wi-Fi (2.4 GHz / 5 GHz) networks that use the 802.11a / b / g / n standard. Echo
Dot does not connect to ad-hoc (or peer-to-peer) networks.
1. In the Alexa app, open the left navigation panel and then select Settings.
2. Select your device and then select Update Wi-Fi. If you're adding a new device to your account, select Set up a new
device instead.
3. On your Echo device, press and hold the Action button for five seconds. The light ring changes to orange, and your
mobile device connects to your Echo device. A list of available Wi-Fi networks appear in the app.
Note: The Alexa app may ask you to manually connect your device to your Echo device through your Wi-Fi settings.
4. Select your Wi-Fi network and enter the network password (if required). If you don't see your Wi-Fi network, scroll
down and select Add a Network (for hidden networks) or Rescan.
• MAC address: If you need to add your Alexa device to your router's list of approved devices, scroll down on this
screen until you see the MAC address.
• Optional - Save your Wi-Fi password to Amazon: Any Wi-Fi passwords saved during setup automatically
appear when you connect a new Alexa device to the same Wi-Fi network. The password is also remembered if
you switch between saved Wi-Fi networks. For more information, go to:
o Saving Your Wi-Fi Passwords to Amazon FAQs
• Optional - Connect to a public network: Enter any required information if you are connecting to a public network
that requires a web browser to sign in, like a school or hotel. The information could be a pre-shared password, room
number, or just a button to accept conditions for using the network. This information cannot be saved to Amazon.
Contact the network owner for more information.
• Select Connect. After your device connects to your Wi-Fi network, a confirmation message appears in the app.
You're now ready to use Alexa.

Reset Your Echo Dot (2nd Generation)
If your Echo Dot (2nd Generation) is unresponsive, or you want to give your device to someone else,
you can reset the device. After you reset your Echo Dot, you need to register it to an Amazon account
and reenter any device settings to use it again.
Note: Having trouble with your Echo Dot? Restart your device first to see if it resolves your problem. To restart your Echo
Dot, unplug the power adapter from the back of the device or from the wall outlet. Then, plug the power adapter back in.
To reset your Echo Dot that has volume buttons:
1. Press and hold the Microphone off and Volume down buttons at the same time until the light ring turns orange
(about 20 seconds). Then light ring turns blue.
2. Wait for the light ring to turn off and on again. The light ring then turns orange again, and your Echo Dot enters
setup mode.
3. Open the Alexa app to connect your device to a Wi-Fi network and register it to your Amazon account. To learn
more, go to:
• Set Up Your Echo Dot
4. If your Echo Dot has a volume ring instead of volume buttons, follow the directions in
• Reset Your Amazon Echo or Echo Dot (1st Generation)

Connect Echo Dot to Bluetooth Speakers
You can stream audio from Echo Dot through another Bluetooth speaker.
Before you begin:
• Set your Echo Dot and Bluetooth speaker at least three feet apart. When Echo Dot is close to external speakers, it
may be more difficult for Alexa to hear the wake word and other requests.
• For best results, use a Bluetooth speaker certified for use with Echo Dot. For more information, go to Certified
Speakers and Supported Bluetooth Profiles for Echo Dot.
• Make sure you can connect your speaker to other Bluetooth devices, like a mobile phone.
• Turn your Bluetooth speaker on and turn the volume up.
• Disconnect any other Bluetooth devices from Echo Dot. Echo Dot can only connect to one Bluetooth device at a
given time.
To connect Echo Dot to a Bluetooth speaker:
1. Turn on pairing mode on your Bluetooth speaker. If you don't know how to do this, refer to the user guide for your
Bluetooth speaker.
2. Open the Alexa app and select Settings.
3. Select your device, and then select Bluetooth > Pair a New Device. Your Echo Dot enters pairing mode.
When Echo Dot discovers your Bluetooth speaker, the speaker appears in the list of available of devices in the Alexa
app.
4. Select your Bluetooth speaker. Echo Dot connects to the speaker and Alexa then tells you if the connection is
successful.
5. In the Alexa app select Continue. Your Bluetooth speaker is now paired with your Echo Dot.
6. If you want to play audio from another device on your Bluetooth speaker, say "Disconnect."
Tips:
• To control audio volume when connected to a Bluetooth speaker, use your Echo Dot (by voice or the light ring) and
the volume controls on your external speaker.
• To connect to a previously paired device, say "Connect." Echo Dot connects to the device that was last connected.
• To manage your Bluetooth devices, go to Settings > (Device Name) > Bluetooth.

Connect Echo Dot to External Speakers (Audio Out)
Use an audio cable (not included) to play audio from Echo Dot on other speakers.
Note: Playing music from another device on Echo Dot with an audio cable is not supported.
1. Set your Echo Dot and external speaker at least three feet apart. When Echo Dot is close to external speakers, it
may be more difficult for Alexa to hear the wake word and other requests.
2. Turn your external speaker on.
3. Plug one end of an audio cable into your speaker and the other end into Echo Dot. All audio fromEcho Dot now
streams through your external speaker.
Note: If your speaker does not have a 3.5mm audio port, you can use some audio cable adapters.
Tip: To control the volume when connected to an external speaker, use your Echo Dot (by voice or the volume controls)
and the volume controls on your external speaker.

Saving Your Wi-Fi Passwords to Amazon FAQs
1. What's the benefit of saving my Wi-Fi passwords to Amazon?
Once you save your Wi-Fi passwords to Amazon, we can configure your compatible devices so that you won’t need to re-
enter your Wi-Fi passwords on each device.
2. Are my Wi-Fi passwords secure?
Once saved to Amazon, your Wi-Fi passwords are sent over a secured connection and are stored in an encrypted file on
an Amazon server. Amazon will only use your Wi-Fi passwords to connect your compatible devices and will not share
them with any third party without your permission. Amazon handles any information it receives, including your Wi-Fi
passwords, in accordance with the Amazon.com Privacy Notice.
3. Can I choose not to save my password?
Yes, you can opt out of this feature when connecting your device to a Wi-Fi network.
4. What should I do if I change my Wi-Fi passwords?
You can save your updated Wi-Fi passwords to Amazon by re-running any compatible device through its Wi-Fi setup
process. Once reconnected to your Wi-Fi network, your updated Wi-Fi password will be automatically saved to Amazon.
5. How do I delete my Wi-Fi passwords from Amazon?
To delete Wi-Fi passwords saved from your compatible Kindle e-reader:
1. Tap the Menu icon from the Home screen, and then tap Settings.
2. Tap Device Options, tap Personalize Your Kindle, and then tap Advanced Options.
3. Tap Delete Saved Wi-Fi Passwords, and then tap Delete to confirm.
For assistance deleting the Wi-Fi settings that you have saved to Amazon from your Fire tablet, Amazon Echo, Amazon
Tap, Echo Dot, or Dash Button, you can contact Customer Service by selecting your preferred marketplace
from www.amazon.com/devicesupport and clicking the Contact Us button, or by phone at 1-800-273-6239 (toll free when
dialing in the U.S.).

Reset Your Amazon Echo or Echo Dot (1st Generation)
If your Echo or Echo Dot (1st Generation) (with a volume ring) is unresponsive, or you want to give
your device to someone else, you can reset the device. After you reset your Echo device, you need to
register it to an Amazon account and reenter any device settings to use it again.
Tip: Having trouble with your Echo device? Restart your device first to see if it resolves your problem. To restart
your Echo device, unplug the power adapter from the back of the device or from the wall outlet. Then, plug the power
adapter back in.
To reset your Echo device:
• Use a paper clip (or similar tool) to press and hold the Reset button for five seconds. You can find
the Reset button at the base of your device. After you press and hold the Reset button, the light ring on
your Echo device turns orange, and then blue.
• Wait for the light ring to turn off and on again. The light ring then turns orange, and your Echo device enters setup
mode.
• Open the Alexa app to connect your device to a Wi-Fi network and register it to your Amazon account. To learn
more, go to:
o Set Up Your Echo Dot
/

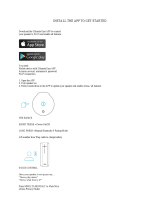
![Doss[Upgrade] DOSS E-go Alexa-Enabled Portable Bluetooth Speaker](http://vs1.manuzoid.com/store/data/000908615_2-3ee659b4bde29c49235fcf4a718b8936-160x210.png)

