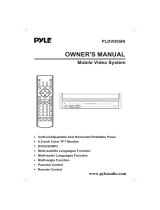Page is loading ...

JDVD1500
DVD / CD / AM-FM RECEIVER
Installation and Operation Manual

ii
JDVD1500
CONTENTS
Introduction ............................................................................................................................... 1
Safety Information .................................................................................................................... 2
Disc Notes ................................................................................................................................ 3
Installation ................................................................................................................................ 4
Wiring ....................................................................................................................................... 6
Basic Operation ........................................................................................................................ 8
Tuner Operation...................................................................................................................... 10
MP3/WMA Operation ............................................................................................................... 11
DISC Operation ...................................................................................................................... 13
Bluetooth Operation ................................................................................................................ 16
Remote Control Operation ...................................................................................................... 17
Setup Menu ............................................................................................................................ 18
Care and Maintenance ........................................................................................................... 20
Troubleshooting ...................................................................................................................... 20
Specifications ......................................................................................................................... 21

1
JDVD1500
INTRODUCTION
System Features
Features of Jensen JDVD1500 mobile audio system include:
3-Wire power (ACC, Batt, Gnd)
1-DIN (sleeve-mount) chassis design
Segmented LCD Display
White LED panel illumination
Electronic AM/FM tuner (US / Euro)
Station presets (18FM, 12AM)
Auto-Store (AS)/ Preset Scan (PS)
Single DVD / CD player (Plays DVD, CD-A, CD-R/RW Media)
Plays MP3 and WMA Encoded Discs
Electronic Skip Protection (ESP) CD (8 Sec) DVD (3 Sec)
Front panel Aux Video / Stereo Audio input (3.5mm)
Encoded rotary volume control
Audio Mute / Loudness
Preset EQ (Pop, Rock, Classic)
2 Stereo Pre-amp Audio Outputs (RCA)
2 Composite Video Output (RCA)
4x40W Maximum Audio Power Output
Wireless (Jensen IR Codes) Credit Card size remote control (included)
Content List
Jensen Radio
Hardware Kit
Installation Manual
Quick Reference Guide
HARDWARE KIT CONTENTS
BLUNT CUT HARNESS
SPRING WASHER
MOUNTING SCREW
MOUNTING STRAP
MOUNTING BUSHING
KEY

2
JDVD1500
SAFETY INFORMATION
When Driving
Keep the volume level low enough to be aware of the road and traffic conditions.
When Washing Your Vehicle
Do not expose the product to water or excessive moisture. Moisture can cause electrical shorts,
fire or other damage.
When Parked
Parking in direct sunlight can produce very high temperatures inside your vehicle. Give the
interior a chance to cool down before starting playback.
Use the Proper Power Supply
This product is designed to operate with a 12 volt DC negative ground battery system.
Protect the Disc Mechanism
Avoid inserting any foreign objects into the disc slot. Misuse may cause malfunction or
permanent damage due to the precise mechanism of this unit.
CAUTION:
THIS MOBILE CD PLAYER IS A CLASS I LASER PRODUCT THAT USES A VISIBLE/
INVISIBLE LASER BEAM WHICH COULD CAUSE HAZARDOUS RADIATION EXPOSURE IF
IMPROPERLY DIRECTED. BE SURE TO OPERATE THE MOBILE CD PLAYER AS
INSTRUCTED.
USE OF CONTROLS OR ADJUSTMENTS OR PERFORMANCE OF PROCEDURES OTHER
THAN THOSE SPECIFIED HEREIN MAY RESULT IN HAZARDOUS RADIATION EXPOSURE.
DO NOT OPEN COVERS AND DO NOT ATTEMPT TO REPAIR THE UNIT YOURSELF.
REFER SERVICING TO QUALIFIED PERSONNEL.
WARNING:
TO REDUCE THE RISK OF FIRE OR ELECTRIC SHOCK, DO NOT EXPOSE THIS
EQUIPMENT TO RAIN OR MOISTURE.
TO REDUCE THE RISK OF FIRE OR ELECTRIC SHOCK AND ANNOYING
INTERFERENCE, USE ONLY THE RECOMMENDED ACCESSORIES.
This product incorporates copyright protection technology that is protected by method claims of
certain U.S. Patents and other intellectual property rights owned by Macrovision Corporation
and other rights owners. Use of this copyright protection technology must be authorized by
Macrovision Corporation, and is intended for home and other limited viewing uses only unless
otherwise authorized by Macrovision Corporation. Reverse engineering or disassembly is
prohibited.
Region Management Information
This Mobile DVD Player is designed and manufactured to respond to the Region Management
Information recorded on individual DVD discs. If the Region number described on the DVD disc
does not correspond to the Region number(s) supported by this Mobile DVD Player, the disc will
not play in this unit.

3
JDVD1500
DISC NOTES
Compatible Disc Types
DVD Video
DVDs contain excellent sound and video quality due to Dolby Digital and MPEG2 encoding. A
DVD is 12 cm in diameter and can hold more than seven times the data of a CD-ROM. The
maximum playing time can be up to 2 hours (a double-sided DVD is up to 4 hours). There are
four types of DVD discs: single-layer single-sided (1), two-layer single-sided (2), single-layer
double-sided (3), and two-layer double-sided (4).
CD-DA
CD-DA discs can play voice data. The playing time of the standard 12 cm CD-DA disc is 74
minutes.
DTS-CD
DTS digital surround sound uses 6 digital audio tracks to replace the analog voice tracks in
movies.
HDCD
HDCD, or “High Definition Compatible Digital,” is a recording/playing technology that improves
CD audio quality. Based on full compliance with CD specifications, it can enhance the quality
and quantity of digital sounds in the highest scale. It encodes the required messages that were
deserted by the CD format, and stores the related commands into the LSB. Without changing
the CD format, it is output through the 24-bit D/A converter, which will ultimately enhance the
quality of playback.
MP3/WMA/JPEG
This unit is compatible with CD-R, CD-RW, and CD-ROM discs containing MP3, WMA, and
JPEG tracks.
CD-R/CD-RW
This unit is compatible with CD-R and CR-RW discs that support ISO9660 specifications. “.MP3”,
“.JPG”, “.JPEG”, “.AC3”, “.PCM”, “.MPG”, “.MPE”, and “.WAV” formats can be included on
ISO9660-compatible discs.
DVD-R / DVD-RW
This unit is compatible with DVD-R and DVD-RW discs that support UDF specifications. “.MP3”,
“.JPG”, “.JPEG”, “.AC3”, ”.PCM”, “.MPG”, “.MPE”, and “.WAV” formats can be included on
UDF-compatible discs.
Incompatible Disc Types
8 cm disc
CD ROM
CDV, CDI, CDG
LD
DVD ROM
DVD RAM
NOTE: DVD-R and DVD-RW discs will not play unless the recording session is closed and
the CD is finalized.
Table 1: General Disc Information
Disc Type
Logo
Diameter/
Playable Sides
Playback Time
DVD Video
12cm single/double
side
(1 layer or 2 layers)
133 minutes (4.7 GB)
242 minutes (8.5 GB)
266 minutes (9.4 GB)
484 minutes (17 GB)
Audio CD
12cm single side
74 minutes
MP3/MWA
Disc
CD-Rs or CD-RWs recorded in MP3, MPEG1 or 2, 2.5 Audio Layer 3 and
WMA Version 7 and 8. The recorded format must be compliant with ISO
9660 Level 1, ISO 9660 Level 2, Romeo, or Joliet.
Disc Maintenance
A dirty or defective disc may cause sound dropouts while playing. Before playing, wipe the disc
using a clean cloth, working from the center hole towards the outside edge. Never use benzene,
thinners, cleaning fluids, anti-static liquids or any other solvent.
NOTE: A disc may become scratched (although not enough to make it unusable)
depending on how you handle it and other conditions in the usage environment. These
scratches are not an indication of a problem with the player.
Insert label side up.
Do not bend.
Never touch the
underside of the disc.
Wipe clean from this
center to the edge.

4
JDVD1500
INSTALLATION
This unit is designed for installation in vehicle cabs with an existing 1-DIN radio opening. In
many cases, a special installation kit will be required to mount the radio to the dashboard. See
the dealer where the radio was purchased for kit availability. Always check the kit application
before purchasing to make sure the kit works with your vehicle.
Before you Begin
1. Disconnect Battery
Before you begin, always disconnect the battery negative terminal.
2. Remove Transport Screws
Important Notes
Before final installation, test the wiring connections to make sure the unit is connected
properly and the system works.
Use only the parts included with the unit to ensure proper installation. The use of
unauthorized parts can cause malfunctions.
Consult with your nearest dealer if installation requires the drilling of holes or other
modifications to your vehicle.
Install the unit where it does not interfere with driving and cannot injure passengers during
a sudden or emergency stop.
If the installation angle exceeds 30° from horizontal, the unit might not give optimum
performance.
Avoid installing the unit where it will be subjected to high temperatures from direct sunlight,
hot air, or from a heater, or subject to excessive dust, dirt or vibration.
DIN Front Mount
1. Slide the mounting sleeve off of the chassis if it has not already been removed. If it is
locked into position, use the removal
keys (supplied) to disengage it. The
removal keys are depicted in “DIN Rear
Mount” on page 4.
2. Check the dashboard opening size by
sliding the mounting sleeve into it. If the
opening is not large enough, carefully
cut or file as necessary until the sleeve
easily slides into the opening. Do not
force the sleeve into the opening or
cause it to bend or bow. Check that
there will be sufficient space behind the
dashboard for the radio chassis.
3. Locate the series of bend tabs along the top, bottom and sides of the mounting sleeve.
With the sleeve fully inserted into the dashboard opening, bend as many of the tabs
outward as necessary to firmly secure the sleeve to the dashboard.
4. Place the radio in front of the dashboard opening so the wiring can be brought through the
mounting sleeve.
5. Follow the wiring diagram carefully and make certain all connections are secure and
insulated with crimp connectors or electrical tape to ensure proper operation.
6. After completing the wiring connections, turn the unit on to confirm operation (vehicle
accessory switch must be on). If the unit does not operate, recheck all wiring until the
problem is corrected. Once proper operation is achieved, turn the accessory switch off
and proceed with final mounting of the chassis.
7. Carefully slide the radio into the mounting sleeve making sure it is right-side-up until it is
fully seated and the spring
clips lock it into place.
8. Attach one end of the
perforated support strap
(supplied) to the screw stud
on the rear of the chassis
using the hex nut provided.
Fasten the other end of the
perforated strap to a secure
part of the dashboard either
above or below the radio
using the screw and plain
washer provided. Bend the
strap, as necessary, to
position it. Some vehicle installations provide cavity for rear support. In these applications,
place the rubber bushing over the screw stud and insert the radio.
CAUTION: The perforated rear support strap or rear rubber mounting bushing must
be used in the installation of the radio. Installation without either may result in
damage to the radio or the mounting surface and void the manufacturer’s warranty.
9. Test radio operation by referring to the operating instructions for the unit.
10. When wiring is complete, reconnect the battery negative terminal.
11. Push the trim plate against the chassis until it is fitted.
DIN Rear Mount
This unit has threaded holes in the chassis side panels which may be used with the original
factory mounting brackets of some vehicles to mount the radio to the dashboard. Please consult
with your local mobile stereo shop for assistance on this type of installation.
1. Remove the existing factory radio from the dashboard or center console mounting. Save
all hardware and brackets as they will be used to mount the new radio.

5
JDVD1500
2. Carefully unsnap the plastic
trim ring from the front of the
new radio chassis. Remove
and discard the trim ring.
3. Remove the factory
mounting brackets and
hardware from the existing
radio and attach them to the
new radio. Select a position
where the screw holes of the
bracket and the screw holes
of the main unit are aligned
(are fitted). Tighten the
screws at 2 places on each side. Do not exceed M5 x 9 MM maximum screw size. Longer
screws may damage components inside the chassis.
4. Wire the new radio to the vehicle as outlined in the Universal Installation instructions.
5. When wiring is complete, reconnect the battery negative terminal.
6. Mount the new radio assembly to the dashboard or center console using the reverse
procedure of step 1.
NOTE: The mounting box, outer trim ring, and half-sleeve are not used for DIN rear
mount.
Removing the Unit (DIN Front Mount)
To remove the radio after installation:
1. Insert fingers into the groove in the front of frame and pull out
to remove the frame.
(When re-attaching the frame, point the side with a groove
downwards and re-attach.)
2. Insert the removal keys straight back
until they click, and then pull the
radio out. If removal keys are
inserted at an angle, they will not
lock properly to release the unit.

6
JDVD1500
WIRING
DETAIL A
SHOWN FROM PIN VIEW
PIN NO.
DESCRIPTION
A1
GROUND
A2
NO CONNECTION
A3
+12VDC BATTERY CONSTANT
A4
NO CONNECTION
A5
NO CONNECTION
A6
NO CONNECTION
A7
AMP REMOTE
A8
+12VDC SWITCHED
B1
LEFT REAR SPEAKER (-)
B2
LEFT FRONT SPEAKER (-)
B3
RIGHT FRONT SPEAKER (-)
B4
RIGHT REAR SPEAKER (-)
B5
RIGHT REAR SPEAKER (+)
B6
RIGHT FRONT SPEAKER (+)
B7
LEFT FRONT SPEAKER (+)
B8
LEFT REAR SPEAKER (+)

7
JDVD1500
VIEW B-B
WIRE INSERTION VIEW
PIN NO.
WIRE COLOR
FUNCTION
1
VIOLET/BLACK
RIGHT REAR SPEAKER (-)
2
VIOLET
RIGHT REAR SPEAKER (+)
3
GRAY/BLACK
RIGHT FRONT SPEAKER (-)
4
GRAY
RIGHT FRONT SPEAKER (+)
5
WHITE/BLACK
LEFT FRONT SPEAKER (-)
6
WHITE
LEFT FRONT SPEAKER (+)
7
GREEN/BLACK
LEFT REAR SPEAKER (-)
8
GREEN
LEFT REAR SPEAKER (+)
VIEW C-C
WIRE INSERTION VIEW
PIN NO.
WIRE COLOR
FUNCTION
1
EMPTY
NO CONNECTION
2
EMPTY
NO CONNECTION
3
YELLOW
+12VDC BATTERY CONSTANT
4
EMPTY
NO CONNECTION
5
EMPTY
NO CONNECTION
6
BLUE
AMP REMOTE
7
BLACK
GROUND
8
RED
+12VDC SWITCHED

8
JDVD1500
BASIC OPERATION
Power On/Off
Press the button (1) to turn the unit ON or OFF.
Volume Control
To increase the volume, rotate the volume control knob (3) clockwise. To decrease the volume,
rotate the volume control knob counter-clockwise. The maximum volume setting is “40”. While
adjusting the volume, the unit will display the numerical representation of the level.
Mute
Press the MUTE button (5) to mute the audio output. “MUTE” will appear on the display. Press
MUTE again to restore the audio output to the previous level.
Mode
Press the MODE button (15) to select a different mode of operation, as indicated on the display
panel. Available modes include Tuner, DVD, AUX IN and BT.
Equalizer
Press the EQ/LD button (16) to choose one of the following pre-defined bass and treble curves:
FLAT > POP > CLAS > ROCK.
Loudness
Press and hold the EQ/LD button (16) to toggle loudness on/off. “LOUD ON” will appear on the
display. When listening to music at low volumes, this feature will boost the bass and treble
ranges to compensate for the characteristics of human hearing.
Display Selector
This unit can display either the clock time or radio frequency/CD player functions. Press the
DISP button (7) to display the time. The correct time of day can be set by pressing and holding
the DISP button.
Setting the Clock
To set the clock, perform the following steps:
1. Press the DISP button (7) to display the clock.
2. Press and hold the DISP button until the time display flashes.
3. Within 5 seconds, turn the volume control knob (3) to adjust the hour to the desired
setting.
4. Press and hold the DISP button to move to the minutes field.
5. Turn the audio control knob to adjust the minutes to the desired setting.
6. Press the DISP button again to return to radio frequency or disc play and normal operation
will resume automatically.
Auxiliary Input Operation
You can connect another audio system to the unit through the AUX IN terminals on the back
(AUX IN) of the unit. Once the device is connected, press the MODE button (15) on the front
panel or the SOURCE button on the remote control to select “AUX”” mode.
PA
PA function is available if the user has already installed a microphone.
Reset
Use a pencil or any non-metallic object to press the RESET button (19) for 5 seconds to reset
the main unit. The unit will return to the factory default settings.
Audio Menu
Press the volume control knob (3) to access the audio menu. You can navigate through the
audio menu items by pressing the volume control button repeatedly. Once the desired menu
item appears on the display, adjust that option by turning the volume control knob within 5
seconds. The unit will automatically exit the audio menu after 5 seconds of inactivity. The
following menu items can be adjusted.
Bass Level
Rotate the volume control knob (3) to adjust the Bass level range from “-7” to “+7”.
Treble Level
Rotate the volume control knob (3) to adjust the Treble level range from “-7” to “+7”.
Balance
Adjusting Balance controls the relative level between the left and right speakers in each pair.
Rotate the volume control knob (3) to adjust the Balance between the left and right speakers
from “R 7” (full right) to “L 7” (full left). “0” represents an equal balance between the right and left
speakers.
Fader
Adjusting Fade controls the relative level between the front and rear speaker pairs. Rotate the
volume control knob (3) to adjust the Fader between the rear and front speakers “R 7” (full rear)
to “F 7” (full front). “0” represents an equal balance between the front and rear speakers.

9
JDVD1500
System Menu
Press and hold the volume control knob (3) to access the System Menu. And then you can
navigate through the System Menu items by pressing the volume control button repeatedly.
Once the desired menu item appears on the display, adjust that option by turning the volume
control knob (3) within 10 seconds. The unit will automatically exit the System Menu after 6
seconds of inactivity. The following menu items can be adjusted.
RCA out
Rotate the volume control knob (3) to adjust RCA out: FIXED or VARI
Radio area
Rotate the volume control knob (3) to adjust radio area to be USA or EUR.
BT
Rotate the volume control knob (3) to turn Bluetooth on or off.
PRE-VOLUME
Rotate the volume control knob (3) to set volume level after powering on.
RESET
Press the seek knob (17), The Unit will return to the factory default settings.

10
JDVD1500
TUNER OPERATION
Select a Band
Press the BAND button (6) on the control panel (or the SOURCE button on the remote control)
to change between three FM bands and two AM bands.
Manual Tuning
Turn the seek knob (17) to the left or right (or the TUNE+ or TUNE- button on the remote control)
to seek stations up/down step by step.
Auto Seek Tuning
Turn and hold the seek knob for more than 3 seconds (or press and hold the TUNE+ or TUNE-
button on the remote control) to automatically seek the next or previous strong station.
Preset Stations
Six numbered preset buttons store and recall stations for each band.
Store a Station
Select a band (if needed), then select a station. Press and hold a preset button (8-13) for 3
seconds. The preset number will appear in the display.
Recall a Station
Select a band (if needed). Press a preset button (8-13) to select the corresponding stored
station.
Automatically Store / Preset Scan (AS/PS)
Automatically Store
Select a band (if needed). Press and hold the AS/PS button (14) for more than 3 seconds to
automatically select strongest stations (12 for AM, 18 for FM) and store them in the current band.
The new stations replace any stations already stored in that band.
Preset Scan
Select a band (if needed). Press AS/PS (14) to scan stations stored in the current band. The unit
will pause for 10 seconds at each preset station. Press AS/PS again to stop scanning when the
desired station is reached.
Stereo
The unit will automatically pick up a stereo signal, when available. When in stereo mode, the “ST”
icon appears in the display. When no stereo signal is available, the unit will automatically revert
to mono operation, and no icon will be displayed.

11
JDVD1500
MP3/WMA OPERATION
MP3 and WMA (Windows Media Audio) music files are digital audio files that are compressed to
allow more files on a single CD. This unit can play MP3/WMA directly from files contained on a
CD-R/RW using the buttons on the receiver (or optional remote) as described below. Many types
of software are available for converting audio files into MP3/WMA formats. Jensen recommends
Nero, MusicMatch Jukebox or Roxio Easy CD Creator. Depending on the media type and
recording method, some CD-R/RW's may be incompatible with this unit. The unit supports
playback of MP3/WMA and CDDA (CDA), Mixed-Mode CDs and CD-Extra (including
multisession discs), but discs on which the session has not been closed will not play.
Notes on MP3/WMA Play
This unit can play MP3 (MPEG1, 2, 2.5 Audio Layer 3) and WMA ver. 7 and 8. However, the
MP3 recording media and accepted formats are limited. When writing MP3/WMA, pay attention
to the following restrictions.
Acceptable Media
The MP3/WMA recording media acceptable to this unit are CD-ROM, CD-R and CD-RW. When
using CD-RW, use full format rather than quick format to prevent malfunction.
Acceptable Medium Formats
The following formats are available for the media used in this unit. The maximum number of
characters used for file name including the delimiter (".") and three-character extension are
indicated in parentheses.
ISO 9660 Level 1 (11 characters)
ISO 9660 Level 2 (31 characters)
Joliet (31 characters)
Up to 128 characters can be displayed in the long file name format. For a list of available
characters, see the instruction manual of the writing software. The media reproducible on this
unit has the following limitations:
Maximum number of nested folders: 8
Maximum number of files per disc: 1506
Maximum number of folders per disc: 521
Maximum number of sessions per disc: 5
MP3/WMA written in formats other than those listed above will not play successfully and their file
names or folder names will not be displayed properly.
MP3/WMA Encoder and CD Writer Settings
Use the following settings when compressing audio data in MP3 data with the MP3 encoder:
Transfer bit rate: 32 - 320 kbps
Sampling frequency: 32,44.1,48 kHz (WMA) 16,22.05,24,32,44.1, 48kHz (Mp3) When
using a CD writer to record MP3/WMA up to the maximum disc capacity, disable additional
writing. To record an empty disc up to the maximum capacity at once, select the “disc at
once” option.
Entering ID3 Tag
This unit supports ID3 tag versions V1 and V2.
Controlling Disc Playback
When a video monitor is installed, a screen similar to the following will appear when an MP3 disc
is played.
Select one of these icons to access the corresponding media on your disc. If the media type is
not present, the icon will not be selectable.
Play/Pause Disc Playback
Press the ►/|| button (4) on the control panel (or >/|| on the remote control) to suspend disc play.
Press the ►/|| button again to resume disc Play.
Repeat Play (3/RPT)
Press the 3/RPT button (10) on the control panel (or the RPT button on the remote control)
during disc play repeatedly to activate Repeat Mode:
Press 3/RPT once to turn repeat off.
Press 3/RPT twice to repeat play the current track.
Press 3/RPT three times to repeat play the current folder.
Press 3/RPT four times to repeat play the whole disc.
Random Play (4/RDM)
Press the 4/RDM button (11) during disc play to play all files on a disc in random, shuffled order.
Press 4/RDM again to turn random play off.
Track Select
Rotate the seek knob (17) (or press the NEXT or PREV button on the remote control) for less
than one second to advance to the next track on the CD. The selected track number will appear
on the display. Rotate and hold the seek knob to fast forward or fast reverse through the disc.
Audio Photos Video
01.
CHERRYPOP
CHRISISSA
02.
CRAZYTO
WN
03.
PHISH
04.
BI
PHISH
05.
BO
PHISH
06.
FR
PHISH
07.
GI
GU
PHISH...
08.
PHISH
CH
09.
—
—
—
—
—
—
01.-
02.80
'S
.ALLMANBRO
03
.DISCO-FUNK
04
.OLDIES
05
—

12
JDVD1500
File Select
Press the 5/F-DN button (12) to access a lower folder level.
Press and hold the 6/F-UP button (13) to access a higher folder level.

13
JDVD1500
DISC OPERATION
CD OPERATION
Insert and Eject Disc
Insert a disc into the disc slot (20), label-side up, with the unit turned on. The unit will play the
first track on the disc. Press the eject button (2) to stop disc play and eject the disc. The unit
does not have to be turned on to eject the disc.
Controlling Disc Playback
Track Select
Rotate the seek knob (17) (or press the NEXT or PREV button on the remote control) for less
than one second to advance to the next track on the CD. The selected track number will appear
on the display. Rotate and hold the seek knob (17) (or press and hold the NEXT or PREV button
on the remote control) to fast forward or fast reverse through the disc.
NOTE: When the last track finishes playing, the unit will automatically play the CD again.
Play/Pause Disc Playback
Press the || button (4) on the control panel (or /|| on the remote control) to suspend disc play.
Press the || button again to resume disc Play.
Intro Scan
Press the 2/INT button (9) on the control panel to play the first 10 seconds of each track
sequentially. Press 2/INT again to stop Intro Scan and resume normal play at the current track.
Repeat Play
Press the 3/RPT button (10) on the control panel (or the RPT button on the remote control)
during disc play repeatedly to activate Repeat Mode:
Press 3/RPT once to turn repeat off.
Press 3/RPT twice to repeat play the current track.
Press 3/RPT three times to repeat play the whole disc.
Random Play
Press the 4/RDM button (11) during disc play to play all tracks on a CD in random, shuffled order.
Press 4/RDM again to stop random play.
DVD/VCD OPERATION
Once a DVD disc is inserted into the unit, the unit will automatically start playback from the
beginning of the disc. Once the preview tracks have been played, the DVD MENU, ROOT or
TITLE of the DVD disc will appear on the TFT monitor and “ROOT” will be displayed on the LCD
panel.
DVD Menu Button Functions
During DVD playback, you can use the following buttons to navigate the DVD, Root, or Title
menu of the disc.
Control Panel
Rotate the seek knob (17) forward to move through introductory chapters and access the
DVD menu.
Press the || button (4) to choose the highlighted item on the menu.
Remote Control (see “Remote Control Operation” on page 17)
Use the directional buttons (◄, ►, ▲ and ▼) on the remote control to navigate the
menu.
Press the ENTER button (24) to confirm the selected item.
Controlling Disc Playback
When viewing the DVD or Root Menu, press the || button (4) to choose the highlighted item on
the menu. Once playback begins, the LCD will display the Chapter: Playback Time in the
following format: “C01 00:03”.
Play/Pause Disc Playback
Press the || button (4) on the control panel (or the /|| button on the remote control) to
suspend disc play.
Stop Disc Playback
Press the ▓ button (8) on the control panel (or the ▓ button on the remote control) to enter
“RESUME STOP MODE.” Press the || button to resume playback from the previous location.
Press the ▓ button (8) twice to clear stop mode. With stop mode cleared, if the || button is
pressed, the disc will resume playback from the beginning of the disc.
Chapter Select
Rotate the seek knob (17) on the control panel (or the NEXT or PREV button on the remote
control) to advance to the next or previous chapter on the disc.
Fast Forward/Reverse
Rotate and hold the seek knob (17) on the control panel (or press the << or >> button on the
remote control to fast forward or fast reverse through the disc.

14
JDVD1500
Keep pressing and releasing the button to increase the rate from 2X to 4X, 8X, 16X and 32X.
Press the /|| on the remote control or || (4) on the control panel to resume normal playback.
NOTE: When playback of the last track has completed, the unit will automatically enter
“STOP” mode. Press the >|| or 1/>/|| button to start playback again.
Repeat Play
Press the 3/RPT button (10) on the control panel (or the RPT button on the remote control) to
select the repeat mode as follows:
DVD: RPT OFF > RPT CHAPTER > RPT TITLE > RPT ALL
VCD/CD: RPT OFF > RPT ONE > RPT ALL
Select CHAPTER to continuously repeat the current chapter.
Select TITLE to continuously repeat the current title.
Select TRACK to continuously repeat the current track.
Select ALL to continuously repeat all chapters/tracks on the current disc. After playing the
last chapter/track, the unit will stop and display the elapsed time.
NOTE: The REPEAT feature does not support VCD 2.0 (with PBC ON).
Title Menu Function (DVD Only)
If the DVD has multiple titles recorded on the disc, you can select a specific title from the title
menu from which to start playback.
1. Press the TITLE button on the remote control during playback to display the title menu.
2. Select the preferred title using the remote control arrow keys (24) and confirm by pressing
the ENTER button.
Play Back Control (PBC) (VCD Only)
For VCDs with play back functionality, play back control (PBC) provides additional controls for
VCD playback.
Press the MENU button on remote control to toggle the PBC function “On”/”Off”. Once PBC is on,
playback starts from track one of the play list.
NOTE: During VCD playback you can press the LANG button on the remote control
during playback to switch the sound between mono and stereo sound in the following
order: MONO LEFT > MONO RIGHT > MIX MONO > STEREO.
Remote Control Direct Track Entry
For single digit entries, press the single digit track/chapter number (E.g. Press “5” for track 5.)
For two/three digits entries, press the 10+ button twice / three times to get the desired digit in the
hundreds/tens place, then press 0~9 digit button for the last digit.
Goto Search
Perform the following steps to use the GOTO feature to access a specific location on a disc:
DVD Title/Chapter Search
To play a specific title/chapter:
1. Press the GOTO button. The on-screen display information will appear with the CHAPTER
number highlighted (CHAPTER 00/00).
2. Use the arrow (◄, ►, ▲ and ▼) buttons to move the cursor between the TITLE and
CHAPTER fields.
3. Use the numeric buttons on the remote control to enter the desired title/chapter number.
4. Press the ENTER button.
DVD Time Search
To enter an exact playback starting point:
1. Press the GOTO button. The on-screen display information will appear with the playback
time on the top right (hh:mm:ss).
2. Use the arrow (◄, ►, ▲ and ▼) buttons to move the cursor through the TIME field
(00:00:00).
3. Use the numeric buttons on the remote control to enter the playback starting point.
4. Press the ENTER button.
CD/VCD Track/Time Search
Press the GOTO button. The on-screen display information will appear with the track number
highlighted (TRK 00/00) and the playback time (00:00:00).
Use the arrow (◄, ►, ▲ and ▼) buttons to move the cursor through the track field (00/00) or
time field (00:00:00). Use the numeric buttons on the remote control to enter the track number or
the playback starting point and then press the ENTER button.
Programmed Playback
1. Press the PROG button (7) on the remote control to access the programmed playback
screen:
2. Use the ◄, ►, ▲ or ▼cursor buttons (16) on the remote control to access the fields on
the “PROG” screen.
3. Use the number buttons on the remote control to enter a track number in each field.
4. Press the || button (18) on the remote control or highlight “PLAY” on screen and then
press the ENTER button (5) to begin playback in the numbered order indicated.

15
JDVD1500
VCD
TRK1/18
00:33:34
–
To delete the list, highlight “CLEAR” and then press ENTER. Press PROG to exit the
programmed playback screen."
DVD Playback Features
The following remote control features, along with many others, are available during DVD
playback (see “Remote Control Operation” on page 17 for complete functionality):
LANG: Press to choose an alternate audio language, if available,
SUBTITLE: Press to select an alternate subtitle language, if available,
ANGLE: Press to select an alternate viewing angle, if available.
ZOOM: Press to zoom the picture at ZOOM 2, ZOOM 3, ZOOM 4, ZOOM 1/2, ZOOM 1/3
or ZOOM 1/4, or select OFF to return to normal view.
NOTE: Feature availability is dependent upon DVD embedded information.
Playback Information
During DVD and VCD playback, press the button (11) on the remote control to display
playback information on the screen, including the media playing and current playback time.
Press the button (11) additional times to display additional information, as indicated below.
DVD Playback Information
The following information is displayed at the top of the screen during DVD playback:
TT 5/8 – “5 / 8" indicates the fifth of 8 titles on the DVD is currently playing.
CH 2/16 – “2 / 16"" indicates that the second of 16 chapters on the DVD is currently
playing.
Press repeatedly to view the following information for elapsed/remaining playing time:
00:02:18 – total elapsed playing time of the current chapter;
C – 00:34:37 – remaining playing time of the current chapter;
T 00:02:18 – total elapsed playing time for disc;
T – 00:34:37 – remaining playing time for disc. .
1/5 ENG – English is the selected audio language out of 5 possible choices;
5.1 CH – The current language is recorded in 5.1 surround sound;
1/4 ENG – English is the selected subtitle language out of 4 possible choices;
OFF – There are no alternate angles recorded for this scene.
VCD Playback Information
The following information is displayed at the top of the screen during VCD playback:
TT ##/## – “1 / 18" indicates the first of 18 tracks on the VCD is currently playing.
PBC: Indicates when PBC (Playback Control) is turned on
“X” indicates repeat play is OFF, “1” indicates repeat track, “D” indicates repeat directory,
and “A” indicates repeat disc.
Press repeatedly to view the following information for elapsed/remaining playing time:
00:02:18 – total elapsed playing time of the current track;
T 00:02:18 – total elapsed playing time for current disc;
C – 00:34:37 – remaining playing time of the current track.
5
TT
DVD
00:33:34
16
/
2
CH
/
8
–
4
ENG
OFF
CH
1
/5ENG
5.1
1
/

16
JDVD1500
BLUETOOTH OPERATION
The JDVD1500 includes built-in Bluetooth technology that allows you to connect this head unit
to Bluetooth-enabled devices for streaming audio playback.
About Bluetooth Technology
Bluetooth wireless technology is a short-range wireless radio protocol. Operating in
the 2.4 GHz range, it transmits audio and data at speeds up to 2.1 Mbit/s over a
range of up to 10 meters.
Bluetooth Menu Options
NOTE: Please note that some Bluetooth menu options are only available while the unit is
in Bluetooth Audio mode.
Press and hold the volume control knob (3) to enter system adjustment mode. Repeatedly
press the volume control knob (3) to access the “BT ON/OFF” menu function. Rotate the
volume control knob (3) to select BT ON. The following menu options are available when the
unit is in BT mode
BT Pair: Press the seek knob (17) to start pairing with a Bluetooth enabled device.
BT Device: Press the seek knob (17) to view a list of previously paired mobile phone
device models. Rotate the seek knob (17) to view devices from the list. You cannot delete
a device that is actively connected. Press the seek knob (17) to select the device. Rotate
the seek knob (17) to navigate through Lock/Unlock or Disconnect/Connect for this
device. Press the seek knob (17) to select.
Lock/Unlock: The JDVD1500 can store up to 5 devices for BT connection. The devices are
stored in FIFO (First In First Out) order. To prevent a device from being bumped from the
list when more than 5 devices are used, you must lock the device. To Lock/Unlock a
device, press the seek knob (17) to display/change the Locked or Unlocked icon.
Disconnect: To disconnect a paired device, press the seek knob (17) to temporarily
remove the BT link. The link can be re-established through your phone menu by selecting
the JDVD1500 for connection.
Device 1
Device 2
Device 3
Device 4
Device 5
BT Device
Press Enter
Device 1
…
…
…
Device 5
Lock/Unlock
Connect/Disconnect
Delete
Lock/Unlock
Connect/Disconnect
Delete
Press Enter
Use >>| / |<< to
Navigate the List

17
JDVD1500
REMOTE CONTROL OPERATION
REF
BUTTON
FUNCTION
REF
BUTTON
FUNCTION
1
POWER
Turn the unit ON or OFF
17
ANGLE
Change the viewing angle on multi-angle DVD
discs
2
EJECT
Eject the disc
18
MENU (PBC)
Display the root menu stored on DVD discs /
Switch between PBC ON and PBC OFF on VCD
discs
3
>>| TRACK
Go to the next track/chapter
19
Display the SETUP menu
4
▓
Stop disc playback
20
Zoom
Increase the picture size
5
►/||
Play/pause the disc (for disc play mode)
21
10+
Feature not used on this model
6
|<< TRACK
Go to the previous track/chapter
22
10/0
Enter number 0 or 10 directly
7
VOL▲
Increase the volume level
23
◄,►,▲,▼
Select item left/right and ahead/back in menu
mode
8
VOL▼
Decrease the volume level
24
ENTER
Confirm selection of track/chapter
9
AUDIO
Select the desired adjustment mode (BASS,
TREBLE, BALANCE, FADE)
25
LANG
Change the audio sound track on multi-audio
sound track DVD discs. Change the sound mode
of VCD discs
10
SOURCE
Change between tuner, disc (DVD / VCD / CD /
MP3) play mode, AUX IN and BT mode
26
TITLE
Display the TITLE menu stored on DVD disc
11
Display statistical disc information during
playback
27
TUNE -
Tune down one step
12
PROG
Display programmed playback screen, allowing
you to enter tracks to play in programmed order
28
<< TRACK
Search in reverse rapidly
13
TUNE +
Tune up one step
29
>> TRACK
Search forward rapidly
14
RPT
Repeat current track/chapter
30
0-9
Enter track/chapter number directly. Use GOTO
to search
15
AS/PS
Press and hold to save the 18 strongest stations
in your area. Press to automatically scan through
the stored channels
31
GOTO
Use with numerical buttons to search disc
16
Change the SBTITLE language on multi-subtitle
language DVD discs
32
Press to mute/resume audio

18
JDVD1500
SETUP MENU
Press the (setup) button (19) on the remote control to access the SETUP menu. Use the
arrow (◄, ►) buttons (23) to choose between from the following menu categories:
System Setup
Language Setup
Audio Setup
Video Setup
Digital Setup
While in the setup menus, use your directional arrows to select and change settings.
1. Use ▲ or ▼ button to select the setting to be change.
2. Press ENTER to cycle through each possible option or display a list of the options. When
a list of options appears, press the ▲ or ▼ button to move among the displayed
options.
3. Press ENTER again to choose the option and change the setting.
System Setup
The System Setup menu controls the following features:
TV System: This item is used to select a TV signal system to match your TV set. Select
one of the following options: NTSC, PAL60, PAL or AUTO.
Screen Saver: Turn Screen Saver feature On/Off.
TV Type: Select one of the following picture formats: 4:3PS, 4:3 LB or 16:9. 4:3 is a
letterbox selection, and 16:9 is wide screen.
Password: This item allows the selection of a new four-digit code to use for security
purposes.
Rating: Select the parental control level for all DVD play. The security password is
required to make changes to this feature.
Default: Use this item to restore default settings at any time.
Language Setup
The Language Setup menu controls the following features:
On-Screen Display (OSD) Language: Set the OSD language to one of the following:
English, German, Spanish, French, or Portuguese.
Audio Language: Set the audio language to one of the following: English, Japanese,
French, Spanish, Portuguese, German or Latin.
Subtitle Language: Set the subtitle language to one of the following: English, Japanese,
French, Spanish, Portuguese, German or OFF.
Menu Language: Set the menu language to one of the following: English, Japanese,
French, Spanish, Portuguese, German or Latin.
Audio Setup
The Audio Setup menu controls the following features:
Key: This item changes the audio output key.
/