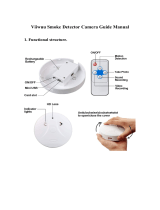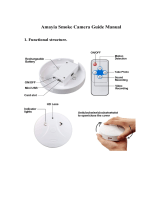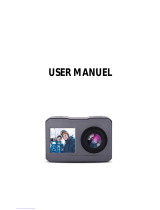Page is loading ...

WASPcam™ 9906 CAMO
Action-Sports Camera
User Manual
Please read through this user manual before using the product and keep the manual for
future reference. Product appearance and/or specifications are subject to change without
notice. Before using this camera, please insert a micro SD card (class 10 card, no larger than
64GB) into the WASPcam™ 9906 CAMO camera. Camera functions will not work without a
micro SD card inserted into the camera. Please note the camera does not include a micro SD
card inside the package, the micro SD card must be purchased separately.
WASPcam is a division of Cobra Electronics
6500 W. Cortland St. Chicago, IL 60707
1 (800) 263-3028

WASPcam™ 9906 CAMO User Manual
01 June 2016 Page 2
Table of Contents
Manual Disclaimer ......................................................................................................... 3
Safety Precautions.......................................................................................................... 3
System Requirements..................................................................................................... 4
Accessories ..................................................................................................................... 5
Camera Function Quick Guide Diagram ......................................................................... 6
Button Functions ............................................................................................................ 7
Basic Camera Functions ................................................................................................. 8
Installing the Micro SD Card ........................................................................................... 8
Using the LED Lights ....................................................................................................... 8
Charging the Battery ...................................................................................................... 8
Turning the Camera On/Off ........................................................................................... 8
Screen Icons ................................................................................................................... 9
Zoom In/Out................................................................................................................... 9
Menu Interface Introduction ......................................................................................... 9
Recording Functions....................................................................................................... 9
Photos .......................................................................................................................... 11
Deleting / Protecting Files / Slide Show ....................................................................... 12
Video Menu Settings .................................................................................................... 12
System Settings ............................................................................................................ 13
Photo Menu Settings.................................................................................................... 14
Enabling the Camera’s Wi-Fi ........................................................................................ 14
Installing the WASPcam App ........................................................................................ 14
Using the Camera’s Wi-Fi ............................................................................................. 15
WASPcam App Interface Description ........................................................................... 16
Connecting to External Devices ................................................................................... 18
Technical Specifications................................................................................................ 18

WASPcam™ 9906 CAMO User Manual
01 June 2016 Page 3
Manual Disclaimer
Every effort has been made to ensure that the contents of this
manual are correct and up to
date. However, no guarantee is made
regarding the accuracy of the contents. The
manufacturer reserves
the right to change the manual contents and product specifications
without notice.
Safety Precautions
Do not store the product in dusty, dirty, or sandy areas, as its
components may be
damaged.
Do not leave the camera in places exposed to extremely high temperatures, such as
direct sunlight for extended periods of time. High
temperatures can shorten the life of
electronic devices, damage
batteries and warp or melt certain plastics.
Do not store the product in cold areas. When the product
warms up to its normal
temperature, moisture can form inside,
which may damage the electronic circuits.
Cobra Electronics is not responsible for any legal repercussions from the use of the
WASPcam™ 9906 CAMO or from the sharing of footage.
Do not attempt to open the casing or attempt your own repairs.
High-voltage internal
components create the risk of electric
shock when exposed.
Do not drop or knock the product. Rough handling may
damage the internal components.
Do not use harsh chemicals, cleaning solvents or strong
detergents to clean the product.
Wipe the product with a
slightly damp soft cloth.
Do not open the battery cover while an image is being
recorded. Doing so will not only
make storage of the current
image impossible, it can also corrupt other image data
already
stored on the micro SD card.
It is recommended to use the camera in temperatures between 0°C to 40°C (32°F to
104°F).
It is normal for the camera to be warm after long periods of use.
Please use a lens cleaning cloth or camera air blower to clean fingerprints or dust from
the lens.
Always test for proper operation before using the camera.
Cobra Electronics is not responsible for any damage or personal injuries resulting from
the use of the WASPcam™ 9906 CAMO or for replacing it if lost or stolen.

WASPcam™ 9906 CAMO User Manual
01 June 2016 Page 4
System Requirements
The camera requires a computer with the following minimum specifications for full
HD
1440p/30fps video playback:
Windows® 7 / MAC OS X 10.8
Intel® Core Duo™ / AMD Dual-Core CPU
4 GB of RAM
Graphics solution that supports 1440p displays
A display that supports 1440p video playback
Available hard disk space
The camera requires a computer with the following minimum specifications for full
HD
1080p/30fps and 720p/60fps video playback:
Windows® 7 / MAC OS X 10.8
Intel® Core Duo™ / AMD Dual-Core CPU
2 GB of RAM
DirectX 9 compatible graphics solution
Available hard disk space
The camera requires a computer with the following minimum specifications for full
WVGA/VGA video playback:
Windows® Vista / MAC OS X 10.5
Intel® / AMD Dual-Core CPU and later
1 GB of RAM
DirectX 9 compatible graphics solution
Available hard disk space
Minimum requirements for connecting the camera to a PC or Mac:
Standard USB 2.0 port
Features
The camera offers a variety of features and functions including:
Full HD 1080p/60fps and 1440p/30fps
Wi-Fi: 802.11b/g/n
H.264 Video Compression
170° Wide Angle Lens
2.4GHz RF Remote Control
16 Megapixel Photos
Li-ion Rechargeable Battery
Smartphone App Supported – WASPcam App

WASPcam™ 9906 CAMO User Manual
01 June 2016 Page 5
Accessories
The following items should be included in the camera package. If any items are missing or
damaged, contact your dealer immediately.
Micro USB Cable
Outdoor Utility Mount
Jaws Clamp
Tripod Mount Adapter
Straight Joint Mount
J-Hook Buckle
User Manual
Li-ion Battery
Wrist Remote
Curved Adhesive Mount
Flat Adhesive Mount

WASPcam™ 9906 CAMO User Manual
01 June 2016 Page 6
Camera Function Quick Guide Diagram
Refer to the following illustrations to familiarize yourself with the
buttons and controls of this
camera.

WASPcam™ 9906 CAMO User Manual
01 June 2016 Page 7
Button Functions
Button
Function
Power Button (Top Left)
Turn the camera on & off.
Clear the screen.
Delete files under playback mode.
Press once in video mode to take a photo while
recording video.
Mode Button
M
Switch to picture mode, video mode and playback
mode.
Record Button (Top Right)
Start and stop taking photos/videos.
Returns to the photo/video mode when you are in
the menu.
Menu Button
Enter / exit menu settings.
OK Button
OK
Browse photos and videos, to enter and confirm
settings under setting mode.
Left Button
Choose the last menu or file, zoom in on photos and
videos.
Reduce volume during playback. Press and hold to
rewind playback video.
Right Button
Choose the next menu or file, to zoom out on photos
and videos.
Increase volume during playback. Press and hold to
fast forward playback video.
LED Light On/Off Button
Turn the LED light on and switch between bright,
normal, flashing and off.

WASPcam™ 9906 CAMO User Manual
01 June 2016 Page 8
Basic Camera Functions
Installing the Micro SD Card
To insert the SD card
With the camera off open the back cover
Slide the silver card lock down and gently pull up
Place the SD card in the slot
Close and push the card lock up to secure the card in place
**Note – Please use a minimum speed Class 10 card, maximum 64GB storage capacity.
WASPcam recommends using a brand name card such as Sandisk, Lexar, or Kingston.
Using a generic card can cause freezing/function issues.
Follow these steps in reverse order to remove the SD card
**Note - Please ensure that the SD Card is inserted in the correct direction or you may
damage the SD card and/or SD card reader.
Using the LED Lights
Press the LED Lights button to turn on the LED lights in bright mode, press again for
normal mode, press a 3rd time to make the LED lights flash and press a 4th time to turn the
lights off.
Charging the Battery
Connect camera and power supply using the included USB cable. The red indicator at the
back of the camera will remain on while the camera is charging. Once it is fully charged the
red indicator light will turn off. When plugged into a power source, the camera will turn on
and off, and then begin charging. The camera can be turned back on to record while
charging.
**Note - To improve the charging efficiency of the camera, please turn the camera off while
it is charging
Turning the Camera On/Off
To turn on the camera, press the power button for 3 seconds. A chime will sound, the
WASPcam™ 9906 CAMO LCD screen will turn on and the red indicator light at the front of
the camera will also turn on. To turn off the camera, press the power button again for 3
seconds until the chime sounds and the screen goes black.

WASPcam™ 9906 CAMO User Manual
01 June 2016 Page 9
Screen Icons
At the left of the LCD screen it displays the video icon, loop recording icon, white balance
icon and the audio record icon.
At the right of LCD screen it displays the remaining recording time, resolution, SD card icon,
and the battery icon. On the bottom of the LCD screen it displays the date and time.
Zoom In/Out
While in record or photo mode, use the left and right arrow buttons to zoom in/out.
Menu Interface Introduction
When in standby mode, press the menu button to enter settings, press the left/right arrow
buttons to choose the options, then press the OK button to confirm. Press the menu
button again to quit.
Recording Functions
Normal Recording
In video mode press the record button to start a video. The green LED light between the
arrows will flash and the recorded time and recording icon will be displayed on the top of
the LCD screen.
Press the record button again to stop recording and save the file – the estimated remaining
recording time is displayed at the top of the LCD screen.
Loop recording
In video mode press the menu button and use the right arrow to turn on Looping (for more
details refer to Video Settings). Exit the menu and press the record button to start a video.
The LED light between the 2 arrows will flash green and the red flashing recording icon and
the recording time will be displayed at the top of the LCD screen.
After the looping duration, the camera will stop recording automatically and save the video,
and then continue recording a new video file without missing a second of footage.
When the SD card is full, camera will delete the oldest video footage automatically and
continue recording.
At any time while recording, you can press the record button to stop and save the video. The
remaining time is displayed at the top of the LCD screen.

WASPcam™ 9906 CAMO User Manual
01 June 2016 Page 10
Time-lapse Recording
In video mode press the menu button and use the right arrow to turn on Time-lapse Record
(for more options refer to Video Settings). Exit the menu and press the record button to
begin the time-lapse.
After 5 seconds (for example), the camera will take a picture automatically and begin
counting down from 5 seconds again. The camera will take photos every 5 seconds until the
user presses the record button to stop the time-lapse, the camera’s battery dies, or the
micro SD card is full.
The camera automatically saves all the photos it took during the time-lapse into a video file.
Each photo is one frame of video.
Motion Detection
1) In video mode press the menu button and use the right arrow to turn on Motion
Detection and choose 30 SEC for example (for more options refer to Video Settings). Press
REC to enter Motion Detection mode. The screen will say Motion Detecting.
2) If there is movement, the camera will auto record for 30sec (or the configured time) and
stop. If there is no movement, the camera will stop recording automatically. If there is
constant movement, the camera will detect this and the camera will keep recording in 30sec
intervals (or the configured time).
** Note – If you need to pause recording, press the record button once to pause. If you need
to cancel motion detection – please turn off this setting in the menu.
** Note – This setting will not work if the Loop Record is turned on
Image Rotation
If your WASPcam™ 9905 Wi-Fi camera is mounted upside down, enter the menu and select
Image Rotation. This will rotate the video/images being recorded 180°, and the screen will
show rotated images. Footage can also be rotated in most video editing software if required.

WASPcam™ 9906 CAMO User Manual
01 June 2016 Page 11
Photos
Snap Shots
While you are recording video you can press the power button to take a snap shot.
**Note - when you are taking a snap shot, video is still being recorded continuously. You
can only view the snap shots in playback mode.
Normal photo
Press the Mode button until the camera is in photo mode, indicated by a camera icon in the
top left corner. Additional icons are shown in this mode for the white balance, exposure,
ISO icons, SD Card & battery icons.
The LCD screen will also display the remaining amount of photos and resolution. Press the
record button to take a photo.
**Note - when taking pictures – please hold the camera steady or it may affect the picture
quality.
1) Self-timer Mode (Single/3s/10s/30s Timer)
When the Self-timer is turned on, press the record button and the camera will count down
the configured time and then take a photo. Press the record button again to stop the count
down.
2) Burst (Off / Burst 3 / Burst 10)
When Burst is turned on, press the record button and the camera will take and save 3 or 10
consecutive photos.
3) Auto Photo (Off/3/5/10 seconds)
When Auto Photo is turned on, press the record button and the camera will take a photo at
the configured interval continuously. The screen will show the countdown and when the
time is up the camera will take a photo automatically, save the photo, and then continue
photographing according to the configured time.
4) Quick Review (Off/2seconds/5seconds)
When Quick Review is turned on and a photo is taken, the camera will display the photo on
the screen for 2 or 5 seconds (according to the menu setting) and then return to photo
standby mode.
Playback mode
Press the mode button until the camera is in playback mode, indicated by the playback ()
icon in the top left corner. Press the arrow buttons to choose the file you want to review and
press the OK button to confirm. During video playback press OK to pause the video and

WASPcam™ 9906 CAMO User Manual
01 June 2016 Page 12
resume playback. During Video playback press the right/left arrows to adjust the volume
and press and hold the right or left arrow buttons to fast forward or reverse playback.
Deleting / Protecting Files / Slide Show
Deleting Files
In playback mode press the menu button to enter settings and press the left/right arrows to
select Delete and the OK button to confirm. Press the left/right arrows to Delete all or
Delete Current, then press the OK button to confirm. Press the left/right arrow buttons to
choose Cancel to keep the file or OK to delete the file.
Protecting Files
In playback mode press the menu button to enter settings and press the left/right arrow
buttons to select the protect setting. Press OK to confirm, and then press the left/right
arrow buttons to select Lock Current, Unlock Current, Lock All , Unlock All, then press OK to
confirm. Press the Menu button to exit
Slide Show (Off/2/5/8 seconds)
In playback mode press the menu button to enter settings and turn on Slide Show. Press
the menu button to return to video playback and the camera will scroll through the files in
playback mode at the specified rate.
Video Menu Settings
From Video mode, press the menu button to enter video settings. Navigate with the
left/right arrow buttons to choose the options and the OK button to confirm. Press the
menu button again to exit the settings menu.
MENU OPTION
SETTINGS
Resolution
1440p/30fps 1080p/60fps 1080p/30fps 720p/120fps
720p/60fps VGA/240fps
Looping
Off/ 2 Minutes / 5 Minutes / 10 Minutes
WDR
Off / On
Motion Detection
Off / 30 Seconds / 1 Minute / 5 Minutes
Audio
Off / On
Date Stamp
Off / Date / Date/Time
Time-lapse Record
Off / 1 Second / 3 Seconds / 5 Seconds / 10 Seconds /
30 Seconds / 60 Seconds
Image Rotation
Off / On

WASPcam™ 9906 CAMO User Manual
01 June 2016 Page 13
System Settings
From standby mode and playback mode, press the menu button twice to enter the system
settings. Navigate with the left/right arrow buttons to choose the options and the OK
button to confirm. Press the menu button again to exit the settings menu.
MENU OPTION
SETTINGS
Wi-Fi
Off / On
Wi-Fi SSID
Username setting, the default is WASPcam
Wi-Fi Password
Password setting, the default is 12345678
Remote Control
Off/On/Remote Match (For pairing with the camera)
Date / Time
YYYY / MM / DD / HH / MM / SS
Auto Power Off
Off / 1 min / 5 mins
(Length of time with no activity before the camera shuts off)
Beep Sound
Off / 30% / 60% / 100%
Exposure
+2.0 / +1.5 / +1.0 / +0.5 / +0.0 / -0.5 / -1.0 / -1.5 / -2.0
Language
English, French, Spanish, Portuguese, German, Italian, 简体中
文, 繁體中文, PYCCKЙЙ, 日本语, 한국어, Polski
TV Out
Off / On
TV Mode
NTSC / PAL
Frequency
60 HZ / 50HZ
Remove FishEye
Off / On
Anti-shaking
Off / On
Screen Saver
30secs/1min/Off
(Length of time with no activity before the screen shuts off)
Indicator Lights
Off / On
Format SD Card
Cancel / Ok
Default
Cancel / Ok
Version
FWVer:X.X /XXXX XX XX

WASPcam™ 9906 CAMO User Manual
01 June 2016 Page 14
Photo Menu Settings
From Photo mode, press the menu button to enter photo settings. Navigate with the
left/right arrow buttons to choose the options and the OK button to confirm. Press the
menu button again to exit the settings menu.
MENU OPTION
SETTINGS
Self-timer
Single / 3s / 10s / 30s Timer
Resolution
16MP / 10MP
Burst
Off / Burst 3 / Burst 10
Auto Photo
Off / 3 / 5 / 10 seconds
Quality
Fine / Normal / Economy
Sharpness
Strong / Normal / Soft
White Balance
Auto / Daylight / Cloudy / Tungsten / Fluorescent /
Underwater
Color
Color / Black&White / Sepia
ISO
Auto / 100 / 200 / 400
Quick Review
Off / 2 / 5 seconds
Date Stamp
Off / Date / Date/Time
Enabling the Camera’s Wi-Fi
1) Before using this function, download and install the WASPcam to your Apple iPhone® or
Android™ smartphone.
2) Before using this function, please insert a micro SD card (class 10 card, no larger than
64GB) into the WASPcam™ 9906 CAMO camera. The Wi-Fi function will not work without a
micro SD card inserted into the camera.
Installing the WASPcam App
Apple iPhone® (iOS system)
There are two ways to download the WASPcam App to your iPhone:
1. Download from iTunes Store through your computer
2. Download from the App store through your iPhone
Note: Before you do the following steps, please confirm that your computer has the iTunes
program installed and you have set up an Apple account. It needs to be Apple iOS 6.0
system or above.
Download from iTunes
Click iTunes icon to open iTunes
Click iTunes Store Icon to open the iTunes Store

WASPcam™ 9906 CAMO User Manual
01 June 2016 Page 15
Enter “WASPcam App” into the search bar
Click download under the WASPcam Icon
Once it’s finished the WASPcam App icon will show on your home
screen
Download from iPhone
Click the App Store icon
Click the search field and enter WASPcam App, click the blue
search button
Click the icon and click download
Once it’s finished the WASPcam App icon will show on your
home screen
Android Smartphone
Open the Google Play store on your phone
Enter “WASPcam App” into the search bar
and hit search
Click on the WASPcam App icon to view the app page
Click the install button to install the
WASPcam App to your phone
Once download is complete, the WASPcam
App will appear in your application menu.
Using the Camera’s Wi-Fi
From video standby mode or playback mode press the menu button twice to enter system
settings. Press the left/right arrow buttons to choose Wi-Fi and select open. The Wi-Fi icon
will show on the screen. Search the WLAN using your mobile phone and find the network
name “WASPcam”, connect and enter the password 12345678 (shown on the camera screen)
and confirm. Connection is successful when the LCD screen shows “Wi-Fi connected”.
Open the WASPcam App to preview the camera's view, take video and photos, and change
menu settings directly from the connected smartphone.

WASPcam™ 9906 CAMO User Manual
01 June 2016 Page 16
WASPcam App Interface Description
Connect to Wi-Fi, and click the WASPcam App icon to run the App
This image will be displayed when the app is starting up
After connecting, your smartphone will enter standby mode and a live
viewing screen will be displayed on your phone
In video mode press the symbol to begin recording
In photo mode press the symbol to take a photo.
Wi-Fi connected
Battery charging or displays current battery power level
Micro SD card inserted
Displays what the date stamp will look like on footage
Displays what the time stamp will look like on footage
Displays the video or photo resolution (depending on the app mode).
Also displays estimated recording time remaining on the micro SD card.
Sound recording on, sound recording off
Take a snap shot while recording video
Video Mode
Photo Mode
Change camera / app settings
View video and photo files you’ve taken while using the app

WASPcam™ 9906 CAMO User Manual
01 June 2016 Page 17
Updating Wi-Fi Name & Password
Updating the Wi-Fi Network Name
Turn the camera on and press the menu button twice to enter system settings, press the
left/right arrow buttons to choose WIFI SSID. Press the OK button to select then press the
menu button to select Del then press the Ok button to delete the WIFI name. Then you
can enter new a new WIFI name. Press the menu button to select uppercase/lowercase
letters or numbers, press the left/right arrow buttons to choose the letters to spell the word
you want then press the Ok button to confirm. Press the menu button to select and Ok to
confirm the setting.
Updating the Wi-Fi Password
Turn the camera on and press the menu button twice to enter system settings, press the
left/right arrow buttons to choose WIFI password. Press the OK button to select then press
the menu button to select Del then press the Ok button to delete the WIFI password. Then
you can enter a new WIFI password. Press the left/right arrow buttons to choose the
letters to spell the word you want then press the Ok button to confirm. Press the menu
button to select and Ok to confirm the setting.
Note: The WIFI name and passwords need to be at least 8 characters comprised of
upper/lower case letters and numbers

WASPcam™ 9906 CAMO User Manual
01 June 2016 Page 18
Remote Control
Under standby mode, press the menu button to enter system settings, press the left/right arrow
buttons to choose remote then select Remote Match. The message on the LCD Screen is “Wait
Remote Match” and camera enters pairing mode. Press both buttons on the remote
controller to start pairing. Pairing is successful when the LCD screen shows “Remote
Match OK”.
Press the Inquiry/Record Button (3) and the
Photo button (2) simultaneously to enter
Pairing mode
1 - Indicator light
2 – Photo Button - press to take photos
3 – Inquiry/Record Button – press to start/stop
recording, press and hold for 3 seconds to check
the present status of the camera (see below)
Connecting to External Devices
Playback on HD TV
Turn the camera on, connect the HDMI port in the camera to the TV via an HDMI cable (not
included) and choose the HDMI mode on TV. The LCD screen on the camera will turn off
automatically and now all operations and functions can be seen on the TV.
Remote Control Indicator Light Status
Status/LED
Red LED Light
Blue LED Light
Status Inquiry
Standby (Flashes)
1 time/sec for 5sec
Off
Recording
Off
On for 3 seconds, then off
Power Off (Flashes)
3 secs, then off
Off
Pairing Mode
Pairing
On
On
Success (Flashes)
3 secs, then off
3 secs, then off
Failure
Off
Off
Start recording (Flashes)
2 times/sec for 5sec
Off
Stop recording (Flashes)
1 time/sec for 5sec
Off
Photo
Off
Flashes once each time you
take a photo

WASPcam™ 9906 CAMO User Manual
01 June 2016 Page 19
Playback on TV
Turn the camera on; connect the camera to the TV with the Video cable. Select USB mode
on the TV then go into the camera menu settings and make sure the TV Out is set to “On”.
The LCD screen on the camera will turn off automatically and now all operations and
functions can be seen on the TV.
**Note: TV Video cable is not included and when connected it will only transmit
images/videos but no sound.
View Files on PC / MAC
Connect the camera to the computer using the included USB cable. The LCD Screen displays
Mass Storage and Camera. Press the left/right buttons to select Mass Storage and the
record button to confirm. . Click on the CARDV folder on the computer. There are two sub
folders MOVIE and PHOTO. Open and view the corresponding files.
Web cam – PC Only
Connect the camera to the computer using the included USB cable. The LCD Screen displays
Technical Specifications
Sensor
5 CMOS Sensor
Video Resolution
1440p/30fps 1080p/60fps 1080p/30fps 720p/120fps 720p/60fps
VGA/240fps
Image Size
16MP / 10MP
Memory
Micro SD card up to 64GB – Class 10
Lens
170° Wide View Angle
Video Format
.MP4
Image Format
JPG
Wi-Fi
802.11b/g/n
Remote
2.4G Remote Control
Audio
Built-in Mic, Speaker
Port
Micro USB, HDMI, TV OUT (Connects to Video Cable via Micro USB
port)
Battery
Lithium-ion Rechargeable Battery 1050mAh
Screen
1.5 inch LCD
Waterproof
Down to 98 feet (30 meters) without an external housing

WASPcam™ 9906 CAMO User Manual
01 June 2016 Page 20
© Copyright 2016
All rights reserved. No part of this publication may be reproduced,
transmitted, transcribed,
stored in a retrieval system or translated
into any language or computer language, in any
form or by any
means, electronic, mechanical, magnetic, optical, manual or
otherwise,
without the prior written permission of WASPcam / Cobra Electronics.
For manuals in additional languages, please visit www.waspcam.com
Apple and the Apple logo are trademarks of Apple Inc., registered in the U.S. and other
countries. App Store is a service mark of Apple Inc.
Android, Google Play and the Google Play logo are trademarks of Google Inc.
© 2016 Cobra Electronics Corporation, 6500 W Cortland Street, Chicago, IL 60707
WASPcam, the WASP design and PROVE IT! are proprietary trademarks of Cobra Electronics
Corporation, USA. Other trademarks and trade names are those of their respective owners
/