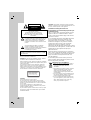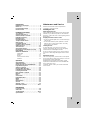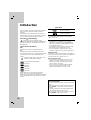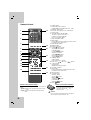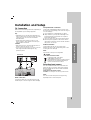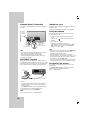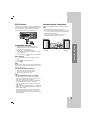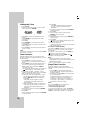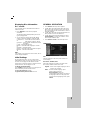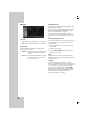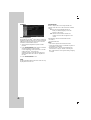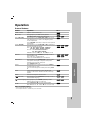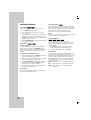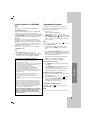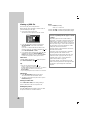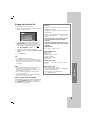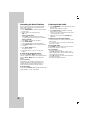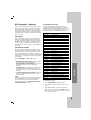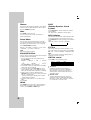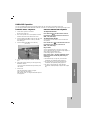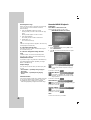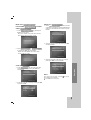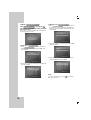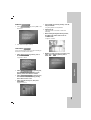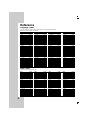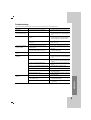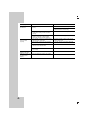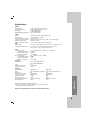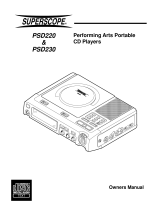KARAOKE Mini Home Theater
OWNER’S MANUAL
MODEL: MBD-K102Q
MBD-K102Q
MBS-K102V
MBD-K62Q
MBD-K62Q
MBS-K62V
Before connecting, operating or adjusting this product,
please read this instruction booklet carefully and completely.
Internet address ; http://ua.lge.com
Customer Information Center LG ; (380-44) 490-7777,
8-800-303-0000
MBD102_62_X5U_JA8ULLK_ENG
USB
CD - R/RW

2
This lightning flash with arrowhead symbol within
an equilateral triangle is intended to alert the user
to the presence of dangerous voltage within the
product’s enclosure that may be of sufficient
magnitude to constitute a risk of electric shock to
persons.
The exclamation point within an equilateral
triangle is intended to alert the user to the
presence of important operating and maintenance
(servicing) instructions in the literature
accompanying the product.
WARNING: Do not install this equipment in a confined space
such as a book case or similar unit.
CAUTION: Do not block any ventilation openings. Install in
accordance with the manufacturer's instructions.
Slots and openings in the cabinet are provided for ventilation
and to ensure reliable operation of the product and to protect
it from over heating.
The openings should be never be blocked by placing the
product on a bed, sofa, rug or other similar surface. This
product should not be placed in a built-in installation such as
a bookcase or rack unless proper ventilation is provided or
the manufacturer's instruction have been adhered to.
CAUTION:
This product employs a Laser System.
To ensure proper use of this product, please read this
owner’s manual carefully and retain it for future reference.
Should the unit require maintenance, contact an authorized
service center.
Use of controls, adjustments or the performance of
procedures other than those specified herein may result in
hazardous radiation exposure.
To prevent direct exposure to laser beam, do not try to open
the enclosure. Visible laser radiation when open. DO NOT
STARE INTO BEAM.
CAUTION: The apparatus should not be exposed to water
(dripping or splashing) and no objects filled with liquids, such
as vases, should be placed on the apparatus.
CAUTION concerning the Power Cord
Most appliances recommend they be placed upon
a dedicated circuit;
That is, a single outlet circuit which powers only that
appliance and has no additional outlets or branch
circuits. Check the specification page of this owner's
manual to be certain.
Do not overload wall outlets. Overloaded wall outlets,
loose or damaged wall outlets, extension cords,
frayed power cords, or damaged or cracked wire
insulation are dangerous. Any of these conditions
could result in electric shock or fire. Periodically
examine the cord of your appliance, and if its
appearance indicates damage or deterioration, unplug
it, discontinue use of the appliance, and have the cord
replaced with an exact replacement part by an
authorized servicer.
Protect the power cord from physical or mechanical
abuse, such as being twisted, kinked, pinched, closed
in a door, or walked upon. Pay particular attention to
plugs, wall outlets, and the point where the cord
exits the appliance.
To disconnect power from the mains, pull out the
mains cord plug. When installing the product, ensure
that the plug is easily accessible.
CLASS 1 LASER PRODUCT
KLASSE 1
LASER PRODUKT
LUOKAN 1 LASER LAITE
KLASS 1
LASER APPARAT
CLASSE 1
PRODUIT
LASER
CAUTION
RISK OF ELECTRIC SHOCK
DO NOT OPEN
CAUTION: TO REDUCE THE RISK
OF ELECTRIC SHOCK
DO NOT REMOVE COVER (OR BACK)
NO USER-SERVICEABLE PARTS INSIDE
REFER SERVICING TO QUALIFIED SERVICE
PERSONNEL.
WARNING: TO PREVENT FIRE OR ELECTRIC SHOCK
HAZARD, DO NOT EXPOSE THIS PRODUCT TO RAIN
OR MOISTURE.
Disposal of your old appliance
1. When this crossed-out wheeled bin symbol is
attached to a product it means the product is
covered by the European Directive
2002/96/EC.
2. All electrical and electronic products should be
disposed of separately from the municipal
waste stream via designated collection
facilities appointed by the government or the
local authorities.
3. The correct disposal of your old appliance will
help prevent potential negative consequences
for the environment and human health.
4. For more detailed information about disposal
of your old appliance, please contact your city
office, waste disposal service or the shop
where you purchased the product.

3
Introduction
Maintenance and Service . . . . . . . . . . . . . . . . .3
Before use . . . . . . . . . . . . . . . . . . . . . . . . . . . . .4
Front Panel/Back Panel . . . . . . . . . . . . . . . . . . .5
Remote Control . . . . . . . . . . . . . . . . . . . . . . . . .6
Installation and Setup
TV Connection . . . . . . . . . . . . . . . . . . . . . . . . . .7
Selecting input source . . . . . . . . . . . . . . . . . . .7
Antenna (Aerial) Connection . . . . . . . . . . . . . . .8
PORTABLE Function . . . . . . . . . . . . . . . . . . . . .8
Headphone Jack . . . . . . . . . . . . . . . . . . . . . . . .8
Using Microphone . . . . . . . . . . . . . . . . . . . . . .8
To Adjust ECHO Volume . . . . . . . . . . . . . . . . . .8
USB Function . . . . . . . . . . . . . . . . . . . . . . . . . . .9
Compatible Devices . . . . . . . . . . . . . . . . . . . . . .9
Speaker System Connection . . . . . . . . . . . . . . .9
Setting the Clock . . . . . . . . . . . . . . . . . . . . . . .10
Timer Function . . . . . . . . . . . . . . . . . . . . . . . . .10
Sleep Timer Function . . . . . . . . . . . . . . . . . . . .10
Displaying Disc Information On-screen . . . . .11
Initial Settings . . . . . . . . . . . . . . . . . . . . . . . . .11
GENERAL OPERATION . . . . . . . . . . . . . . . . . .11
LANGUAGE . . . . . . . . . . . . . . . . . . . . . . . . .11
DISPLAY . . . . . . . . . . . . . . . . . . . . . . . . . . . .12
AUDIO . . . . . . . . . . . . . . . . . . . . . . . . . . . . .13
LOCK (Parental Control) . . . . . . . . . . . . . . . .13
OTHERS . . . . . . . . . . . . . . . . . . . . . . . . . . . .14
Operation
General features . . . . . . . . . . . . . . . . . . . . . . .15
Additional features . . . . . . . . . . . . . . . . . . . . .16
Playing an Audio CD or MP3/WMA file . . . . . .17
Programmed Playback . . . . . . . . . . . . . . . . . .17
Viewing a JPEG file . . . . . . . . . . . . . . . . . . . . .18
Playing a DivX Movie file . . . . . . . . . . . . . . . . .19
Presetting the Radio Stations . . . . . . . . . . . . .20
Listening to the Radio . . . . . . . . . . . . . . . . . . .20
RDS Operation - Optional . . . . . . . . . . . . . . . .21
Dimmer . . . . . . . . . . . . . . . . . . . . . . . . . . . . . . .22
Mute . . . . . . . . . . . . . . . . . . . . . . . . . . . . . . . . .22
Sound Mode . . . . . . . . . . . . . . . . . . . . . . . . . . .22
EQUALIZER Effect . . . . . . . . . . . . . . . . . . . . . .22
DEMO . . . . . . . . . . . . . . . . . . . . . . . . . . . . . . . .22
XDSS . . . . . . . . . . . . . . . . . . . . . . . . . . . . . . . .22
MP3 Optimizer . . . . . . . . . . . . . . . . . . . . . . . . .22
XTS Pro . . . . . . . . . . . . . . . . . . . . . . . . . . . . . .22
VIRTUAL sound . . . . . . . . . . . . . . . . . . . . . . . .22
KARAOKE Operation . . . . . . . . . . . . . . . . .23-27
REFERENCE
Language Codes . . . . . . . . . . . . . . . . . . . . . . .28
Area Codes . . . . . . . . . . . . . . . . . . . . . . . . . . .28
Troubleshooting . . . . . . . . . . . . . . . . . . . . .29-30
Specifications . . . . . . . . . . . . . . . . . . . . . . . . .31
Maintenance and Service
Refer to the information in this chapter before
contacting a service technician.
Handling the unit
When shipping the unit
Please save the original shipping carton and packing
materials. If you need to ship the unit, for maximum
protection, re-pack the unit as it was originally packed
at the factory.
Keeping the exterior surfaces clean
• Do not use volatile liquids such as insecticide spray
near the unit.
• Do not leave rubber or plastic products in contact
with the unit for a long period of time. since they
leave marks on the surface.
Cleaning the unit
To clean the player, use a soft, dry cloth. If the
surfaces are extremely dirty, use a soft cloth lightly
moistened with a mild detergent solution.
Do not use strong solvents such as alcohol, benzine,
or thinner, as these might damage the surface of the
unit.
Maintaining the Unit
The unit is a high-tech, precision device. If the optical
pick-up lens and disc drive parts are dirty or worn, the
picture quality could be diminished.
Depending on the operating environment, regular
inspection and maintenance are recommended after
every 1,000 hours of use.
For details, please contact your nearest authorized
service center.

4
Before use
To ensure proper use of this product, please read this
owner’s manual carefully and retain it for future
reference.
This manual provides information on the operation
and maintenance of your unit. Should the unit require
service, contact an authorized service location.
About the Symbol Display
“ ” may appear on your TV display during
operation and indicates that the function explained in
this owner’s manual is not available on that specific
DVD video disc.
Symbol Used in this Manual
Note:
Indicates special notes and operating features.
Tip:
Indicates tips and hints for making the task easier.
A section whose title has one of the following symbols
is applicable only to the disc represented by the
symbol.
Indicates hazards likely to cause harm to the
unit itself or other material damage.
DVD and finalized DVD±R/RW
Audio CDs
MP3 files
WMA files
JPEG files
DivX files
Manufactured under license from Dolby Laboratories.
“Dolby”, “Pro Logic”, and the double-D symbol are
trademarks of Dolby Laboratories. Confidential Unpublished
works. Copyright 1992-1997 Dolby Laboratories. All rights
reserved.
Types of Playable Discs
DVD
(8 cm / 12 cm disc)
Audio CD
(8 cm / 12 cm disc)
In addition, this unit can play a DVD±R/RW, and CD-R
or CD-RW that contains audio titles, MP3, WMA,
JPEG or DivX files.
Note:
• Depending on the conditions of the recording
equipment or the CD-R/RW (or DVD±R/RW) disc
itself, some CD-R/RW (or DVD±R/RW) discs may
not be played on the unit.
• Do not attach any seal or label to either side (the
labeled side or the recorded side) of a disc.
•
Do not use irregularly shaped CDs (e.g., heart-
shaped
or octagonal). It may result in malfunctions.
Regional Code
This unit has a regional code printed on the bottom of
the unit. This unit can play only DVD discs labelled as
the same as the rear of the unit or “ALL”.
Note on Regional Codes
• Most DVD discs have a globe with one or more
numbers in it clearly visible on the cover. This
number must match your DVD player’s regional
code or the disc cannot play.
• If you try to play a DVD with a different regional
code from your player, the message “Check
Regional Code” appears on the TV screen.
DivX
JPEG
WMA
MP3
ACD
DVD
Introduction
POWER SAVE MODE
You can set up the unit into an economic power save
mode.
In power-on status, press and hold
1/[
on the front
panel (POWER on the remote control) for about 3
seconds.
- Nothing is displayed in the display window when
the unit enters the power save mode.
To cancel power save mode, press
1/[
on the front
panel (POWER on the remote control).

5
Introduction
Front Panel/ Back Panel
1.
1/[
(POWER)
2. Display window
3. • VOLUME
• ./>(SKIP/SCAN)
• TUN. (-/+) (TUNER)
•
BB
/
[]
(PLAY/PAUSE)
•
x
(STOP)
• MO./ ST. (MONO/ STEREO)
4. • MIC VOLUME KNOB
• FUNC. (FUNCTION)
(FM, AM, DVD/CD, USB, PORTABLE,
TV-AUDIO)
• CLOCK
• TIMER
• SET/ RDS(Optional)
5. PHONES
(Headphone jack : 3.5mm)
6. PORTABLE IN jack
7. MIC1/ MIC2 (MIC Jacks)
8. • OPEN/CLOSE
• DEMO
9. DISC TRAY
10. USB connector
11. Power cord
12.OUTPUT (TO TV) EURO AV socket
13.VIDEO OUT SELECTOR switch
14.VIDEO OUT connector
15. COMPONENT VIDEO OUT
(PROGRESSIVE SCAN) connector (Y P
B PR)
16.Antenna terminal
17.Speaker terminal

6
Remote Control
1. POWER button
2. FUNCTION SELECT buttons
(TUNER/BAND, DVD/KARAOKE, AUX, USB)
3. NUMERIC buttons (0-9)
4.
EQ master, XDSS plus, XTS Pro, VSM
buttons
5. SETUP button
6. • ARROW buttons (v / V / b / B )
(Selects an option in the menu.)
• PRESET (-/+) buttons (v / V )
• TUN. (-/+) buttons (b / B)
7. SELECT/ ENTER button
8. MENU button
(Use the MENU button to display the menu screen
included on DVD video discs.)
9. PROG./MEMO. button
10. REPEAT button
11. REPEAT A-B button
12. • STOP (x)/MO.ST. button
• PAUSE([])/ STEP button
• PLAY (
G
) button
• SCAN (
FF
/
GG
) button
• TEMPO (-/+) button
• SKIP (./>) button
• KEY CON.(b/#) button
• SLOW (t/T) button
13. • DIMMER button
• SLEEP button
• RDS, PTY button - optional
14. ECHO VOL. ( / ), MIC VOL. ( / ) buttons
15. • CLEAR button
• ZOOM button
• MARKER, SEARCH buttons
16. VOLUME -/+ buttons
17. TITLE button
(Use the TITLE button to display the title screen
included on DVD video discs.)
18. DISPLAY button
19. • SOUND button
• FEMALE button
• AUDIO ( ) button
• MALE button
• SUBTITLE ( ) button
• SHADOW button
• RETURN ( ) button
20. MUTE ( )button
1
6
5
4
3
2
8
9
18
17
16
19
7
10
12
15
11
20
14
13
Remote Control Operation Range
Point the remote control at the remote sensor and press the
buttons.
• Distance: About 23 ft (7 m) from the front of the remote
sensor
• Angle: About 30° in each direction in front of the remote
sensor
Remote control battery installation
Remove the battery cover on the rear of
the remote control, and insert two R03
(size AAA) batteries with and
aligned correctly.
Caution
Do not mix old and new batteries. Never mix different
types of batteries (standard, alkaline, etc.).

7
Installation and Setup
Installation and Setup
TV Connection
Make one of the following connections, depending on
the capabilities of your existing equipment.
Tip:
• Depending on your TV and other equipment you
wish to connect, there are various ways you could
connect the
unit
. Use one of the connections
described below.
• Please refer to the manuals of your TV, VCR,
Stereo System or other devices as necessary to
make the best connections.
Caution:
•
Make sure the unit is connected directly to the TV.
Select an exact AV input on your TV.
• Do not connect your
unit
to TV via your VCR. The
DVD image could be distorted by the copy
protection system.
Video connection
Connect the VIDEO OUT jack from the unit to the
VIDEO IN jack on the TV using the video cable (V).
Component Video connection
Connect the COMPONENT VIDEO OUT jacks from
the unit to the corresponding jacks on the TV using an
YPB PR cable (C).
If your television is a high-definition or “digital
ready” television, you may take advantage of the
DVD/CD Receiver’s progressive scan output for
higher video resolution.
If your TV does not accept your resolution setting,
abnormal picture appears on the screen. Please
read owner’s manual for TV then set the resolution
that your TV can accept.
SCART connection
Connect the EURO AV (TO TV) socket on the
DVD/CD Receiver to the corresponding jacks on the
TV using the scart cable (T).
Note:
A picture via scart input is not supported.
Caution
VIDEO OUT SELECTOR switch
In power-off state, select either
COMPONENT VIDEO OUT
(PROGRESSIVE SCAN) or SCART signal of
EURO AV (TO TV) terminal depending on
how to connect the unit to the TV.
Selecting input source
You can use VCRs or other units connected to the
EURO AV (TO TV) connector. Refer to the Owner’s
Manual supplied with the unit for further information
on the operation.
Press AUX on the remote control.
TV-AUDIO : for selecting the TV audio signal from SCART.
Note:
You can also select the input source by pressing
repeatedly FUNC. on the front panel.
V T
C
Y
Pb
Pr
COMPONENT VIDEO /
PROGRESSIVE SCAN INPUT
L
VIDEO
INPUT
SCART INPUT
Rear of TV
S
C
A
R
T
C
O
M
P.

8
Antenna (Aerial) Connection
Connect the supplied FM/AM antennas for listening to
the radio.
Note:
•To prevent noise pickup, keep the AM loop antenna
away from the unit and other components.
• Be sure to fully extend the FM wire antenna.
• After connecting the FM wire antenna, keep it as
horizontal as possible.
PORTABLE Function
When you connect a portable music playing device to
the PORABLE IN jack on this device by using a 3.5mm
mini stereo cable
(not supplied)
, you can hear the sound
being outputted from the portable device through the
speaker.
1. Connect the PORTABLE IN jack on this device to a
headphone jack or line out on another portable one
by using a cable.
2. Press AUX repeatedly to select PORTABLE function.
3. Start playing the connected portable device.
4. Adjust the volume by using VOLUME.
Note:
The “ 3.5mm mini stereo” is sold separately.
Headphone Jack
Connect a stereo headphone plug ( 3.5mm) into the
headphone jack.
Connecting headphones will switch off the speakers
Using Microphone
You can sing with a music source by connecting a
microphone to the unit.
1. Connect your microphone to the MIC1/ MIC 2
Jacks.
“MIC IN” and “ ” will be shown in the display
window.
2. Play a music you want.
3. Sing along with the accompaniment.
Adjust the microphone volume by pressing MIC
VOL. button (or turning MIC VOLUME KNOB).
(MIN,1 - 14, MAX steps)
Note:
• When not using the microphone, set the MIC VOL. to
minimum or turn off the MICs and remove the
microphone from the MIC Jacks.
• If the microphone is set too near the speaker, a
howling sound may be produced. In this case, move
the microphone away from the speaker or decrease
the sound level by using MIC VOL..
• If sound through the microphone is extremely loud, it
may be distorted. In this case, decrese MIC volume.
To Adjust ECHO Volume
You can give an echo effect to the sound from the
microphones.
Press ECHO VOL. (/) on the remote control to
increase the echo volume or decrease it.
(MIN,1 - 14, MAX steps)
Head phone or Line out
PORTABLE IN
Portable Device
FM wire
antenna
(supplied)
AM(MW) loop
antenna
(aerial) (supplied)
For AM(MW)
reception,connect
the loop antenna
(aerial) to the
terminal marked AM

9
Installation and Setup
USB Function
You can enjoy the media files such as pictures (JPG),
movies (Video file) and tunes (MP3/WMA file) saved
in an MP3 player or USB memory by connecting
storage devices to the USB port of this unit.
Compatible Devices
1. Devices which require additional program
installation when you have connected it to a
computer, are not supported.
2. MP3 Player : Flash type MP3 player.
•
T
he MP3 player requiring installation of a driver
is not supported.
3. USB Flash Drive : Devices that support USB2.0 or
USB1.1.
Basic Playback
1. Connect the USB divice to the USB port of your
unit.
2. Press USB to select USB function.
3. Press PLAY
Note:
Besides Basic Playback, If you want to operate other
functions, see the CD Playback section. Refer to the
page 15, 16, and 17.
To Remove the USB from the unit
1. Choose the other functions except USB
function in order to remove the USB.
2. Remove the USB from the unit.
Note:
• Do not extract the USB device in operating.
•Aback up demands to prevent a data damage.
• If you use a USB extension cable or USB hub, the
USB device might not be recognized.
•Adevice using NTFS file system is not supported.
(Only FAT (16/32) file system is supported.)
• The USB function of this unit does not support all
USB devices.
• Digital camera and mobile phone are not supported.
• This unit is not supported when the total number of
files is 1000 or more.
• If the drive of USB device is two or more, a drive
folder is displayed on the screen. If you want to
move to the previous menu after you select a folder,
press RETURN.
Speaker System Connection
Connect the speaker cable to the speaker terminal.
Note:
• Be sure to match the speaker cable to the
appropriate terminal on the components: + to + and
– to –. If the cords are reversed, the sound will be
distorted and will lack base.
• Connect the Left/ Right speaker correctly. If it
reversed, the sound may be distorted.
Front
speaker (L)
Front
speaker (R)
RED
BLACK

10
Setting the Clock
1. Press CLOCK.
2. Select a 24 hour time system or a 12 hour time
system by pressing ./>.
3. Press SET to confirm the selected hour time
system.
4. Press ./> on the front panel to set the
correct hours.
5. Press SET.
6. Press ./> on the front panel to set the
correct minutes.
7. Press SET and the correct time is shown on the
display window.
8. Press CLOCK at any time to display the time for
about 5 seconds.
Note:
If you want to reset the clock, press and hold CLOCK
for more than 2 seconds.
Timer Function
With the TIMER function, you can have the radio
reception, CD play and USB play turned on and off at
the desired time.
1. Press CLOCK to check the current time.
(If you don’t set clock, the timer function doesn’t
work.)
2. Press TIMER to enter the timer setting mode. If
you want to correct the previous memorized
TIMER setting, press and hold the TIMER for
more than 2 seconds.
- The previously memorized timer on the time and
“” indicator appears in the display window.
3. Each function (TUNER → DVD/CD → USB)
flashes in the display window in turn. Press SET
when the desired function is flashing.
4. a. When you select the TUNER function, select
the previously memorized preset number by
pressing ./ > on the front panel and
press SET.
- “ON TIME” indicator appears for about
0.5 seconds in the display window and
then disappears.
b.
When you select the
DVD/CD
or USB function,
- “ON TIME” indicator appears for about 0.5
seconds in the display window and then
disappears.
5. Set the hour to switch on by pressing ./>
on the front panel.
6. Press SET.
7. Set the minute to switch on by pressing ./>
on the front panel.
8. Press SET.
- “OFF TIME” indicator appears for about 0.5
seconds in the display window and then
disappears.
9. Set the hour to switch off by pressing ./>
on the front panel.
10. Press SET.
11. Set the minute to switch off by presssing
./> on the front panel.
12. Press SET.
13. Adjust the volume level by pressing ./> on
the front panel.
14. Press SET.
“”
appears in the display window and the timer
setting has been completed.
15. Switch the system off.
The selected function is automatically switched on
and off at the time set.
To cancel or check the timer
Each time the TIMER is pressed you can select the
timer set or cancel. You can also check the timer
setting status.
To activate or check the timer, press the TIMER that
“” appears in the display window.
To cancel the TIMER, press the TIMER that “ ”
disappears in the display window.
Note:
• If you insert the DVD or DivX except audio
CD/MP3/WMA on the unit, the timer function will be
operated to the TUNER.
• This is not supported in the multi card reader.
Sleep Timer Function
When the sleep timer is used, the power is
automatically turned off after the specified time has
elapsed.
1. Press SLEEP to set the desired sleep time.
The SLEEP indicator and sleep time appears in
the display window.
2. Each time you press SLEEP the setting changes
in the following order.
SLEEP 180 (minutes)
→
150 (minutes)
→
120
(minutes)
→
90 (minutes)
→
80 (minutes)
→
70 (minutes)
→
60 (minutes)
→
50 (minutes)
→
40 (minutes)
→
30 (minutes)
→
20 (minutes)
→
10 (minutes)
→
OFF (No display)
Note:
If you press SLEEP while the sleep time is
displayed, the SLEEP time is reset.
To cancel the sleep timer mode
If you have to stop the function, press the SLEEP
repeatedly until “SLEEP 10” appears, and then press
SLEEP once again while “SLEEP 10” is displayed.
(12HR)
(24HR)
or

11
Installation and Setup
Displaying Disc Information
On - screen
You can display various information about the disc
loaded on-screen.
1. Press DISPLAY to show various playback
information.
The displayed items differ depending on the disc
type or playing status.
2. You can select an item by pressing v / V and
change or select the setting by pressing b / B.
Title (Track) – Current title (or track) number/
total number of titles (or tracks).
Chapter – Current chapter number/total number
of chapters.
Time – Elapsed playing time.
Audio – Selected audio language or channel.
Subtitle – Selected subtitle.
Angle – Selected angle/ total number of angles.
Sound – Selected sound mode.
Note:
If any button is not pressed for a few seconds, the on-
screen display disappears.
Initial Settings
By using the Setup menu, you can make various
adjustments to items such as picture and sound. You
can also set a language for the subtitles and the
Setup menu, among other things. For details on each
Setup menu item, see the pages 11 to 14.
To display and exit the Menu:
Press SETUP to display the menu. A second press of
SETUP will take you back to initial screen.
To go to the next level: Press B.
To go back to the previous level: Press b.
GENERAL OPERATION
1. Press SETUP. The Setup menu appears.
2. Use v / V to select the desired option then press
B to move to the second level. The screen shows
the current setting for the selected item, as well as
alternate setting(s).
3. Use v / V to select the second desired option and
then press B to move to the third level.
4.
Use v / V to select the desired setting then press
SELECT/ENTER to confirm your selection. Some
items require additional steps.
5. Press SETUP or PLAY to exit the Setup menu.
LANGUAGE
OSD
Select a language for the Setup menu and the on-
screen display.
Disc Audio / Subtitle / Menu
Select the language you prefer for the audio track
(disc audio), subtitles, and the disc menu.
Original – Refers to the original language in which
the disc was recorded.
Other – To select another language, press
numeric buttons and then
SELECT/ENTER to enter the
corresponding 4-digit number according to
the language code list on the page 28. If
you enter the wrong language code, press
CLEAR.

12
DISPLAY
TV Aspect
4:3 – Select when a standard 4:3 TV is connected.
16:9 – Select when a 16:9 wide TV is connected.
Display Mode
The display Mode setting works only when the TV
Aspect mode is set to “4:3”.
Letterbox – Displays a wide picture with bands on
the upper and lower portions of the
screen.
Panscan – Automatically displays the wide picture
on the entire screen and cuts off the
portions that do not fit.
Progressive Scan
Progressive Scan Video provides the highest quality
pictures with less flickering.
If you are using the COMPONENT VIDEO OUT jacks,
but are connecting the unit to a standard (analog)
television, set Progressive Scan to Off.
If you are using the Component Video jacks for
connection to a TV or monitor that is compatible with
a progressive scan signal, set Progressive Scan to
On.
To Turn ON progressive scan:
Connect component out of the unit to the input of your
monitor/television, set your television or monitor to
Component Input.
1. Select “Progressive Scan” on the DISPLAY menu
then press B.
2. Select “On” using v / V.
3. Pressing SELECT/ENTER will set the player to
Progressive scan mode.
Note:
Progressive Scan cannot be selected in the setup
menu when the VIDEO OUT SELECTOR switch is set
at SCART position.
Caution:
Once the setting for progressive scan output is
entered, an image will only be visible on a progressive
scan compatible TV or monitor. If you set Progressive
Scan to On in error, you must reset the unit. First,
remove the disc in the unit. Next, press STOP( x )
and hold it for five seconds before releasing it. The
video output will be restored to the standard setting,
and a picture will once again be visible on a
conventional analog TV or monitor.

13
Installation and Setup
AUDIO
Each DVD disc has a variety of audio output options.
Set the unit’s AUDIO options according to the type of
audio system you use.
Dynamic Range Control (DRC)
With the DVD*
1
format, you can hear a program’s
soundtrack in the most accurate and realistic
presentation, thanks to digital audio technology.
However, you may wish to compress the dynamic
range of the audio output (the difference between the
loudest sounds and the quietest ones). Then, you may
listen to a movie at a lower volume without losing
clarity of sound. Set DRC to On for this effect.
*1:Dolby Digital only
Vocal
Set Vocal to On only when a multi-channel karaoke
DVD is playing. The karaoke channels on the disc will
mix into normal stereo sound.
LOCK (Parental Control)
Rating
Blocks playback of rated DVDs based on their
contents. Not all discs are rated.
1. Select “Rating” on the LOCK menu then
press B.
2. To access the LOCK options, you must input the
password you have created. If you have not yet
entered password, you are prompted to do so.
Input a password and press SELECT/ENTER.
Enter it again and press SELECT/ENTER to verify.
If you make a mistake before pressing
SELECT/ENTER, press CLEAR.
3. Select a rating from 1 to 8 using v / V.
Rating 1-8: Rating one (1) has the most
restrictions and rating eight (8) is the
least restrictive.
Unlock: If you select unlock, parental control is
not active and the disc plays in full.
4. Press SELECT/ENTER to confirm your rating
selection, then press SETUP to exit the menu.
Password
You can enter or change password.
1. Select “Password” on the LOCK menu and then
press B.
2. Follow the step 2 as shown above (Rating).
To change the password, press SELECT/ENTER
when the “Change” option is highlighted. Input a
password and press SELECT/ENTER. Enter it
again and press SELECT/ENTER to verify.
3. Press SETUP to exit the menu.
If you forget your password
If you forget your password, you can clear it using the
following steps:
1. Press SETUP to display the Setup menu.
2. Input the 6-digit number “210499” and press
SELECT/ENTER. The password is cleared.
Area Code
Enter the code of the area whose standards were
used to rate the DVD video disc, based on the list on
page 28.
1. Select “Area Code” on the LOCK menu then
press B.
2. Follow the step 2 as shown previous paragraph
(Rating).
3. Select the first character using v / V.
4. Press B and select the second character using
v / V.
5. Press SELECT/ENTER to confirm your Area code
selection.
US

14
OTHERS
DivX(R) Registration
We provide you the DivX
®
VOD (Video On Demand)
registration code that allows you to rent and purchase
videos based on the DivX
®
VOD service. For more
information, visit www.divx.com/vod.
1. Select “DivX(R) Registration” option and then
press B.
2. Press SELECT/ENTER while “Select” is selected
and the registration code will appear.
Use the registration code to purchase or rent the
videos from DivX
®
VOD service at
www.divx.com/vod. Follow the instructions and
download the video onto a disc for playback on
this unit.
3. Press SELECT/ENTER to exit.
Note:
All the downloaded videos from DivX
®
VOD can only
be played back on this unit.
Semi Karaoke
When a chapter/ title / track is fully finished ,this
function shows the score in the screen with a fanfare
sound.
On : Turn the “Semi Karaoke”function on.
When you finished singing a score will
appear on the screen.
Off : Turn the “Semi Karaoke” function off.
Fanfare and score do not appears on the
screen
Available discs for the Semi Karaoke function:
• DVD discs
• DVD Karaoke Discs
Note:
• This function operate on the DVD/CD mode.
• The Semi Karaoke function is available only when a
microphone is connected.
• Watching movies, “off” the Semi Karaoke at the
SETUP menu or enjoy it without connecting the
MIC if the fanfare or score appears during changing
a chapter.

15
Operation
Operation
General features
Buttons Operations
OPEN / CLOSE Opens or closes the disc tray.
X (PAUSE) During playback, press X to pause playback.
Press X repeatedly to play Frame-by-Frame.
SKIP (. / >) During playback, press SKIP (. or >) to go to the
next chapter/track or to return to the beginning of the
current chapter/track.
Press SKIP . twice briefly to step back to the previous
chapter/track.
SCAN (m / M) During playback, press SCAN (m or M) repeatedly to
select the required scan speed.
DVD : bb, bbb, bbbb, bbbbb, bbbbbb
or
BB, BBB, BBBB, BBBBB, BBBBBB
DivX disc : bb, bbb, bbbb, bbbbb
or
BB, BBB, BBBB, BBBBB
WMA/MP3, Audio CD : m (X2, X4, X8) or M (X2, X4, X8)
REPEAT During playback, press REPEAT repeatedly to select a
desired repeat mode.
DVD Video discs: Chapter/Title/Off
Audio CD, DivX/MP3/WMA discs: Track/All/Off
REPEAT A-B During playback, press REPEAT A-B to select a point A
and a point B and repeats a sequence from point A
(Starting point) to point B (End point).
Press REPEAT A-B to exit.
ZOOM During playback or in the pause mode, press ZOOM to
the video image (3 steps).
You can move through the zoomed picture using bBv
V.
TITLE If the current DVD title has a menu, the title menu
appears on the screen. Otherwise, the disc menu may
appears.
MENU The disc menu appears on the screen.
(SUBTITLE) During playback, press SUBTITLE repeatedly to select a
desired subtitle language.
(AUDIO language) During playback, press AUDIO repeatedly to hear a
different audio language or audio track.
SLOW
Press SLOW (t or T) to select required speed.
DVD : t (1/2, 1/4, 1/8, 1/16) or T (1/2, 1/4, 1/8, 1/16)
Notes on general features:
• Zoom may not work on some DVDs.
• The A-B repeat function is available only in the current title.
Discs
DVD
DivXDVD
DivXDVD
DVD
DVD
DVD
DVD
ALL
DivXDVD
ALL
ALL
DVD MP3 DivX
ACD
WMA
DVD MP3 DivX
ACD
WMA

16
Additional features
Time Search
To start playing at any chosen time on the disc:
1. Press DISPLAY during playback.
2. Press v / V to select the time clock icon and
“--:--:--” appears.
3. Input the required start time in hours, minutes, and
seconds. If you enter the wrong numbers, press
CLEAR to remove the numbers you entered. Then
input the correct numbers.
4. Press SELECT/ENTER to confirm. Playback starts
from the selected time.
Marker Search
To enter a Marker
You can start playback from up to nine memorized
points. To enter a marker, press MARKER at the
desired point on the disc. The Marker icon appears on
the TV screen briefly. Repeat to enter up to nine
markers.
To Recall or Clear a Marked Scene
1. During disc playback, press SEARCH. The marker
search menu appears on the screen.
2. Within 10 seconds, press b / B to select a marker
number that you want to recall or clear.
3. Press SELECT/ENTER and playback starts from
the marked scene. Or press CLEAR and the
marker number is erased from the list.
4. You can play any marker by inputting its number
on the marker search menu.
Screen Saver
The screen saver appears when you leave the unit in
Stop mode for about five minutes.
Last Scene Memory
This unit memorizes the last scene from the last disc
that is viewed. The last scene remains in the memory
even if you remove the disc from the unit or switch off
the unit. If you load a disc that has the scene
memorized, the scene is automatically recalled.
Note:
This unit does not memorize the scene of a disc if you switch
off the unit before commencing to play the disc.
1.5 speed playback
You can quickly enjoy a music and movie.
The 1.5 speed allows you to watch the pictures and
listen to the sound quicker than playing at a normal
speed on the disc.
1. Press PLAY during the normal playback. The
screen will appear at 1.5 speed with sound .
2. To return to the normal PLAY, press PLAY.
System Select
You must select an appropriate system mode for your
TV system. If NO DISC appears in the display
window, press and hold PAUSE/STEP for more than 5
seconds to select a system (PAL, NTSC or AUTO).
When the selected system is not compatible with
the system of your TV, normal colour picture may
not be displayed.
NTSC: Select when unit is connected with NTSC-TV.
PAL: Select when unit is connected with PAL-TV.
AUTO: Select when unit is connected with Multi
system TV.
ACD
WMA
MP3DVD
DVD
DivXDVD
DivXDVD

17
Operation
Playing an Audio CD or MP3/WMA
file
This unit can play Audio CDs or MP3/WMA files.
MP3/ WMA/ Audio CD
Once you insert an MP3/WMA files recording media
Audio CD, a menu appears on the TV screen.
Press v / V to select a track/file and then press PLAY
or SELECT/ENTER, and playback starts. You can use
variable playback functions. Refer to the page 15, 16.
ID3 TAG
When playing a file containing information such as
track titles, you can see the information by pressing
DISPLAY repeatedly. The information [ Folder and file
name, Song, Artist, Album, Genre, Comment, Time
information ] of the MP3/WMA file will be shown in the
display window or TV screen.
To move to next or previous files, press the SKIP
(. / >) button.
Tip:
• Press MENU to move to the next page.
• On a CD with MP3/WMA and JPEG, you can switch
MP3/WMA and JPEG. Press TITLE, and MUSIC or
PHOTO word on top of the menu is highlighted.
Programmed Playback
The program function enables you to store your
favorite tracks from any disc in the unit memory. A
program can contain 300 tracks.
1. Insert a disc.
Audio CD and MP3/WMA discs:
2. Select a track on the “List”, and then press
PROG.MEMO. or select “ (Add)” icon and then
press SELECT/ENTER to place the selected track
on the “Program” list. Repeat to place additional
tracks on the list.
Note:
You can add all tracks in the disc. Select “
(
Add All)” icon
then press SELECT/ENTER.
3. Select the track you want to start playing on the
“Program” list. Press MENU to move to the next
page.
4. Press PLAY or SELECT/ENTER to start. Playback
begins in the order in which you programmed the
tracks. Playback stops after all of the tracks on the
“Program” list have played once.
5. To resume normal playback from programmed
playback, select a track of AUDIO CD (or
MP3/WMA) list and then press PLAY.
Repeat Programmed Tracks
1. Press REPEAT when playing a disc. The repeat
icon appears.
2. Press REPEAT to select a desired repeat mode.
• TRACK: repeats the current track
• ALL: repeats all the tracks on programmed list.
• Off(No display): does not play repeatedly.
Erasing a Track from “Program” List
1. Use vVto select the track that you wish to erase
from the Program list.
2. Press CLEAR. Alternatively, select “ (Delete)”
icon then press SELECT/ENTER to place the
selected track on the Program list. Repeat to
erase additional tracks on the list.
Erasing the Complete Program List
Use v / V to select “ (Del all)” and then press
SELECT/ENTER.
Note:
The programs are also cleared when the disc is removed.
MP3 / WMA disc compatibility with this player is
limited as follows:
• Sampling frequency: within 32 - 48 kHz (MP3),
within 24 - 48kHz (WMA)
• Bit rate: within 32 - 320kbps (MP3), 40 - 192kbps (WMA)
• The unit cannot read an MP3/WMA file that has a file
extension other than “.mp3” / “.wma”.
• CD-R physical format should be ISO 9660
• If you record MP3 / WMA files using software that
cannot create a file system (eg. Direct-CD) it is
impossible to playback MP3 / WMA files.We recommend
that you use Easy-CD Creator, which creates an ISO
9660 file system.
• File names should have a maximum of 8 letters and
must incorporate an .mp3 or .wma extension.
• They should not contain special letters such as / ? * : “
< > l etc.
• The total number of files on the disc should be less than
999.
This unit requires discs and recordings to meet certain
technical standards in order to achieve optimal playback
quality. Pre-recorded DVDs are automatically set to these
standards. There are many different types of recordable
disc formats (including CD-R containing MP3 or WMA files)
and these require certain pre-existing conditions (see
above) to ensure compatible playback.
Customers should note that permission is required in
order to download MP3 / WMA files and music from the
Internet. Our company has no right to grant such
permission. Permission should always be sought from
the copyright owner.

18
Viewing a JPEG file
This unit can play discs with JPEG files.
Before playing JPEG recordings, read the notes on
JPEG Recordings on the right.
1. Insert a disc and close the tray.
The PHOTO menu appears on the TV screen.
2. Press v / V to select a folder, and then press
SELECT/ENTER. A list of files in the folder
appears.
If you are in a file list and want to return to the
previous Folder list, use v / V to highlight and
press SELECT/ENTER or PLAY.
3. If you want to view a particular file, press v / V to
highlight a file and press SELECT/ENTER or
PLAY. While viewing a file, you can press STOP
to move to the previous menu (JPEG menu).
Slide Show
Use vVbBto highlight the (Slide Show) then
press SELECT/ENTER or PLAY.
Tip:
•
There are four Slide Speed options :
> (Slow), >> (Normal), >>> (Fast) and II (off).
Use v /V /b /B to highlight the Speed. Then, use b / B to
select the option you want to use and then press
SELECT/ENTER.
• If you set Speed option to Off, the slide show is not active.
Still Picture
1. Press PAUSE/STEP during the slide show.
The unit will now enter the PAUSE mode.
2. To return to the slide show, press PLAY or press
PAUSE/STEP again.
Moving to another File
Press SKIP (. or >) once during viewing a
picture to advance to the next or previous file.
Rotating the picture
Press v /V /b /B during showing a picture to rotate
the picture clockwise or counter-clockwise.
Zoom
Press the ZOOM repeatedly.
Zoom on y Zoom off
Press v, B or M to enlarge the photo(video) image.
Press V, b or m to reduce the photo(video) image.
Preview
List
JPEG Folder 1
JPEG Folder 2
JPEG Folder 3
JPEG Folder 4
JPEG Folder 5
JPEG Folder 6
JPEG Folder 7
JPEG Folder 8
PHOTO
JPEG file compatibility with this player is limited
as follows:
• Depending upon the size and the number of
JPEG files, it could take a long time for the unit to
read the disc’s contents. If you don’t see an on-
screen display after several minutes, some of the
files may be too large — reduce the resolution of
the JPEG files to less than 2M pixels as 2760 x
2048 pixels and burn another disc.
• The total number of files and folders on the disc
should be less than 999.
• Some discs may not operate due to a different
recording format or the condition of disc.
• Ensure that all the selected files have the “.jpg”
extensions when copying into the CD layout.
• If the files have “.jpe” or “.jpeg” extensions,
please rename them as “.jpg” file.
• File names without “.jpg” extension will not be
able to be read by this unit. Even though the files
are shown as JPEG image files in Windows
Explorer.

19
Operation
Playing a DivX Movie file
Using this unit you can play DivX file.
1. Insert a disc and close the tray. The MOVIE menu
appears on the TV screen.
2. Press v / V to select a folder and then press
SELECT/ENTER. A list of files in the folder
appears. If you are in a file list and want to return
to the Folder list, use v / V to highlight and
press SELECT/ENTER or PLAY.
3. If you want to view a particular file, press
v / V to highlight a file and press SELECT/ENTER
or PLAY.
4. Press STOP to exit.
Tip:
•
Press MENU to move to the next page.
• On a CD with MP3/WMA, JPEG and MOVIE file, you can
switch MUSIC, PHOTO and MOVIE menu. Press TITLE
and MUSIC, PHOTO and MOVIE word on top of the menu
is highlighted.
Note:
•
Be sure to select “SUBTITLE ON” mode by pressing the
subtitle file every time before playing a DivX file .
• When the subtile has more than two languages in the file,
original subtile is only available.
• You can not adjust sound mode and VIRTUAL sound
during the DivX file playing.
• The DivX subtitle file name has to be identified with the
DivX file name to display by this unit.
Notice for displaying the Divx subtitle
If the subtitle does not display properly during playback,
press and hold SUBTITLE for about 3 seconds then
press SUBTITLE to select another language code until
the subtitle is displayed properly
List
Movie Folder 1
Movie Folder 2
Movie Folder 3
Movie Folder 4
Movie Folder 5
Movie Folder 6
Movie Folder 7
Movie Folder 8
0:00:00
MOVIE
1 / 5
DivX file compatibility with this player is limited
as follows:
•Available resolution size of the DivX file is under
800x600 (W x H) pixel.
• The file name of the DivX subtitle is available by
45 characters.
• If there is impossible code to express in the DivX
file, it may be displayed as " _ " mark on the
display.
• If the number of the screen frame is over 30
per 1 second, this unit may not operate
normally.
• If the video and audio structure of recorded
files is not interleaved, either video or audio is
outputted.
Playable DivX file
• ".avi ", ".mpg ", ".mpeg ", ".divx"
Playable Subtitle format
SubRip(*.srt/*.txt)
SAMI(*.smi)
SubStation Alpha(*.ssa/*.txt)
MicroDVD(*.sub/*.txt)
SubViewer 2.0(*.sub/*.txt)
VobSub(*.sub)
Playable Codec format
• "DIVX3.xx ", "DIVX4.xx ", "DIVX5.xx ", "MP43 ",
"3IVX ".
Playable Audio format
• "AC3 ", "PCM ", "MP3 ", "WMA ".
• Sampling frequency: within 32 - 48 kHz (MP3),
within 24 - 48kHz (WMA)
• Bit rate: within 32 - 320kbps (MP3),
40 - 192kbps (WMA)

20
Presetting the Radio Stations
You can preset 50 stations for FM and AM. Before
tuning, make sure that you have turned down the
volume to the minimum.
1.
Press TUNER/BAND to select the frequency (AM or
FM) you want.
2. Select a station you want by pressing
TUN. (-/+)
.
Tuning in automatically
-
P
ress TUN. (-/+) for more than 0.5 second.
Scanning stops when the unit tunes in a stations.
Tuning in manually
P
ress
TUN. (-/+)
briefly and repeatedly.
3. Press PROG./MEMO..
A preset number will flash in the display window.
4. Press PRESET (v/V) to select the preset number
you want.
5. Press PROG./ MEMO. again.
The station is stored.
6. Repeat the steps 1 (or 2) to 5 to store other
stations.
To delete all the memorized stations
Press and hold PROG./ MEMO. for about two
seconds, “ERASE ALL” appears in the display window
and then PROG./ MEMO. again, the stations are
deleted.
For your reference
If all stations have already been entered, “FULL”
message will appear in the display window for a
moment and then a preset number will flash. To
change the preset number, follow the steps 4-5.
To recall presets
Press and hold PRESET (v/V) until the desired preset
number appears or press it repeatedly.
Listening to the Radio
1.
Press TUNER/BAND to select the frequency (AM or
FM) you want.
The last received station is tuned in.
2. Press PRESET (v/V) repeatedly to select the
preset station you want.
- Each time you press the button, the unit tunes in
one preset station at a time.
3. Adjust the volume by pressing VOLUME (-/+)
repeatedly.
To listen to non-preset radio stations
• For manual tuning, see “Tuning in manually” in the
step 2 on left.
• For automatic tuning, see “Tuning in automatically”
in the step 2 on left.
To turn off the radio
Press POWER to turn the unit off or select another
function mode (DVD/CD, USB, AUX).
For your reference
•
If an FM program is noisy;
Press MO./ ST. that “STEREO” appears in the
display window. There will be no stereo effect, but
the reception will be improved.
Press MO./ ST. again to restore the stereo effect.
•
To improve reception;
Reposition the supplied antennas.
Page is loading ...
Page is loading ...
Page is loading ...
Page is loading ...
Page is loading ...
Page is loading ...
Page is loading ...
Page is loading ...
Page is loading ...
Page is loading ...
Page is loading ...
Page is loading ...
-
 1
1
-
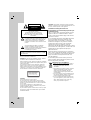 2
2
-
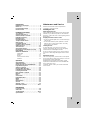 3
3
-
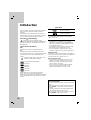 4
4
-
 5
5
-
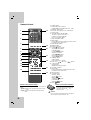 6
6
-
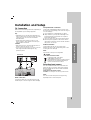 7
7
-
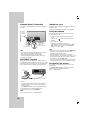 8
8
-
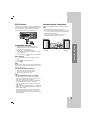 9
9
-
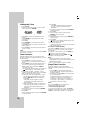 10
10
-
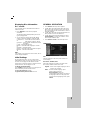 11
11
-
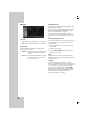 12
12
-
 13
13
-
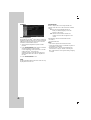 14
14
-
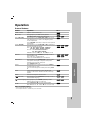 15
15
-
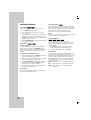 16
16
-
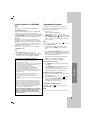 17
17
-
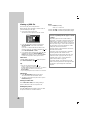 18
18
-
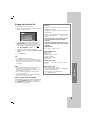 19
19
-
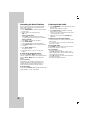 20
20
-
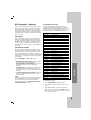 21
21
-
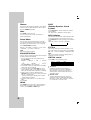 22
22
-
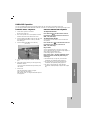 23
23
-
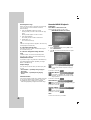 24
24
-
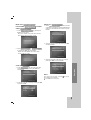 25
25
-
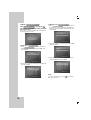 26
26
-
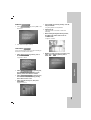 27
27
-
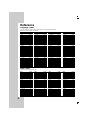 28
28
-
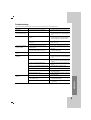 29
29
-
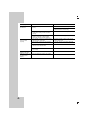 30
30
-
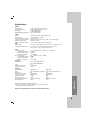 31
31
-
 32
32
LG MBD102-X5U Owner's manual
- Category
- DVD players
- Type
- Owner's manual
Ask a question and I''ll find the answer in the document
Finding information in a document is now easier with AI
Related papers
Other documents
-
Philips 42PFL5422 42" LCD HD Ready widescreen flat TV User manual
-
Samsung MAX-DG56 User manual
-
REI VR-3000 Installation & Operation Manual
-
RCA RS2046 User manual
-
Technicolor - Thomson CS66 User manual
-
Citronic CU-POD Podcast Microphone Set User manual
-
Targus AEM06EU Datasheet
-
Magnadyne HTS-ES1 Owner's manual
-
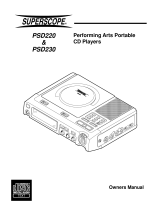 Superscope PSD220 Owner's manual
Superscope PSD220 Owner's manual
-
iGo 02-9007-00 Datasheet