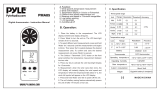i
Table of Contents
Welcome to Vantage Vue.............................................................................................1
Console Features: Keyboard & Display ............................................................... 1
In This Manual ......................................................................................................... 2
Vantage Vue System Installation Steps................................................................. 2
Installing the Console .................................................................................................. 3
Powering the Console ............................................................................................. 3
Installing Batteries .............................................................................................. 3
Installing the AC Power Adapter (Optional) ................................................. 4
Console Location ..................................................................................................... 4
Table & Shelf Placement .................................................................................... 5
Wall Mounting .................................................................................................... 5
Using Your Weather Station ....................................................................................... 6
Console Modes .................................................................................................... 6
Setup Mode .............................................................................................................. 6
Setup Mode Commands .................................................................................... 6
Screen 1: Time & Date ........................................................................................ 7
Screen 2: Time Zone ........................................................................................... 7
Screen 3: Daylight Saving Settings ................................................................... 8
Screen 4: Daylight Saving Status ...................................................................... 8
Screen 5: Active Transmitters ........................................................................... 8
Screen 6: Configuring Transmitter IDs ............................................................ 9
Screen 7: Retransmit ......................................................................................... 10
Screens 8 and 9: Latitude and Longitude ...................................................... 10
Screen 10: Elevation .......................................................................................... 11
Screen 11: Barometric Reduction Setting ...................................................... 11
Screen 12: Wind Cup Type (Optional) .......................................................... 12
Screen 13: Rain Collector ................................................................................. 12
Screen 14: Rain Season ..................................................................................... 13
Screens 15 and 16: Cooling and Heating Degree Day Base ........................ 13
Screens 17 and 18: Commentary and Key Beep ........................................... 14
Screen 19: Baud Rate (Optional)..................................................................... 14
Exiting Setup Mode .......................................................................................... 15
Clear All Command ......................................................................................... 15
Current Weather Mode ........................................................................................ 15
Current Weather Mode Commands .............................................................. 16
Displaying Weather Variables ............................................................................. 16
Time & Date, Sunrise & Sunset Time, Moon Phase, Forecast Icons .......... 17
Wind Speed and Direction .............................................................................. 17
Inside and Outside Temperature ................................................................... 18
Humidity ........................................................................................................... 20
Barometric Pressure ......................................................................................... 20
Pressure Trend .................................................................................................. 22
Wind Chill ......................................................................................................... 22