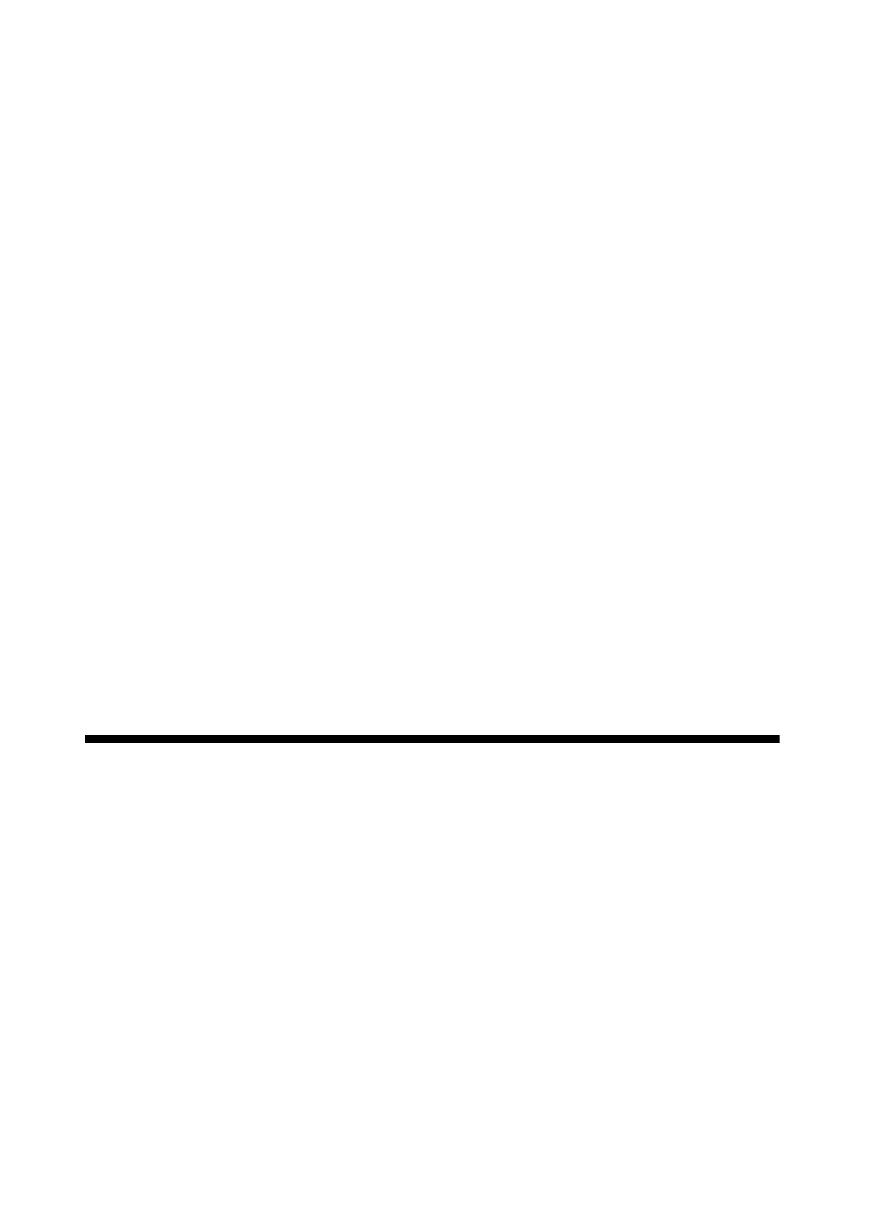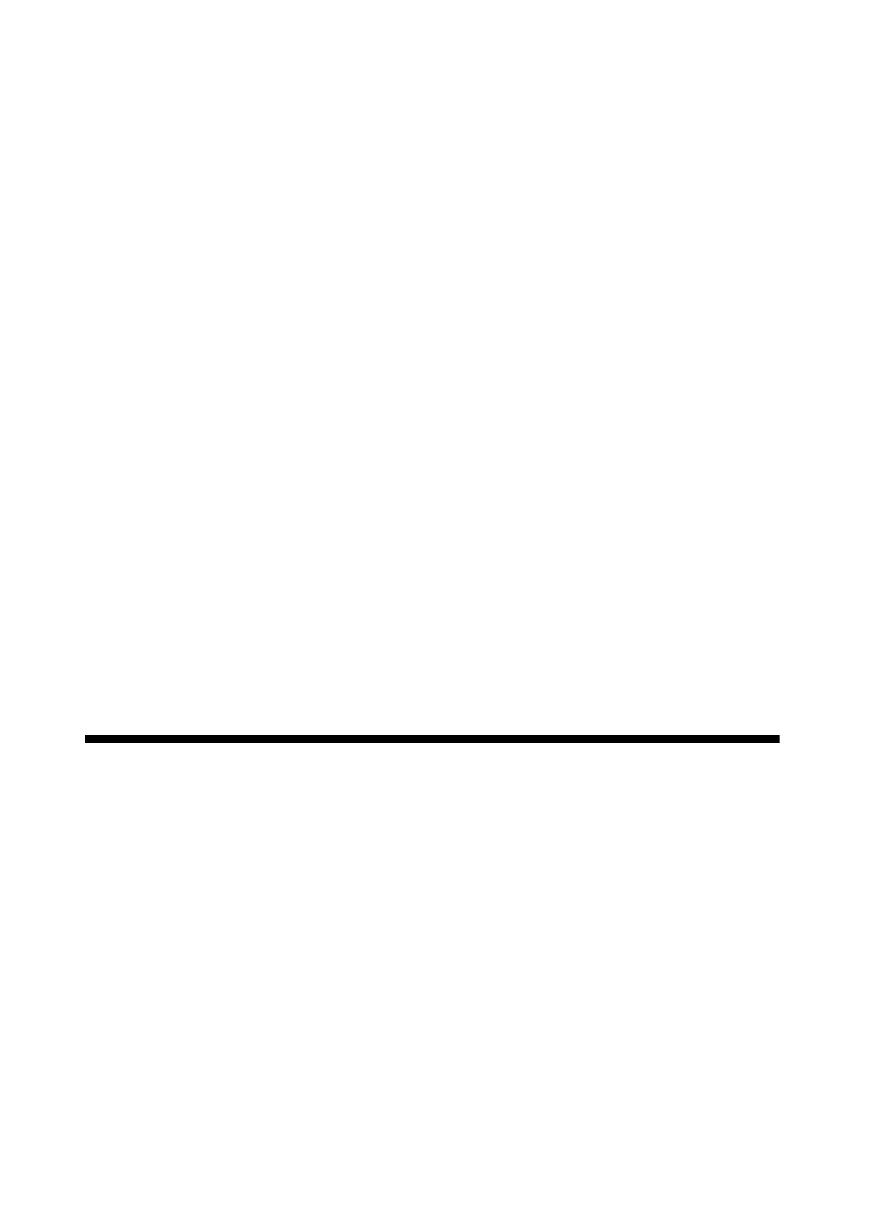
Finishing the Installation
2
Configuring Your Printer for Black and White
Photo Printing
Follow the steps below to configure your Printer Options to use Epson’s Advanced
B&W Photo mode:
1. Make sure that the Darkroom Core Edition for Epson software is open, then
click the
Setup
tab at the bottom of the software window.
2. Select
Printer Options
, click your printer in the list to select it, then click
configure printer
.
3. On the Advanced tab, select the
Manual
setting from the Profile Settings
menu.
4. Click the
Printing Preferences
button to open the Epson printer driver and
select Advanced B&W Photo under the Color setting.
Note:
For more information on selecting Advanced B&W Photo mode settings, see the
Epson Printer Guide included with your printer.
5. When you have finished selecting settings in the Epson printer driver,
click
OK
.
When you have finished printing using Advanced B&W Photo mode, follow steps
2 to 6 in “Configuring Your Printer” to reconfigure the printer for color printing.
Finishing the Installation
Once you have finished configuring your printer, you need to finish setting up
your Darkroom Core Edition for Epson software. See the “Setting Up” chapter
of the ExpressDigital electronic Quick Start Guide or User Guide installed with the
software. To view the guides, navigate to
C:\Program Files\ExpressDigital\
Darkroom CE Epson\Docs
and double-click the guide’s icon (requires
Adobe
®
Reader
®
).
ExpressDigital.fm Page 2 Wednesday, November 21, 2007 8:19 PM