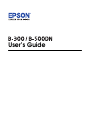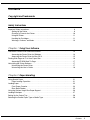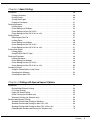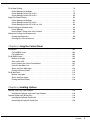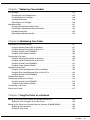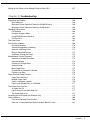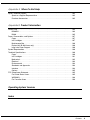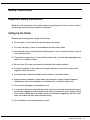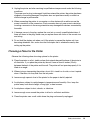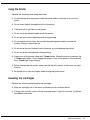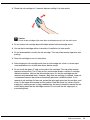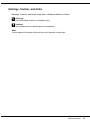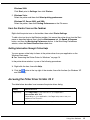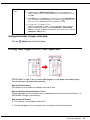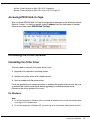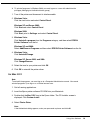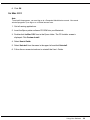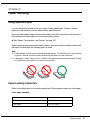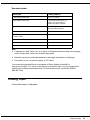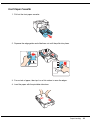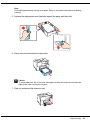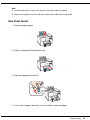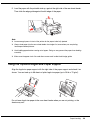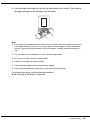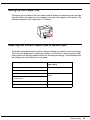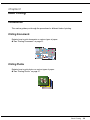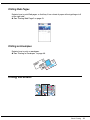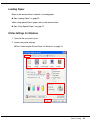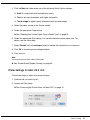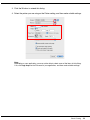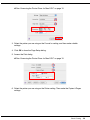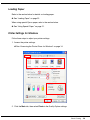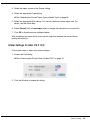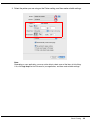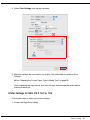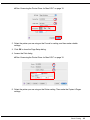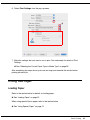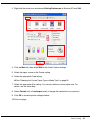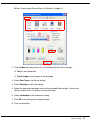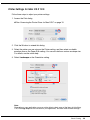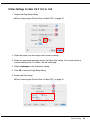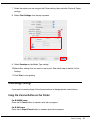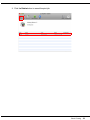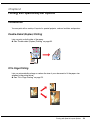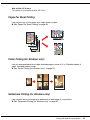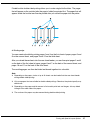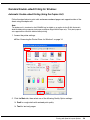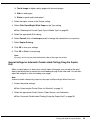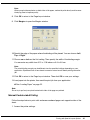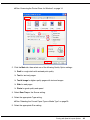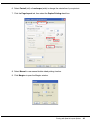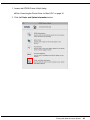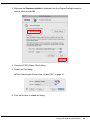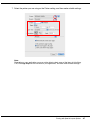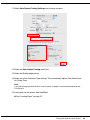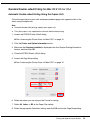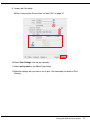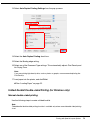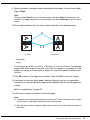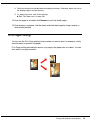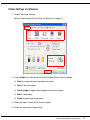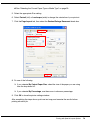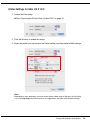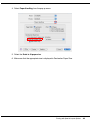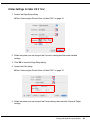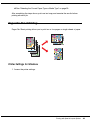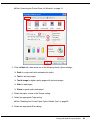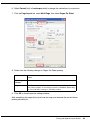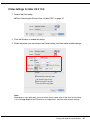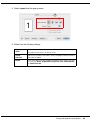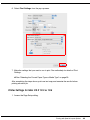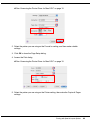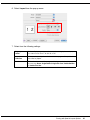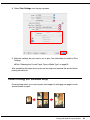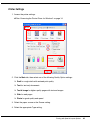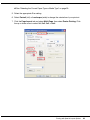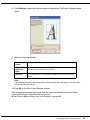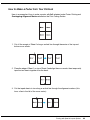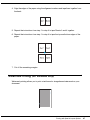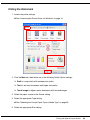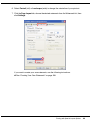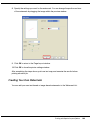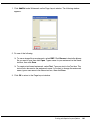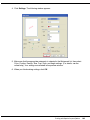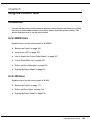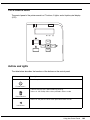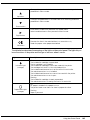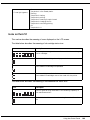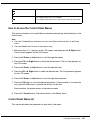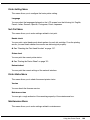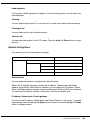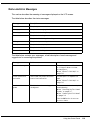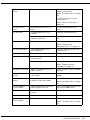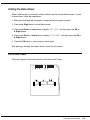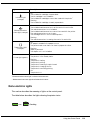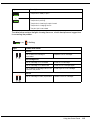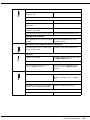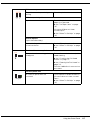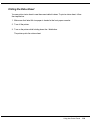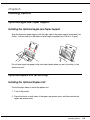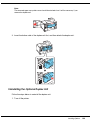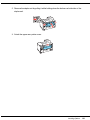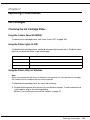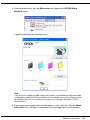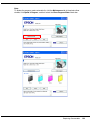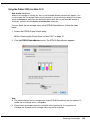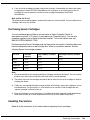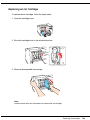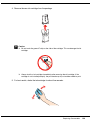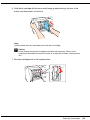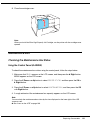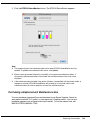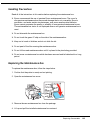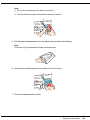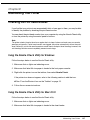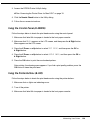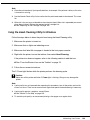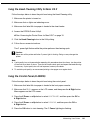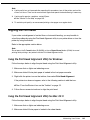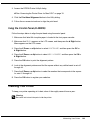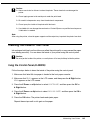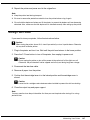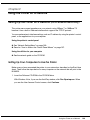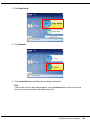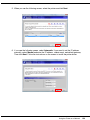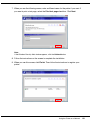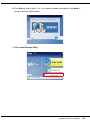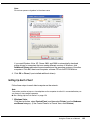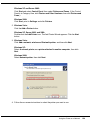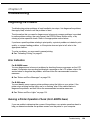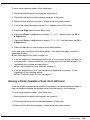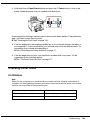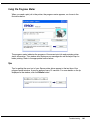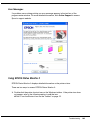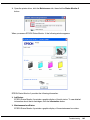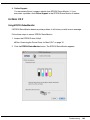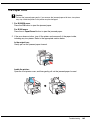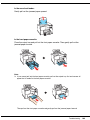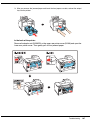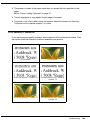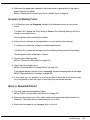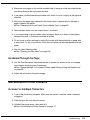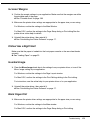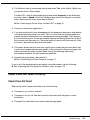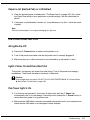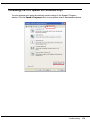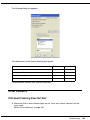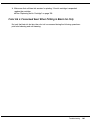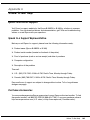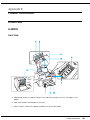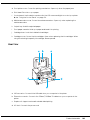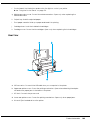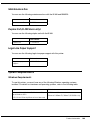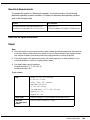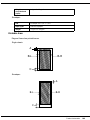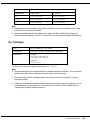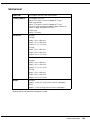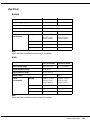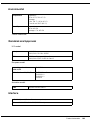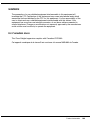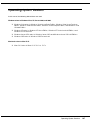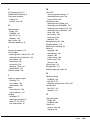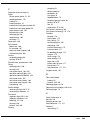User’s Guide

Copyright and Trademarks 2
Copyright and Trademarks
All rights reserved. No part of this publication may be reproduced, stored in a retrieval system, or transmitted in any
form or by any means, electronic, mechanical, photocopying, recording, or otherwise, without the prior written
permission of Seiko Epson Corporation. The information contained herein is designed only for use with this Epson
printer. Epson is not responsible for any use of this information as applied to other printers.
Neither Seiko Epson Corporation nor its affiliates shall be liable to the purchaser of this product or third parties for
damages, losses, costs, or expenses incurred by the purchaser or third parties as a result of accident, misuse, or
abuse of this product or unauthorized modifications, repairs, or alterations to this product.
Seiko Epson Corporation and its affiliates shall not be liable for any damages or problems arising from the use of
any options or any consumable products other than those designated as Original Epson Products or Epson
Approved Products by Seiko Epson Corporation.
Seiko Epson Corporation shall not be held liable for any damage resulting from electromagnetic interference that
occurs from the use of any interface cables other than those designated as Epson Approved Products by Seiko
Epson Corporation.
Epson is a registered trademark, Epson Exceed Your Vision is a registered logomark, Epson Supplies Central is
a service mark, and EPSON Web-to-Page is a trademark of Seiko Epson Corporation.
Microsoft, Windows, and Windows Vista are registered trademarks of Microsoft Corporation.
Apple
and Macintosh are registered trademarks of Apple Inc.
General Notice: Other product names used herein are for identification purposes only and may be trademarks of
their respective companies. Epson disclaims any and all rights in those marks.
This information is subject to change without notice.
3/09
© 2009 Epson America, Inc.

Contents 3
Copyright and Trademarks
Safety Instructions
Important Safety Instructions. . . . . . . . . . . . . . . . . . . . . . . . . . . . . . . . . . . . . . . . . . . . . . . . . . 9
Setting Up the Printer. . . . . . . . . . . . . . . . . . . . . . . . . . . . . . . . . . . . . . . . . . . . . . . . . . . . 9
Choosing a Place for the Printer . . . . . . . . . . . . . . . . . . . . . . . . . . . . . . . . . . . . . . . . . . 10
Using the Printer . . . . . . . . . . . . . . . . . . . . . . . . . . . . . . . . . . . . . . . . . . . . . . . . . . . . . . 11
Handling Ink Cartridges . . . . . . . . . . . . . . . . . . . . . . . . . . . . . . . . . . . . . . . . . . . . . . . . . 11
Warnings, Cautions, and Notes . . . . . . . . . . . . . . . . . . . . . . . . . . . . . . . . . . . . . . . . . . . 13
Chapter 1 Using Your Software
Overview of Printer Driver and Status Monitor . . . . . . . . . . . . . . . . . . . . . . . . . . . . . . . . . . . 14
Accessing the Printer Driver for Windows . . . . . . . . . . . . . . . . . . . . . . . . . . . . . . . . . . . 14
Accessing the Printer Driver for Mac OS X . . . . . . . . . . . . . . . . . . . . . . . . . . . . . . . . . . 15
Printing Web Pages to Fit to Your Paper Size. . . . . . . . . . . . . . . . . . . . . . . . . . . . . . . . . . . . 16
Accessing EPSON Web-To-Page . . . . . . . . . . . . . . . . . . . . . . . . . . . . . . . . . . . . . . . . . 17
Uninstalling the Printer Software . . . . . . . . . . . . . . . . . . . . . . . . . . . . . . . . . . . . . . . . . . . . . . 17
Uninstalling the Printer Driver . . . . . . . . . . . . . . . . . . . . . . . . . . . . . . . . . . . . . . . . . . . . 17
Uninstalling the User’s Guide. . . . . . . . . . . . . . . . . . . . . . . . . . . . . . . . . . . . . . . . . . . . . 19
Chapter 2 Paper Handling
Using Special Paper . . . . . . . . . . . . . . . . . . . . . . . . . . . . . . . . . . . . . . . . . . . . . . . . . . . . . . . 21
Paper Loading Capacities . . . . . . . . . . . . . . . . . . . . . . . . . . . . . . . . . . . . . . . . . . . . . . . 21
Loading Paper . . . . . . . . . . . . . . . . . . . . . . . . . . . . . . . . . . . . . . . . . . . . . . . . . . . . . . . . . . . . 22
Front Paper Cassette. . . . . . . . . . . . . . . . . . . . . . . . . . . . . . . . . . . . . . . . . . . . . . . . . . . 23
Rear Sheet Feeder . . . . . . . . . . . . . . . . . . . . . . . . . . . . . . . . . . . . . . . . . . . . . . . . . . . . 25
Using the Optional Legal-Size Paper Support. . . . . . . . . . . . . . . . . . . . . . . . . . . . . . . . . . . . 26
Loading Envelopes . . . . . . . . . . . . . . . . . . . . . . . . . . . . . . . . . . . . . . . . . . . . . . . . . . . . . . . . 27
Setting Up the Output Tray . . . . . . . . . . . . . . . . . . . . . . . . . . . . . . . . . . . . . . . . . . . . . . . . . . 29
Selecting the Correct Paper Type or Media Type . . . . . . . . . . . . . . . . . . . . . . . . . . . . . . . . . 29
Contents
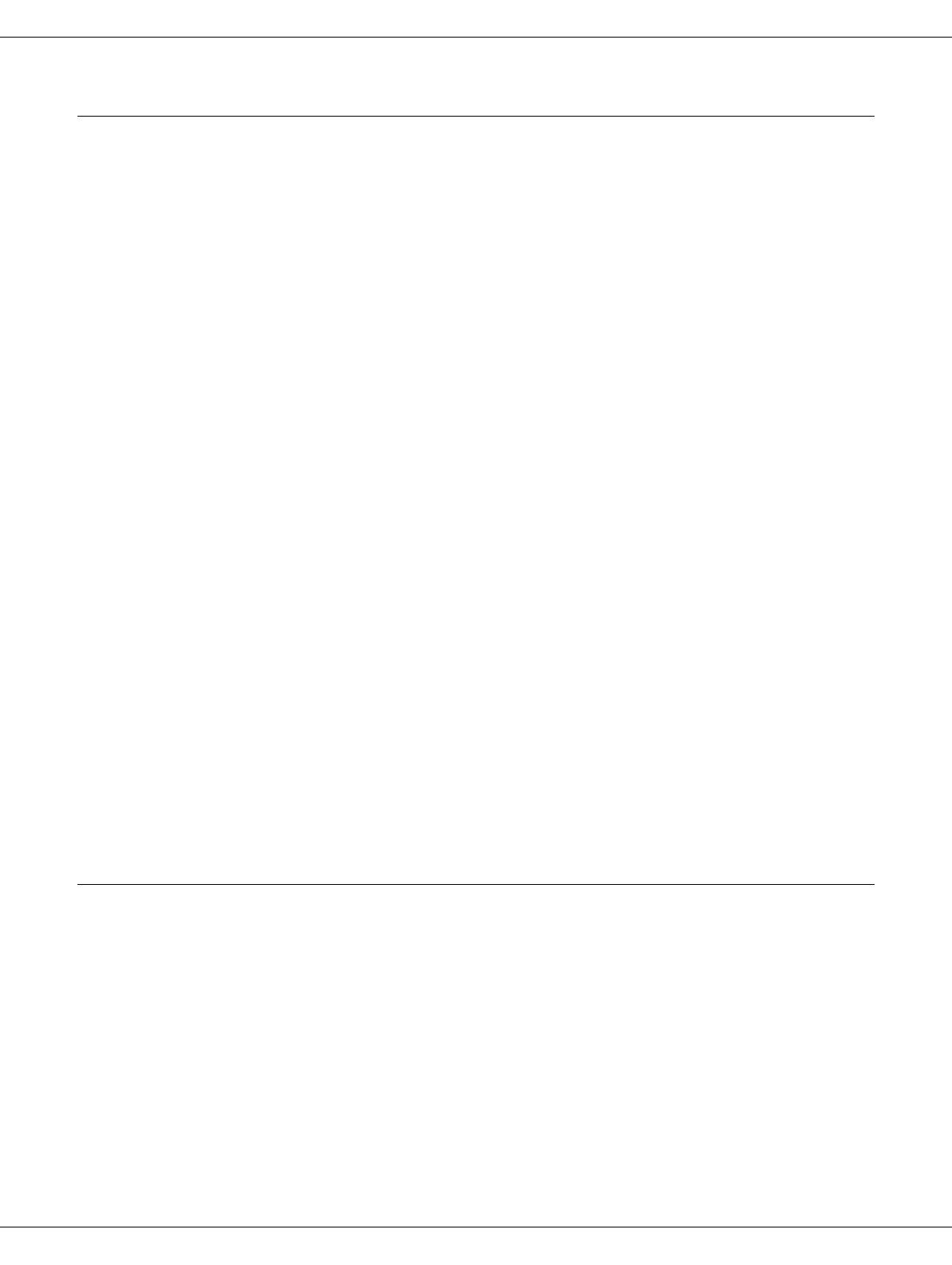
Contents 4
Chapter 3 Basic Printing
Introduction . . . . . . . . . . . . . . . . . . . . . . . . . . . . . . . . . . . . . . . . . . . . . . . . . . . . . . . . . . . . . . 30
Printing Documents . . . . . . . . . . . . . . . . . . . . . . . . . . . . . . . . . . . . . . . . . . . . . . . . . . . . 30
Printing Photos. . . . . . . . . . . . . . . . . . . . . . . . . . . . . . . . . . . . . . . . . . . . . . . . . . . . . . . . 30
Printing Web Pages . . . . . . . . . . . . . . . . . . . . . . . . . . . . . . . . . . . . . . . . . . . . . . . . . . . . 31
Printing on Envelopes . . . . . . . . . . . . . . . . . . . . . . . . . . . . . . . . . . . . . . . . . . . . . . . . . . 31
Printing Documents . . . . . . . . . . . . . . . . . . . . . . . . . . . . . . . . . . . . . . . . . . . . . . . . . . . . . . . . 31
Loading Paper . . . . . . . . . . . . . . . . . . . . . . . . . . . . . . . . . . . . . . . . . . . . . . . . . . . . . . . . 32
Printer Settings for Windows . . . . . . . . . . . . . . . . . . . . . . . . . . . . . . . . . . . . . . . . . . . . . 32
Printer Settings for Mac OS X 10.5 . . . . . . . . . . . . . . . . . . . . . . . . . . . . . . . . . . . . . . . . 33
Printer Settings for Mac OS X 10.3 or 10.4 . . . . . . . . . . . . . . . . . . . . . . . . . . . . . . . . . . 35
Printing Photos . . . . . . . . . . . . . . . . . . . . . . . . . . . . . . . . . . . . . . . . . . . . . . . . . . . . . . . . . . . 37
Preparing the Print File . . . . . . . . . . . . . . . . . . . . . . . . . . . . . . . . . . . . . . . . . . . . . . . . . 37
Loading Paper . . . . . . . . . . . . . . . . . . . . . . . . . . . . . . . . . . . . . . . . . . . . . . . . . . . . . . . . 38
Printer Settings for Windows . . . . . . . . . . . . . . . . . . . . . . . . . . . . . . . . . . . . . . . . . . . . . 38
Printer Settings for Mac OS X 10.5 . . . . . . . . . . . . . . . . . . . . . . . . . . . . . . . . . . . . . . . . 39
Printer Settings for Mac OS X 10.3 or 10.4 . . . . . . . . . . . . . . . . . . . . . . . . . . . . . . . . . . 41
Printing Web Pages. . . . . . . . . . . . . . . . . . . . . . . . . . . . . . . . . . . . . . . . . . . . . . . . . . . . . . . . 43
Loading Paper . . . . . . . . . . . . . . . . . . . . . . . . . . . . . . . . . . . . . . . . . . . . . . . . . . . . . . . . 43
Using EPSON Web-To-Page. . . . . . . . . . . . . . . . . . . . . . . . . . . . . . . . . . . . . . . . . . . . . 44
Printing on Envelopes . . . . . . . . . . . . . . . . . . . . . . . . . . . . . . . . . . . . . . . . . . . . . . . . . . . . . . 46
Loading Envelopes . . . . . . . . . . . . . . . . . . . . . . . . . . . . . . . . . . . . . . . . . . . . . . . . . . . . 46
Printer Settings for Windows . . . . . . . . . . . . . . . . . . . . . . . . . . . . . . . . . . . . . . . . . . . . . 46
Printer Settings for Mac OS X 10.5 . . . . . . . . . . . . . . . . . . . . . . . . . . . . . . . . . . . . . . . . 48
Printer Settings for Mac OS X 10.3 or 10.4 . . . . . . . . . . . . . . . . . . . . . . . . . . . . . . . . . . 50
Canceling Printing . . . . . . . . . . . . . . . . . . . . . . . . . . . . . . . . . . . . . . . . . . . . . . . . . . . . . . . . . 51
Using the Cancel Button on the Printer . . . . . . . . . . . . . . . . . . . . . . . . . . . . . . . . . . . . . 51
Canceling from Windows . . . . . . . . . . . . . . . . . . . . . . . . . . . . . . . . . . . . . . . . . . . . . . . . 52
Canceling from Mac OS X . . . . . . . . . . . . . . . . . . . . . . . . . . . . . . . . . . . . . . . . . . . . . . . 52
Chapter 4 Printing with Special Layout Options
Introduction . . . . . . . . . . . . . . . . . . . . . . . . . . . . . . . . . . . . . . . . . . . . . . . . . . . . . . . . . . . . . . 54
Double-Sided (Duplex) Printing . . . . . . . . . . . . . . . . . . . . . . . . . . . . . . . . . . . . . . . . . . . 54
Fit to Page Printing . . . . . . . . . . . . . . . . . . . . . . . . . . . . . . . . . . . . . . . . . . . . . . . . . . . . 54
Pages Per Sheet Printing. . . . . . . . . . . . . . . . . . . . . . . . . . . . . . . . . . . . . . . . . . . . . . . . 55
Poster Printing (for Windows only). . . . . . . . . . . . . . . . . . . . . . . . . . . . . . . . . . . . . . . . . 55
Watermark Printing (for Windows only) . . . . . . . . . . . . . . . . . . . . . . . . . . . . . . . . . . . . . 55
Double-sided (Duplex) Printing . . . . . . . . . . . . . . . . . . . . . . . . . . . . . . . . . . . . . . . . . . . . . . . 56
Standard Double-sided Printing for Windows . . . . . . . . . . . . . . . . . . . . . . . . . . . . . . . . 58
Standard Double-sided Printing for Mac OS X 10.5 . . . . . . . . . . . . . . . . . . . . . . . . . . . 64
Standard Double-sided Printing for Mac OS X 10.3 or 10.4 . . . . . . . . . . . . . . . . . . . . . 70
Folded Booklet Double-sided Printing (for Windows only). . . . . . . . . . . . . . . . . . . . . . . 72

Contents 5
Fit to Page Printing . . . . . . . . . . . . . . . . . . . . . . . . . . . . . . . . . . . . . . . . . . . . . . . . . . . . . . . . 76
Printer Settings for Windows . . . . . . . . . . . . . . . . . . . . . . . . . . . . . . . . . . . . . . . . . . . . . 77
Printer Settings for Mac OS X 10.5 . . . . . . . . . . . . . . . . . . . . . . . . . . . . . . . . . . . . . . . . 79
Printer Settings for Mac OS X 10.4 . . . . . . . . . . . . . . . . . . . . . . . . . . . . . . . . . . . . . . . . 82
Pages Per Sheet Printing . . . . . . . . . . . . . . . . . . . . . . . . . . . . . . . . . . . . . . . . . . . . . . . . . . . 84
Printer Settings for Windows . . . . . . . . . . . . . . . . . . . . . . . . . . . . . . . . . . . . . . . . . . . . . 84
Printer Settings for Mac OS X 10.5 . . . . . . . . . . . . . . . . . . . . . . . . . . . . . . . . . . . . . . . . 87
Printer Settings for Mac OS X 10.3 or 10.4 . . . . . . . . . . . . . . . . . . . . . . . . . . . . . . . . . . 89
Poster Printing (for Windows only) . . . . . . . . . . . . . . . . . . . . . . . . . . . . . . . . . . . . . . . . . . . . 92
Printer Settings . . . . . . . . . . . . . . . . . . . . . . . . . . . . . . . . . . . . . . . . . . . . . . . . . . . . . . . 93
How to Make a Poster from Your Printouts . . . . . . . . . . . . . . . . . . . . . . . . . . . . . . . . . . 96
Watermark Printing (for Windows only) . . . . . . . . . . . . . . . . . . . . . . . . . . . . . . . . . . . . . . . . . 97
Printing the Watermark . . . . . . . . . . . . . . . . . . . . . . . . . . . . . . . . . . . . . . . . . . . . . . . . . 98
Creating Your Own Watermark . . . . . . . . . . . . . . . . . . . . . . . . . . . . . . . . . . . . . . . . . . 100
Chapter 5 Using the Control Panel
Introduction . . . . . . . . . . . . . . . . . . . . . . . . . . . . . . . . . . . . . . . . . . . . . . . . . . . . . . . . . . . . . 103
For B-500DN Users . . . . . . . . . . . . . . . . . . . . . . . . . . . . . . . . . . . . . . . . . . . . . . . . . . . 103
For B-300 Users. . . . . . . . . . . . . . . . . . . . . . . . . . . . . . . . . . . . . . . . . . . . . . . . . . . . . . 103
For B-500DN Users . . . . . . . . . . . . . . . . . . . . . . . . . . . . . . . . . . . . . . . . . . . . . . . . . . . . . . . 104
Buttons and Lights . . . . . . . . . . . . . . . . . . . . . . . . . . . . . . . . . . . . . . . . . . . . . . . . . . . . 104
Icons on the LCD . . . . . . . . . . . . . . . . . . . . . . . . . . . . . . . . . . . . . . . . . . . . . . . . . . . . . 106
How to Access the Control Panel Menus. . . . . . . . . . . . . . . . . . . . . . . . . . . . . . . . . . . 107
Control Panel Menu List. . . . . . . . . . . . . . . . . . . . . . . . . . . . . . . . . . . . . . . . . . . . . . . . 107
Status and Error Messages . . . . . . . . . . . . . . . . . . . . . . . . . . . . . . . . . . . . . . . . . . . . . 110
Printing the Status Sheet . . . . . . . . . . . . . . . . . . . . . . . . . . . . . . . . . . . . . . . . . . . . . . . 112
For B-300 Users . . . . . . . . . . . . . . . . . . . . . . . . . . . . . . . . . . . . . . . . . . . . . . . . . . . . . . . . . 112
Buttons and Lights . . . . . . . . . . . . . . . . . . . . . . . . . . . . . . . . . . . . . . . . . . . . . . . . . . . . 113
Status and Error Lights . . . . . . . . . . . . . . . . . . . . . . . . . . . . . . . . . . . . . . . . . . . . . . . . 114
Printing the Status Sheet . . . . . . . . . . . . . . . . . . . . . . . . . . . . . . . . . . . . . . . . . . . . . . . 118
Chapter 6 Installing Options
Optional Legal-size Paper Support . . . . . . . . . . . . . . . . . . . . . . . . . . . . . . . . . . . . . . . . . . . 119
Installing the Optional Legal-size Paper Support. . . . . . . . . . . . . . . . . . . . . . . . . . . . . 119
Optional Duplex Unit (B-300 only) . . . . . . . . . . . . . . . . . . . . . . . . . . . . . . . . . . . . . . . . . . . . 119
Installing the Optional Duplex Unit. . . . . . . . . . . . . . . . . . . . . . . . . . . . . . . . . . . . . . . . 119
Uninstalling the Optional Duplex Unit . . . . . . . . . . . . . . . . . . . . . . . . . . . . . . . . . . . . . 120

Contents 6
Chapter 7 Replacing Consumables
Ink Cartridges . . . . . . . . . . . . . . . . . . . . . . . . . . . . . . . . . . . . . . . . . . . . . . . . . . . . . . . . . . . 122
Checking the Ink Cartridge Status . . . . . . . . . . . . . . . . . . . . . . . . . . . . . . . . . . . . . . . . 122
Purchasing Epson Cartridges . . . . . . . . . . . . . . . . . . . . . . . . . . . . . . . . . . . . . . . . . . . 126
Handling Precautions. . . . . . . . . . . . . . . . . . . . . . . . . . . . . . . . . . . . . . . . . . . . . . . . . . 126
Replacing an Ink Cartridge . . . . . . . . . . . . . . . . . . . . . . . . . . . . . . . . . . . . . . . . . . . . . 128
Maintenance Box. . . . . . . . . . . . . . . . . . . . . . . . . . . . . . . . . . . . . . . . . . . . . . . . . . . . . . . . . 131
Checking the Maintenance Box Status . . . . . . . . . . . . . . . . . . . . . . . . . . . . . . . . . . . . 131
Purchasing a Replacement Maintenance Box . . . . . . . . . . . . . . . . . . . . . . . . . . . . . . . 134
Handling Precautions. . . . . . . . . . . . . . . . . . . . . . . . . . . . . . . . . . . . . . . . . . . . . . . . . . 135
Replacing the Maintenance Box . . . . . . . . . . . . . . . . . . . . . . . . . . . . . . . . . . . . . . . . . 135
Chapter 8 Maintaining Your Printer
Checking the Print Head Nozzles . . . . . . . . . . . . . . . . . . . . . . . . . . . . . . . . . . . . . . . . . . . . 137
Using the Nozzle Check Utility for Windows . . . . . . . . . . . . . . . . . . . . . . . . . . . . . . . . 137
Using the Nozzle Check Utility for Mac OS X . . . . . . . . . . . . . . . . . . . . . . . . . . . . . . . 137
Using the Control Panel (B-500DN). . . . . . . . . . . . . . . . . . . . . . . . . . . . . . . . . . . . . . . 138
Using the Printer Buttons (B-300) . . . . . . . . . . . . . . . . . . . . . . . . . . . . . . . . . . . . . . . . 138
Cleaning the Print Head. . . . . . . . . . . . . . . . . . . . . . . . . . . . . . . . . . . . . . . . . . . . . . . . . . . . 139
Using the Head Cleaning Utility for Windows . . . . . . . . . . . . . . . . . . . . . . . . . . . . . . . 140
Using the Head Cleaning Utility for Mac OS X. . . . . . . . . . . . . . . . . . . . . . . . . . . . . . . 141
Using the Control Panel (B-500DN). . . . . . . . . . . . . . . . . . . . . . . . . . . . . . . . . . . . . . . 141
Using the Printer Buttons (B-300) . . . . . . . . . . . . . . . . . . . . . . . . . . . . . . . . . . . . . . . . 142
Aligning the Print Head . . . . . . . . . . . . . . . . . . . . . . . . . . . . . . . . . . . . . . . . . . . . . . . . . . . . 143
Using the Print Head Alignment Utility for Windows . . . . . . . . . . . . . . . . . . . . . . . . . . 143
Using the Print Head Alignment Utility for Mac OS X . . . . . . . . . . . . . . . . . . . . . . . . . 143
Using the Control Panel (B-500DN). . . . . . . . . . . . . . . . . . . . . . . . . . . . . . . . . . . . . . . 144
Cleaning Your Printer . . . . . . . . . . . . . . . . . . . . . . . . . . . . . . . . . . . . . . . . . . . . . . . . . . . . . 144
Cleaning the Inside of Your Printer . . . . . . . . . . . . . . . . . . . . . . . . . . . . . . . . . . . . . . . . . . . 145
Using the Control Panel (B-500DN). . . . . . . . . . . . . . . . . . . . . . . . . . . . . . . . . . . . . . . 145
Using the Printer Buttons (B-300) . . . . . . . . . . . . . . . . . . . . . . . . . . . . . . . . . . . . . . . . 146
Transporting Your Printer . . . . . . . . . . . . . . . . . . . . . . . . . . . . . . . . . . . . . . . . . . . . . . . . . . 146
Storing Your Printer . . . . . . . . . . . . . . . . . . . . . . . . . . . . . . . . . . . . . . . . . . . . . . . . . . . . . . . 147
Chapter 9 Using the Printer on a Network
Setting Up the Printer on a Network (for B-500DN Users only). . . . . . . . . . . . . . . . . . . . . . 148
Setting Up Your Computers to Use the Printer . . . . . . . . . . . . . . . . . . . . . . . . . . . . . . 148
Setting Up the Printer as a Shared Printer for Windows (B-300/B-500DN). . . . . . . . . . . . . 153
Setting Up the Print Server . . . . . . . . . . . . . . . . . . . . . . . . . . . . . . . . . . . . . . . . . . . . . 154
Setting Up Each Client. . . . . . . . . . . . . . . . . . . . . . . . . . . . . . . . . . . . . . . . . . . . . . . . . 155

Contents 7
Setting Up the Printer as the Shared Printer for Mac OS X. . . . . . . . . . . . . . . . . . . . . . . . . 157
Chapter 10 Troubleshooting
Diagnosing the Problem . . . . . . . . . . . . . . . . . . . . . . . . . . . . . . . . . . . . . . . . . . . . . . . . . . . 158
Error Indicators . . . . . . . . . . . . . . . . . . . . . . . . . . . . . . . . . . . . . . . . . . . . . . . . . . . . . . 158
Running a Printer Operation Check (for B-500DN Users) . . . . . . . . . . . . . . . . . . . . . . 158
Running a Printer Operation Check (for B-300 Users) . . . . . . . . . . . . . . . . . . . . . . . . 159
Checking Printer Status . . . . . . . . . . . . . . . . . . . . . . . . . . . . . . . . . . . . . . . . . . . . . . . . . . . . 160
For Windows . . . . . . . . . . . . . . . . . . . . . . . . . . . . . . . . . . . . . . . . . . . . . . . . . . . . . . . . 160
Using the Progress Meter . . . . . . . . . . . . . . . . . . . . . . . . . . . . . . . . . . . . . . . . . . . . . . 161
Using EPSON Status Monitor 3 . . . . . . . . . . . . . . . . . . . . . . . . . . . . . . . . . . . . . . . . . . 162
For Mac OS X . . . . . . . . . . . . . . . . . . . . . . . . . . . . . . . . . . . . . . . . . . . . . . . . . . . . . . . 164
The Paper Jams . . . . . . . . . . . . . . . . . . . . . . . . . . . . . . . . . . . . . . . . . . . . . . . . . . . . . . . . . 165
Print Quality Problems. . . . . . . . . . . . . . . . . . . . . . . . . . . . . . . . . . . . . . . . . . . . . . . . . . . . . 169
Horizontal Banding. . . . . . . . . . . . . . . . . . . . . . . . . . . . . . . . . . . . . . . . . . . . . . . . . . . . 170
Vertical Misalignment or Banding . . . . . . . . . . . . . . . . . . . . . . . . . . . . . . . . . . . . . . . . 170
Incorrect or Missing Colors . . . . . . . . . . . . . . . . . . . . . . . . . . . . . . . . . . . . . . . . . . . . . 171
Blurry or Smeared Printout . . . . . . . . . . . . . . . . . . . . . . . . . . . . . . . . . . . . . . . . . . . . . 171
Ink Bleeds Through the Page . . . . . . . . . . . . . . . . . . . . . . . . . . . . . . . . . . . . . . . . . . . 172
Miscellaneous Printout Problems . . . . . . . . . . . . . . . . . . . . . . . . . . . . . . . . . . . . . . . . . . . . 172
Incorrect or Garbled Characters . . . . . . . . . . . . . . . . . . . . . . . . . . . . . . . . . . . . . . . . . 172
Incorrect Margins . . . . . . . . . . . . . . . . . . . . . . . . . . . . . . . . . . . . . . . . . . . . . . . . . . . . . 173
Printout Has a Slight Slant. . . . . . . . . . . . . . . . . . . . . . . . . . . . . . . . . . . . . . . . . . . . . . 173
Inverted Image . . . . . . . . . . . . . . . . . . . . . . . . . . . . . . . . . . . . . . . . . . . . . . . . . . . . . . . 173
Blank Pages Print . . . . . . . . . . . . . . . . . . . . . . . . . . . . . . . . . . . . . . . . . . . . . . . . . . . . 173
Printed Side is Smeared or Scuffed. . . . . . . . . . . . . . . . . . . . . . . . . . . . . . . . . . . . . . . 174
Printing is too Slow . . . . . . . . . . . . . . . . . . . . . . . . . . . . . . . . . . . . . . . . . . . . . . . . . . . 174
Paper Does Not Feed Correctly. . . . . . . . . . . . . . . . . . . . . . . . . . . . . . . . . . . . . . . . . . . . . . 175
Paper Does Not Feed . . . . . . . . . . . . . . . . . . . . . . . . . . . . . . . . . . . . . . . . . . . . . . . . . 175
Multiple Pages Feed . . . . . . . . . . . . . . . . . . . . . . . . . . . . . . . . . . . . . . . . . . . . . . . . . . 176
Paper is Improperly Loaded. . . . . . . . . . . . . . . . . . . . . . . . . . . . . . . . . . . . . . . . . . . . . 176
Paper is not Ejected Fully or is Wrinkled . . . . . . . . . . . . . . . . . . . . . . . . . . . . . . . . . . . 177
The Printer Does Not Print. . . . . . . . . . . . . . . . . . . . . . . . . . . . . . . . . . . . . . . . . . . . . . . . . . 177
All Lights Are Off . . . . . . . . . . . . . . . . . . . . . . . . . . . . . . . . . . . . . . . . . . . . . . . . . . . . . 177
Lights Came On and then Went Out . . . . . . . . . . . . . . . . . . . . . . . . . . . . . . . . . . . . . . 177
The Power Light is On . . . . . . . . . . . . . . . . . . . . . . . . . . . . . . . . . . . . . . . . . . . . . . . . . 177
Increasing the Print Speed (for Windows only) . . . . . . . . . . . . . . . . . . . . . . . . . . . . . . . . . . 179
Other Problems . . . . . . . . . . . . . . . . . . . . . . . . . . . . . . . . . . . . . . . . . . . . . . . . . . . . . . . . . . 180
Print Head Cleaning Does Not Start . . . . . . . . . . . . . . . . . . . . . . . . . . . . . . . . . . . . . . 180
Color Ink is Consumed Even When Printing in Black Ink Only . . . . . . . . . . . . . . . . . . 181

Contents 8
Appendix A Where To Get Help
Epson Technical Support. . . . . . . . . . . . . . . . . . . . . . . . . . . . . . . . . . . . . . . . . . . . . . . . . . . 182
Speak to a Support Representative. . . . . . . . . . . . . . . . . . . . . . . . . . . . . . . . . . . . . . . 182
Purchase Accessories . . . . . . . . . . . . . . . . . . . . . . . . . . . . . . . . . . . . . . . . . . . . . . . . . 182
Appendix B Product Information
Printer Parts. . . . . . . . . . . . . . . . . . . . . . . . . . . . . . . . . . . . . . . . . . . . . . . . . . . . . . . . . . . . . 183
B-500DN . . . . . . . . . . . . . . . . . . . . . . . . . . . . . . . . . . . . . . . . . . . . . . . . . . . . . . . . . . . 183
B-300 . . . . . . . . . . . . . . . . . . . . . . . . . . . . . . . . . . . . . . . . . . . . . . . . . . . . . . . . . . . . . . 185
Paper, Consumables, and Options . . . . . . . . . . . . . . . . . . . . . . . . . . . . . . . . . . . . . . . . . . . 187
Paper . . . . . . . . . . . . . . . . . . . . . . . . . . . . . . . . . . . . . . . . . . . . . . . . . . . . . . . . . . . . . . 187
Ink Cartridges. . . . . . . . . . . . . . . . . . . . . . . . . . . . . . . . . . . . . . . . . . . . . . . . . . . . . . . . 187
Maintenance Box . . . . . . . . . . . . . . . . . . . . . . . . . . . . . . . . . . . . . . . . . . . . . . . . . . . . . 188
Duplex Unit (B-300 Users only) . . . . . . . . . . . . . . . . . . . . . . . . . . . . . . . . . . . . . . . . . . 188
Legal-size Paper Support . . . . . . . . . . . . . . . . . . . . . . . . . . . . . . . . . . . . . . . . . . . . . . 188
System Requirements . . . . . . . . . . . . . . . . . . . . . . . . . . . . . . . . . . . . . . . . . . . . . . . . . . . . . 188
Technical Specifications . . . . . . . . . . . . . . . . . . . . . . . . . . . . . . . . . . . . . . . . . . . . . . . . . . . 189
Paper . . . . . . . . . . . . . . . . . . . . . . . . . . . . . . . . . . . . . . . . . . . . . . . . . . . . . . . . . . . . . . 189
Ink Cartridges. . . . . . . . . . . . . . . . . . . . . . . . . . . . . . . . . . . . . . . . . . . . . . . . . . . . . . . . 191
Mechanical. . . . . . . . . . . . . . . . . . . . . . . . . . . . . . . . . . . . . . . . . . . . . . . . . . . . . . . . . . 192
Electrical . . . . . . . . . . . . . . . . . . . . . . . . . . . . . . . . . . . . . . . . . . . . . . . . . . . . . . . . . . . 193
Environmental . . . . . . . . . . . . . . . . . . . . . . . . . . . . . . . . . . . . . . . . . . . . . . . . . . . . . . . 194
Standards and Approvals. . . . . . . . . . . . . . . . . . . . . . . . . . . . . . . . . . . . . . . . . . . . . . . 194
Interface . . . . . . . . . . . . . . . . . . . . . . . . . . . . . . . . . . . . . . . . . . . . . . . . . . . . . . . . . . . . 194
Options. . . . . . . . . . . . . . . . . . . . . . . . . . . . . . . . . . . . . . . . . . . . . . . . . . . . . . . . . . . . . 195
FCC Compliance Statement . . . . . . . . . . . . . . . . . . . . . . . . . . . . . . . . . . . . . . . . . . . . . . . . 195
For United States Users. . . . . . . . . . . . . . . . . . . . . . . . . . . . . . . . . . . . . . . . . . . . . . . . 195
WARNING . . . . . . . . . . . . . . . . . . . . . . . . . . . . . . . . . . . . . . . . . . . . . . . . . . . . . . . . . . 196
For Canadian Users. . . . . . . . . . . . . . . . . . . . . . . . . . . . . . . . . . . . . . . . . . . . . . . . . . . 196
Operating System Versions
Index

Safety Instructions 9
Safety Instructions
Important Safety Instructions
Read all of the instructions in this section before using the printer. Also, be sure to follow
all warnings and instructions marked on the printer.
Setting Up the Printer
Observe the following when setting up the printer:
❏ Do not block or cover the vents and openings in the printer.
❏ Use only the type of power source indicated on the printer’s label.
❏ Use only the power cord that comes with the printer. Use of another cord may result in
fire or electric shock.
❏ The printer’s power cord is for use with the printer only. Use with other equipment may
result in fire or electric shock.
❏ Be sure your AC power cord meets the relevant local safety standard.
❏ Avoid using outlets on the same circuit as photocopiers or air control systems that
regularly switch on and off.
❏ Avoid electrical outlets controlled by wall switches or automatic timers.
❏ Keep the entire computer system away from potential sources of electromagnetic
interference, such as loudspeakers or the base units of cordless telephones.
❏ Do not use a damaged or frayed power cord.
❏ If you use an extension cord with the printer, make sure that the total ampere rating of
the devices plugged into the extension cord does not exceed the cord’s ampere rating.
Also, make sure that the total ampere rating of all devices plugged into the wall outlet
does not exceed the wall outlet’s ampere rating.
❏ Do not attempt to service the printer yourself.

Safety Instructions 10
❏ Unplug the printer and refer servicing to qualified service personnel under the following
conditions:
The power cord or plug is damaged; liquid has entered the printer; the printer has been
dropped or the casing damaged; the printer does not operate normally or exhibits a
distinct change in performance.
❏ When connecting the printer to a computer or other device with a cable, ensure the
correct orientation of the connectors. Each connector has only one correct orientation.
Inserting a connector in the wrong orientation may damage both devices connected by
the cable.
❏ If damage occurs to the plug, replace the cord set or consult a qualified electrician. If
there are fuses in the plug, make sure you replace them with fuses of the correct size
and rating.
❏ Do not hold the duplex unit when you lift the printer to prevent the duplex unit from
becoming detached. Also, make sure that the duplex unit is attached correctly after
setting up the printer.
Choosing a Place for the Printer
Observe the following when choosing a place for the printer:
❏ Place the printer on a flat, stable surface that extends beyond the base of the printer in
all directions. If you place the printer by the wall, leave at least 4 inches (10 cm)
between the back of the printer and the wall. The printer will not operate properly if it is
tilted at an angle.
❏ When storing or transporting the printer, do not tilt it, stand it on its side, or turn it upside
down. Otherwise, ink may leak from the ink packs.
❏ Leave enough space in front of the printer for the paper to be fully ejected.
❏ Avoid places subject to rapid changes in temperature and humidity. Also, keep the
printer away from direct sunlight, strong light, or heat sources.
❏ Avoid places subject to dust, shocks, or vibrations.
❏ Leave enough room around the printer to allow for sufficient ventilation.
❏ Place the printer near a wall outlet where the plug can be easily unplugged.

Safety Instructions 11
Using the Printer
Observe the following when using the printer:
❏ Avoid touching the components inside the printer unless instructed to do so in this
guide.
❏ Do not insert objects through the slots in the printer.
❏ Take care not to spill liquid on the printer.
❏ Do not touch the white flat cable inside the printer.
❏ Do not put your hand inside the printer during printing.
❏ Do not use aerosol products that contain flammable gases inside or around this
product. Doing so may cause fire.
❏ Do not move the print head by hand; otherwise, you may damage the printer.
❏ Do not move the cartridge lever during printing.
❏ Always turn off the printer using the P Power button. When this button is pressed, the
P Power light flashes. Do not unplug the printer or turn off the power to the outlet until
the P Power light stops flashing.
❏ Before transporting the printer, make sure that the print head is in the home (far right)
position.
❏ Be careful not to trap your fingers when closing the printer cover.
Handling Ink Cartridges
Observe the following when handling ink cartridges:
❏ Keep ink cartridges out of the reach of children and do not drink the ink.
❏ If ink gets on your skin, wash it off with soap and water. If it gets in your eyes, flush them
immediately with water.

Safety Instructions 12
❏ Shake the ink cartridge for 5 seconds before installing it for best results.
c
Caution:
Do not shake cartridges (that have been installed previously) with too much force.
❏ Do not use an ink cartridge beyond the date printed on the cartridge carton.
❏ Use up the ink cartridge within six months of installation for best results.
❏ Do not disassemble or modify the ink cartridge. This may affect normal operation and
printing.
❏ Store ink cartridges in a cool, dark place.
❏ After bringing an ink cartridge inside from a cold storage site, allow it to warm up at
room temperature for at least three hours before using it.
❏ Do not touch the green IC chip on the side of the cartridge. This may affect normal
operation and printing. The IC chip on this ink cartridge retains a variety of cartridge
related-information, such as the ink cartridge status, so that the cartridge may be
removed and reinserted freely. However, each time the cartridge is inserted, some ink
is consumed because the printer automatically performs a reliability check. If you
remove an ink cartridge for later use, protect the ink supply area from dirt and dust, and
store it in the same environment as this product. Note that there is a valve in the ink
supply port, making covers or plugs unnecessary, but care is needed to prevent the ink
from staining items that the cartridge touches. Do not touch the ink supply port or
surrounding area.

Safety Instructions 13
Warnings, Cautions, and Notes
Warnings, Cautions, and Notes in this User’s Guide are defined as follows:
w
Warnings
must be followed carefully to avoid bodily injury.
c
Cautions
must be observed to avoid damage to your equipment.
Notes
contain important information and useful tips on the operation of the printer.

Using Your Software 14
Chapter 1
Using Your Software
Overview of Printer Driver and Status Monitor
The printer driver lets you choose from a wide variety of settings to get the best printing
results. Status Monitor and the printer utilities help you check the printer and keep it in top
operating condition.
Accessing the Printer Driver for Windows
You can access the printer driver from most Windows applications, the Windows Start
menu, or the taskbar.
To make settings that apply only to the application you are using, access the printer driver
from that application.
To make settings that apply to all of your Windows applications, access the printer driver
from the Start menu or the taskbar.
Refer to the following sections to access the printer driver.
Note:
Screen shots of the printer driver windows in this User's Guide are from Windows XP.
From Windows Applications
1. Click Print or Print Setup on the File menu.
2. In the window that appears, click Printer, Setup, Options, Preferences, or
Properties. (Depending on your application, you may need to click one or a
combination of these buttons.)
From the Start Menu
1. Windows Vista:
Click the start button, select Control Panel, and then select Printer from the Hardware
and Sound category. (If the Control Panel is in Classic View, click Printers.)
Windows XP and Server 2003:
Click Start, Control Panel, then click Printers and Faxes. (If the Control Panel is in
Category View, click Printers and Other Hardware, then click Printers and Faxes.)

Using Your Software 15
Windows 2000:
Click Start, point to Settings, then click Printers.
2. Windows Vista:
Select the printer and then click Select printing preferences.
Windows XP, Server 2003, and 2000:
Select the printer, then click Printing Preferences on the File menu.
From the Shortcut Icon on the Taskbar
Right-click the printer icon on the taskbar, then select Printer Settings.
To add a short cut icon to the Windows taskbar, first access the printer driver from the Start
menu as described above. Next, click the Maintenance tab, the Speed & Progress
button, and then the Monitoring Preferences button. In the Monitoring Preferences
window, select the Select Shortcut Icon check box.
Getting Information through Online Help
You can access online help for items in the printer driver from your application or the
Windows Start menu.
& See “Accessing the Printer Driver for Windows” on page 14.
In the printer driver window, try one of the following procedures:
❏ Right-click the item, then click Help.
❏ Click the button at the top right of the window, then click the item (for Windows XP
and 2000 only).
Accessing the Printer Driver for Mac OS X
The table below describes how to access the printer driver dialog.
Dialog How to Access It
Page Setup Click Page Setup on the File menu of your application.
Note for Mac OS X 10.5:
Depending on your application, the Page Setup menu may not
appear in the File menu.
Print Click Print on the File menu of your application.

Using Your Software 16
Getting information through online help
Click the Help button in the Print dialog.
Printing Web Pages to Fit to Your Paper Size
EPSON Web-To-Page™ lets you make Web pages fit to your paper size when printing.
You can also see a preview before printing.
Note for Windows Users:
This software is not available for Windows Vista and XP x64.
Note for Windows Internet Explorer 7 users:
Printing web pages to fit to your paper size is a standard feature in Windows Internet Explorer 7, so
EPSON Web-To-Page is not necessary.
Note for Mac OS X users:
❏ This software is not available for Mac OS X.
❏ Printing web pages to fit to your paper size is available by using the printer driver.
EPSON Printer
Utility3
You can access this software in the following three ways:
❏ Double-click the EPSON Printer Utility3 icon in the Applications
folder in Macintosh HD. Select the printer from the Printer List, then
click OK.
❏ Click Print from your application’s File menu, choose Print Settings in
the Print window that is displayed, then click the Utility icon. This
Utility icon is not displayed when the printer is shared.
❏ For Mac OS X 10.3 and 10.4 only
Open the Applications folder on your hard drive, then open the
Utilities folder and double-click the Print Center or Printer Setup
Utility icon. Select the appropriate printer from the list, then click the
Configure or Utility button.

Using Your Software 17
& See “Printer Settings for Mac OS X 10.5” on page 33.
& See “Printer Settings for Mac OS X 10.3 or 10.4” on page 35.
Accessing EPSON Web-To-Page
After you install EPSON Web-To-Page, the menu bar is displayed on the Windows Internet
Explorer Toolbar. If it does not appear, select Toolbars from the View menu of Internet
Explorer, and then select EPSON Web-To-Page.
Uninstalling the Printer Software
Uninstalling the Printer Driver
You may need to uninstall your printer driver if you:
❏ Upgrade your computer’s operating system.
❏ Update your printer driver with a newer version.
❏ Have a problem with the printer driver.
If you are upgrading your operating system or updating the printer driver version, be sure
to uninstall the current printer driver before upgrading or installing the new driver.
Otherwise, the driver update will not work.
For Windows
Note:
❏ To uninstall programs in Windows Vista, you need an administrator account and the password
if you log on as a standard user.
❏ To uninstall programs in Windows XP, you must log on to a Computer Administrator account.

Using Your Software 18
❏ To uninstall programs in Windows 2000, you must log on as a user with administrative
privileges (belonging to the Administrators group).
1. Turn off the printer and disconnect its interface cable.
2. Windows Vista:
Click the start button and select Control Panel.
Windows XP and Server 2003:
Click Start and select Control Panel.
Windows 2000:
Click Start, point to Settings, and select Control Panel.
3. Windows Vista:
Click Uninstall a program from the Programs category, and then select EPSON
Printer Software from the list.
Windows XP and 2000:
Select Add/Remove Programs and then select EPSON Printer Software from the list.
4. Windows Vista:
Click Uninstall/Change.
Windows XP, Server 2003, and 2000:
Click Change/Remove.
5. Select the icon for your printer and click OK.
6. Click OK to uninstall the printer driver.
For Mac OS X
Note:
To uninstall the programs, you must log on to a Computer Administrator account. You cannot
uninstall programs if you log on as a Limited account user.
1. Quit all running applications.
2. Insert the Epson printer software CD-ROM into your Macintosh.
3. Double-click the Mac OS X icon in the Epson folder. The CD Installer screen is
displayed. Click Custom Install.
4. Select Printer Driver.
Note:
If the Authenticate dialog appears, enter your password or phrase and click OK.

Using Your Software 19
5. Read the software license agreement and click Accept.
6. Select Uninstall from the menu in the upper left and click Uninstall.
7. Follow the on-screen instructions to uninstall the printer driver.
Note for Mac OS X 10.3 or 10.4:
If the name of your printer remains in the Print Center or Printer Setup Utility, select the name from
Printer List and click Delete.
Uninstalling the User’s Guide
For Windows
Note:
❏ To uninstall programs in Windows Vista, you need an administrator account and the password
if you log on as a standard user.
❏ To uninstall programs in Windows XP, you must log on to a Computer Administrator account.
❏ To uninstall programs in Windows 2000, you must log on as a user with administrative
privileges (belonging to the Administrators group).
1. Turn off the printer and disconnect its interface cable.
2. Windows Vista:
Click the start button and select Control Panel.
Windows XP and Server 2003:
Click Start, then select Control Panel.
Windows 2000:
Click Start, point to Settings, and select Control Panel.
3. Windows Vista:
Click Uninstall a program from the Programs category.
Windows XP, Server 2003, and 2000:
Select Add or Remove Programs.
4. Select this printer’s Manual from the list.
5. Windows Vista:
Click Uninstall/Change.
Windows XP, Server 2003, and 2000:
Click Change/Remove.

Using Your Software 20
6. Click OK.
For Mac OS X
Note:
To uninstall the programs, you must log on to a Computer Administrator account. You cannot
uninstall programs if you log on as a Limited account user.
1. Quit all running applications.
2. Insert the Epson printer software CD-ROM into your Macintosh.
3. Double-click the Mac OS X icon in the Epson folder. The CD Installer screen is
displayed. Click Custom Install.
4. Select User’s Guide.
5. Select Uninstall from the menu in the upper left and click Uninstall.
6. Follow the on-screen instructions to uninstall the User’s Guide.
Page is loading ...
Page is loading ...
Page is loading ...
Page is loading ...
Page is loading ...
Page is loading ...
Page is loading ...
Page is loading ...
Page is loading ...
Page is loading ...
Page is loading ...
Page is loading ...
Page is loading ...
Page is loading ...
Page is loading ...
Page is loading ...
Page is loading ...
Page is loading ...
Page is loading ...
Page is loading ...
Page is loading ...
Page is loading ...
Page is loading ...
Page is loading ...
Page is loading ...
Page is loading ...
Page is loading ...
Page is loading ...
Page is loading ...
Page is loading ...
Page is loading ...
Page is loading ...
Page is loading ...
Page is loading ...
Page is loading ...
Page is loading ...
Page is loading ...
Page is loading ...
Page is loading ...
Page is loading ...
Page is loading ...
Page is loading ...
Page is loading ...
Page is loading ...
Page is loading ...
Page is loading ...
Page is loading ...
Page is loading ...
Page is loading ...
Page is loading ...
Page is loading ...
Page is loading ...
Page is loading ...
Page is loading ...
Page is loading ...
Page is loading ...
Page is loading ...
Page is loading ...
Page is loading ...
Page is loading ...
Page is loading ...
Page is loading ...
Page is loading ...
Page is loading ...
Page is loading ...
Page is loading ...
Page is loading ...
Page is loading ...
Page is loading ...
Page is loading ...
Page is loading ...
Page is loading ...
Page is loading ...
Page is loading ...
Page is loading ...
Page is loading ...
Page is loading ...
Page is loading ...
Page is loading ...
Page is loading ...
Page is loading ...
Page is loading ...
Page is loading ...
Page is loading ...
Page is loading ...
Page is loading ...
Page is loading ...
Page is loading ...
Page is loading ...
Page is loading ...
Page is loading ...
Page is loading ...
Page is loading ...
Page is loading ...
Page is loading ...
Page is loading ...
Page is loading ...
Page is loading ...
Page is loading ...
Page is loading ...
Page is loading ...
Page is loading ...
Page is loading ...
Page is loading ...
Page is loading ...
Page is loading ...
Page is loading ...
Page is loading ...
Page is loading ...
Page is loading ...
Page is loading ...
Page is loading ...
Page is loading ...
Page is loading ...
Page is loading ...
Page is loading ...
Page is loading ...
Page is loading ...
Page is loading ...
Page is loading ...
Page is loading ...
Page is loading ...
Page is loading ...
Page is loading ...
Page is loading ...
Page is loading ...
Page is loading ...
Page is loading ...
Page is loading ...
Page is loading ...
Page is loading ...
Page is loading ...
Page is loading ...
Page is loading ...
Page is loading ...
Page is loading ...
Page is loading ...
Page is loading ...
Page is loading ...
Page is loading ...
Page is loading ...
Page is loading ...
Page is loading ...
Page is loading ...
Page is loading ...
Page is loading ...
Page is loading ...
Page is loading ...
Page is loading ...
Page is loading ...
Page is loading ...
Page is loading ...
Page is loading ...
Page is loading ...
Page is loading ...
Page is loading ...
Page is loading ...
Page is loading ...
Page is loading ...
Page is loading ...
Page is loading ...
Page is loading ...
Page is loading ...
Page is loading ...
Page is loading ...
Page is loading ...
Page is loading ...
Page is loading ...
Page is loading ...
Page is loading ...
Page is loading ...
Page is loading ...
Page is loading ...
Page is loading ...
Page is loading ...
Page is loading ...
Page is loading ...
Page is loading ...
Page is loading ...
Page is loading ...
Page is loading ...
-
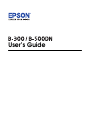 1
1
-
 2
2
-
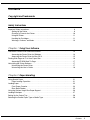 3
3
-
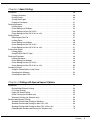 4
4
-
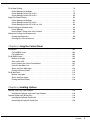 5
5
-
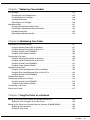 6
6
-
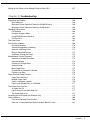 7
7
-
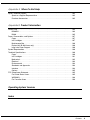 8
8
-
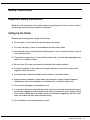 9
9
-
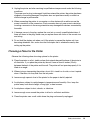 10
10
-
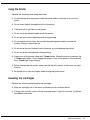 11
11
-
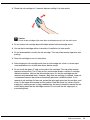 12
12
-
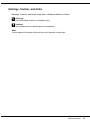 13
13
-
 14
14
-
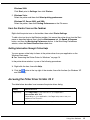 15
15
-
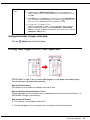 16
16
-
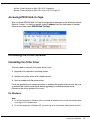 17
17
-
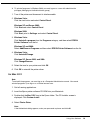 18
18
-
 19
19
-
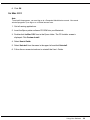 20
20
-
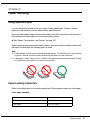 21
21
-
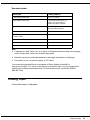 22
22
-
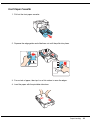 23
23
-
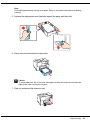 24
24
-
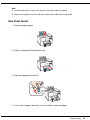 25
25
-
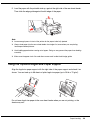 26
26
-
 27
27
-
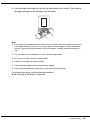 28
28
-
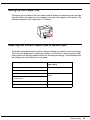 29
29
-
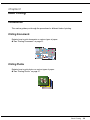 30
30
-
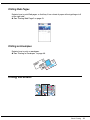 31
31
-
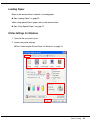 32
32
-
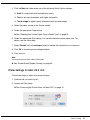 33
33
-
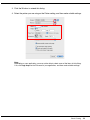 34
34
-
 35
35
-
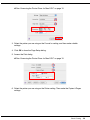 36
36
-
 37
37
-
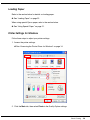 38
38
-
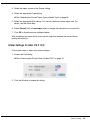 39
39
-
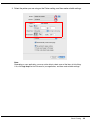 40
40
-
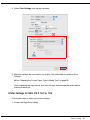 41
41
-
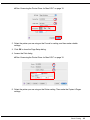 42
42
-
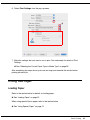 43
43
-
 44
44
-
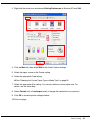 45
45
-
 46
46
-
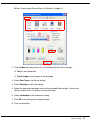 47
47
-
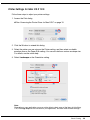 48
48
-
 49
49
-
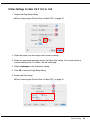 50
50
-
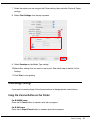 51
51
-
 52
52
-
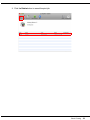 53
53
-
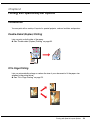 54
54
-
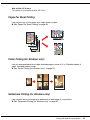 55
55
-
 56
56
-
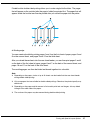 57
57
-
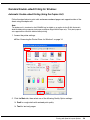 58
58
-
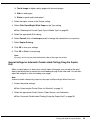 59
59
-
 60
60
-
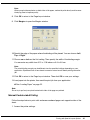 61
61
-
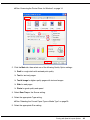 62
62
-
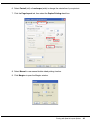 63
63
-
 64
64
-
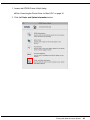 65
65
-
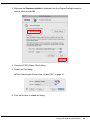 66
66
-
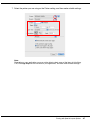 67
67
-
 68
68
-
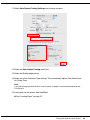 69
69
-
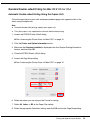 70
70
-
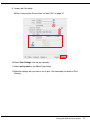 71
71
-
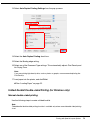 72
72
-
 73
73
-
 74
74
-
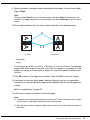 75
75
-
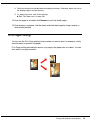 76
76
-
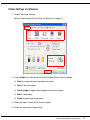 77
77
-
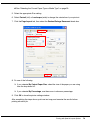 78
78
-
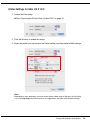 79
79
-
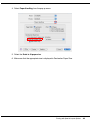 80
80
-
 81
81
-
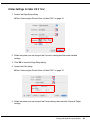 82
82
-
 83
83
-
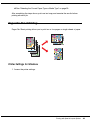 84
84
-
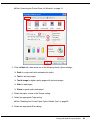 85
85
-
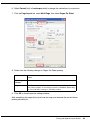 86
86
-
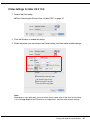 87
87
-
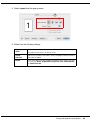 88
88
-
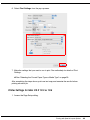 89
89
-
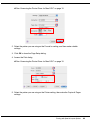 90
90
-
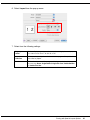 91
91
-
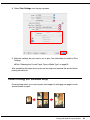 92
92
-
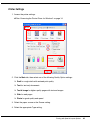 93
93
-
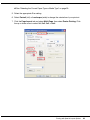 94
94
-
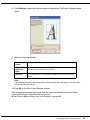 95
95
-
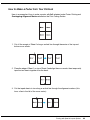 96
96
-
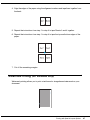 97
97
-
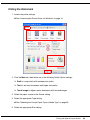 98
98
-
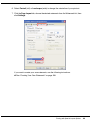 99
99
-
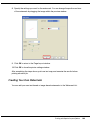 100
100
-
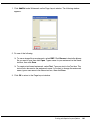 101
101
-
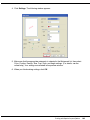 102
102
-
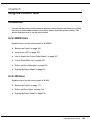 103
103
-
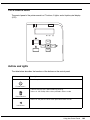 104
104
-
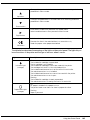 105
105
-
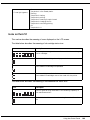 106
106
-
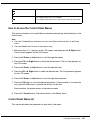 107
107
-
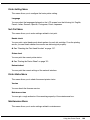 108
108
-
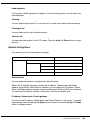 109
109
-
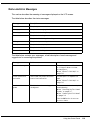 110
110
-
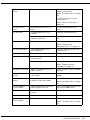 111
111
-
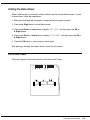 112
112
-
 113
113
-
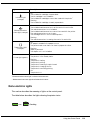 114
114
-
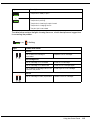 115
115
-
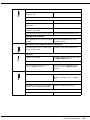 116
116
-
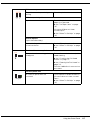 117
117
-
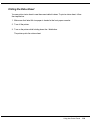 118
118
-
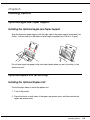 119
119
-
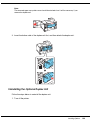 120
120
-
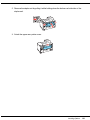 121
121
-
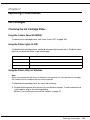 122
122
-
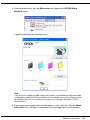 123
123
-
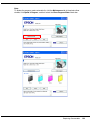 124
124
-
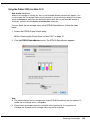 125
125
-
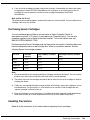 126
126
-
 127
127
-
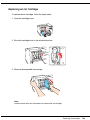 128
128
-
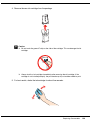 129
129
-
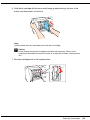 130
130
-
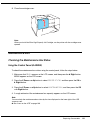 131
131
-
 132
132
-
 133
133
-
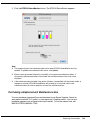 134
134
-
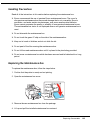 135
135
-
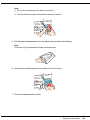 136
136
-
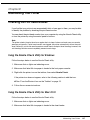 137
137
-
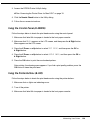 138
138
-
 139
139
-
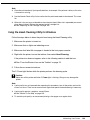 140
140
-
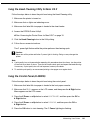 141
141
-
 142
142
-
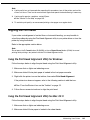 143
143
-
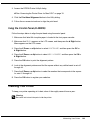 144
144
-
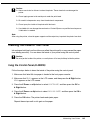 145
145
-
 146
146
-
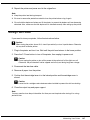 147
147
-
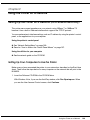 148
148
-
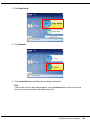 149
149
-
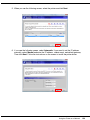 150
150
-
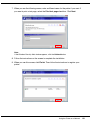 151
151
-
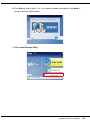 152
152
-
 153
153
-
 154
154
-
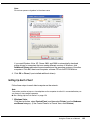 155
155
-
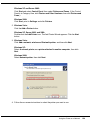 156
156
-
 157
157
-
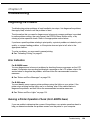 158
158
-
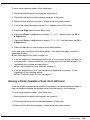 159
159
-
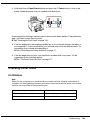 160
160
-
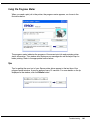 161
161
-
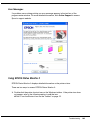 162
162
-
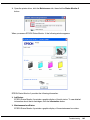 163
163
-
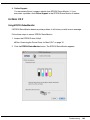 164
164
-
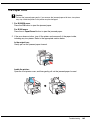 165
165
-
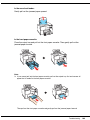 166
166
-
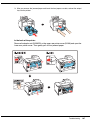 167
167
-
 168
168
-
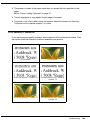 169
169
-
 170
170
-
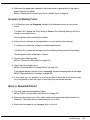 171
171
-
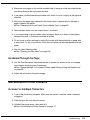 172
172
-
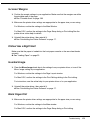 173
173
-
 174
174
-
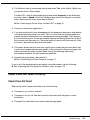 175
175
-
 176
176
-
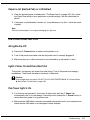 177
177
-
 178
178
-
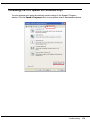 179
179
-
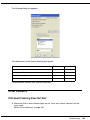 180
180
-
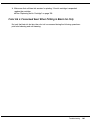 181
181
-
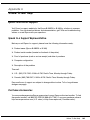 182
182
-
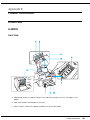 183
183
-
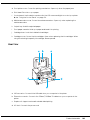 184
184
-
 185
185
-
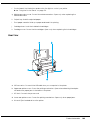 186
186
-
 187
187
-
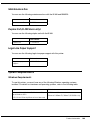 188
188
-
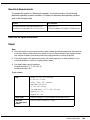 189
189
-
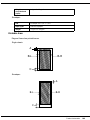 190
190
-
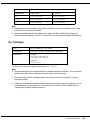 191
191
-
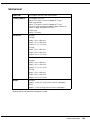 192
192
-
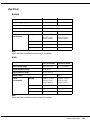 193
193
-
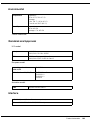 194
194
-
 195
195
-
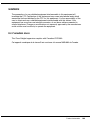 196
196
-
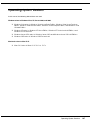 197
197
-
 198
198
-
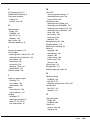 199
199
-
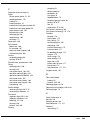 200
200
-
 201
201
Ask a question and I''ll find the answer in the document
Finding information in a document is now easier with AI
Related papers
-
Epson C11CA67601 User manual
-
Epson B-500DN User manual
-
Epson B-310N - Business Color Ink Jet Printer User manual
-
Epson Stylus C40SX User manual
-
Epson XP-100 Quick start guide
-
Epson C40 Plus User manual
-
Epson Stylus PRO 4450 Owner's manual
-
Epson Stylus Pro 9880 User manual
-
Epson B-500DN User manual
-
Epson NPD4919-00 EN Owner's manual