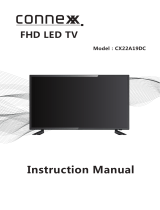Page is loading ...

PLASMA TELEVISION
Operating Guide for
42HDX62, 42HDX62A and
55HDX62
IMPORTANT SAFETY INSTRUCTIONS....................................................................................... 2-3
FIRST TIME USE ....................................................................................................................... 4-23
THE REMOTE CONTROL........................................................................................................ 24-43
ON-SCREEN DISPLAY ............................................................................................................ 44-93
USEFUL INFORMATION........................................................................................................ 94-101
END USER LICENSE AGREEMENT FOR HITACHI DTV SOFTWARE.........................................102
APPENDIXES ...............................................................................................................................103
INDEX...........................................................................................................................................104
As an Energy Star
®
Partner,
Hitachi, Ltd. has determined
that this product meets the
Energy Star
®
guidelines for
energy efficiency.

2
Important Safety Instructions
SAFETY POINTS YOU SHOULD KNOW ABOUT
YOUR HITACHI PLASMA TELEVISION
Our reputation has been built on the quality,
performance, and ease of service of HITACHI plasma
televisions.
Safety is also foremost in our minds in the design of
these units. To help you operate these products
properly, this section illustrates safety tips which will be
of benefit to you. Please read it carefully and apply the
knowledge you obtain from it to the proper operation of
your HITACHI plasma television.
Please fill out your warranty card and mail it to
HITACHI. This will enable HITACHI to notify you
promptly in the improbable event that a safety problem
should be discovered in your product model.
Follow all warnings and instructions marked on
this plasma television.
The lightning flash with arrowhead symbol,
within an equilateral triangle, is intended to
alert the user to the presence of
uninsulated “dangerous voltage” within the
product’s enclosure that may be of a sufficient
magnitude to constitute a risk of electric shock to a
person.
The exclamation point within an equilateral
triangle, is intended to alert the user to the
presence of important operating and
maintenance (servicing) instructions in the
literature accompanying the appliance.
READ BEFORE OPERATING EQUIPMENT
Follow all warnings and instructions marked on this
plasma television.
1. Read these instructions.
2. Keep these instructions.
3. Heed all warnings.
4. Follow all instructions.
5. Do not use this apparatus near water.
6. Clean only with a dry cloth.
7. Do not block any ventilation openings. Install in
accordance with the manufacturer’s instructions.
8. Do not install near any heat sources such as
radiators, heat registers, stoves, or other apparatus
(including amplifiers) that produce heat.
9. Do not defeat the safety purpose of the polarized or
grounding-type plug. A polarized plug has two
blades with one wider than the other. A grounding
type plug has two blades and a third grounding
prong. The wide blade or the third prong are
provided for your safety. If the provided plug does
not fit into your outlet, consult an electrician for
replacement of the obsolete outlet.
10. Protect the power cord from being walked on or
pinched particularly at plugs, convenience
receptacles, and the point where they exit from the
apparatus.
11. Only use the attachments/accessories specified by
the manufacturer.
12. Use only with the cart, stand, tripod,
bracket, or table specified by the
manufacturer, or sold with the
apparatus. When a cart is used, use
caution when moving the cart/apparatus
combination to avoid injury from tip-over.
13. Unplug this apparatus during lightning storms or
when unused for long periods of time.
14. Refer all servicing to qualified service personnel.
Servicing is required when the apparatus has been
damaged in any way, such as power-supply cord or
plug is damaged, liquid has been spilled or objects
have fallen into apparatus, the apparatus has been
exposed to rain or moisture, does not operate
normally, or has been dropped.
15. Televisions are designed to comply with the
recommended safety standards for tilt and stability.
Do not apply excessive pulling force to the front, or
top, of the cabinet which could cause the product
to overturn resulting in product damage and/or
personal injury.
16. Follow instructions for wall, shelf or ceiling
mounting as recommended by the manufacturer.
17. An outdoor antenna should not be located in the
vicinity of overhead power lines or other electrical
circuits.
18. If an outside antenna is connected to the receiver
be sure the antenna system is grounded so as to
provide some protection against voltage surges and
built up static charges. Section 810 of the National
Electric Code, ANSI/NFPA No. 70-1984, provides
information with respect to proper grounding for the
mast and supporting structure, grounding of the
lead-in wire to an antenna discharge unit, size of
grounding connectors, location of antenna-
discharge unit, connection to grounding electrodes
and requirements for the grounding electrode.
Note to the CATV system installer: This reminder is
provided to call the CATV system installer’s attention to
Article 820-44 of the NEC that provides guidelines for
proper grounding and, in particular, specifies that the
cable ground shall be connected to the grounding
system of the building, as close to the point of cable
entry as practical.
NEC National Electric Code
CAUTION: TO REDUCE THE RISK OF ELECTRIC SHOCK,
DO NOT REMOVE COVER (OR BACK).
NO USER SERVICEABLE PARTS INSIDE.
REFER SERVICING TO QUALIFIED SERVICE PERSONNEL.
CAUTION
RISK OF ELECTRIC SHOCK
DO NOT OPEN

3
Important Safety Instructions
Power source
This plasma television is designed to operate on 120
volts 60 Hz, AC current. Insert the power cord into a
120 volt 60 Hz outlet.
To prevent electric shock, do not use the plasma
television’s (polarized) plug with an extension cord,
receptacle, or other outlet unless the blades and
ground terminal can be fully inserted to prevent blade
exposure.
Never connect the plasma television to 50 Hz, direct
current, or anything other than the specified voltage.
Caution
Never remove the back cover of the
plasma television as this can expose you
to very high voltages and other hazards. If
the television does not operate properly,
unplug the plasma television and call your authorized
dealer or service center.
Caution
Adjust only those controls that are covered in the
instructions, as improper changes or modifications not
expressly approved by HITACHI could void the user’s
warranty.
Warning
• To reduce the risk of fire or electric shock, do not
expose this apparatus to rain or moisture.
• The plasma television should not be exposed to
dripping or splashing and objects filled with liquids,
such as vases, should not be placed on the
television.
Modifications
The FCC requires the user to be notified that any
changes or modifications made to this device that are
not expressly approved by Hitachi America, Ltd. Home
Electronics Division may void the user’s authority to
operate the equipment.
Note
This plasma television will display television closed
captioning, ( or ), in accordance with paragraph
15.119 and 15.122 of the FCC rules.
Public viewing of copyrighted material
Public viewing of programs broadcast by TV stations
and cable companies, as well as programs from other
sources, may require prior authorization from the
broadcaster or owner of the video program material.
This product incorporates copyright protection
technology that is protected by U.S. patents and other
intellectual property rights. Use of this copyright
protection technology must be authorized by
Macrovision Corporation, and is intended for home and
other limited consumer uses only unless otherwise
authorized by Macrovision. Reverse engineering or
disassembly is prohibited.
Note
This digital television is capable of receiving analog
basic, digital basic and digital premium cable television
programming by direct connection to a cable system
providing such programming. A CableCARD provided
by your cable operator is required to view encrypted
digital programming. Certain advanced and interactive
digital cable services such as video-on-demand, a cable
operator’s enhanced program guide and data-enhanced
television services may require the use of a set-top box.
For more information call your local cable company.
Note
• There are no user serviceable parts inside the
plasma television.
• Model and serial numbers are indicated on back side
of the plasma television.
Prevention of screen damages
Continuous on-screen displays such as video games,
stock market quotations, computer generated graphics,
and other fixed (non-moving) patterns can be
permanently imprinted onto your TV screen. Such
“SCREEN DAMAGES” constitute misuse and are NOT
COVERED by your HITACHI Factory Warranty.
Lead Notice
This product contains lead. Dispose of this product in
accordance with applicable environmental laws. For
product recycling and disposal information, contact
your local government agency or www.eRecylcle.org
(in California), the Electronic Industries Alliance at
www.eiae.org (in the US) or the Electronic Product
Stewardship Canada at www.epsc.ca (in Canada).
FOR MORE INFORMATION, CALL 1-800-HITACHI.

4
Accessories
First time use
Check to make sure you have the following accessories before disposing of the packing material.
/
CAUTION: 1. Ceiling mounting is not recommended. Mounting the panel on the ceiling does not
provide adequate ventilation for the electronics or proper support for the front glass
panel. This plasma television product is designed for a maximum tilting angle of 45
degrees from vertical.
2. This stand for use only with Hitachi 42HDX62 and 42HDX62A. Use with other
apparatus is capable of resulting in instability causing possible injury. See
important marking located on bottom of stand.
Remote Control Unit CLU-3851WL Power Cord (P# EV01841).
(Part No. HL02065). Two IR Mouse cables (P# EY01641).
Simple Remote Control Unit CLU-123S Table Top Stand (P# QJ01831K).
(Part No. HL01864). Cleaning Cloth (P# MS00931).
Two “AA” size, 1.5V batteries (P# FQ00021). Power Swivel Cable (P# EW08431).
Two “AAA” size, 1.5V batteries (P# FR00061) 2 (2 pcs.) Ferrite Core (P#2169513).
REMOTE CONTROL BATTERY INSTALLATION
AND REPLACEMENT
1. Open the battery cover of the remote control by
pushing down and sliding the back cover off.
2. Insert two new “AA” and “AAA” size batteries for
the remote control and Simple Remote Control.
When replacing old batteries, push them
towards the springs and lift them out.
3. Match the batteries to the (+) and (-) marks in the battery compartment.
4. Replace the cover.
CAUTION: Do not insert batteries with the ‘+’and ‘-’ polarities reversed as this may cause the
batteries to swell or rupture resulting in leakage.
Power Cord
Remote Control
Two “AA” size,
1.5V batteries
BOTTOM VIEW
(Remote Control)
BOTTOM VIEW
(Simple Remote Control)
Press down and slide back to remove.
Lift up on tab to
remove back cover.
IR Mouse Cable or
G-LINK Cable
Cleaning Cloth
Table Top Stand
(42” models only)
For U.S. models:
For optional accessories, please access our web site at:
www.hitachi.us/tv
Power Swivel Cable
(42” models only)
2 Ferrite Core
(see page 14)
Two “AAA” size,
1.5V batteries
MUTE
FAV CH
SELECT
VOL +
CH -
CH +
GUIDE
VOL -
MENU
INPUTS
POWER
EXIT
Simple Remote
Note: Please visit our
website for optional
accessories for the
55” models.

Securing to a table-top
1. Using wood screws (two) fasten the set to the
clamping screw holes on the rear of the Plasma
Display stand as shown below.
2. Using commercially available wood screws, secure
the set firmly in position.
Securing to a Wall
1. Keep the Plasma television 4 inches away from the
wall except when mounted using the wall mount
bracket.
2. Secure the television to the wall as shown in fig. (a)
or (b).
NOTES: 1. Do not block the ventilation holes of
the Plasma television.
Blocking the ventilation holes might
cause fire or defect.
2. In case of an abnormal symptom,
unplug the AC cord.
3. If you purchased the wall mount
bracket option, please ask for
professional installer. Do not install
by yourself.
4. If the Power Swivel feature will not be
used, the Plasma television should be
secured to the wall as shown in
fig. (a).
5. If the Power Swivel feature will be
used, the Plasma television should be
secured to the wall as shown in
fig. (b). The wires need to be long
enough to allow the television to turn
30˚ to the left and right.
Caution when moving the main unit
As this product is heavy, whenever it is moved, two
people are required to transport it safely. Whenever the
unit is moved it should be lifted forward using the top
and base on both sides of the television for stability.
When moving the television, lift the handles and the
bottom frame as shown below. Do not grab the
speakers or the back cover when lifting.
ANTENNA
Unless your Plasma Television is connected to a cable
TV system or to a centralized antenna system, a good
outdoor color TV antenna is recommended for best
performance. However, if you are located in an
exceptionally good signal area that is free from
interference and multiple image ghosts,
an indoor antenna may be sufficient.
LOCATION
Select an area where sunlight or bright indoor
illumination will not fall directly on the picture screen.
Also, be sure that the location selected allows a free
flow of air to and from the perforated back cover of the
set. In order to prevent an internal temperature
increase, maintain a space of 10 cm (4 inches) from the
sides/back of the television, and 30 cm (12 inches)
from the top of the television to the wall. To avoid
cabinet warping, cabinet color changes, and increased
chance of set failure, do not place the TV where
temperatures can become excessively hot, for
example, in direct sunlight or near a heating appliance,
etc.
CONNECT POWER SWIVEL CABLE
Connect one end of cable (Arrow mark facing left) to
the swivel slot of the Plasma Rear Panel. Connect the
other end (Arrow mark facing front)to the swivel slot of
the Table Top Stand.
TURNING RADIUS
The maximum turning radius is 30˚ (left and right). Do
not place any objects on the path of the monitor when
using the power swivel feature.
NOTE: The Table Top Stand and Power Swivel cable
for model 55HDT52 are not included
(Optional).
To take measures to prevent the Plasma Display from tipping over and prevent possible injury it
is important to mount the unit in a stable and flat surface.
5
First time use
How To Set Up Your New Hitachi Plasma Television
30 cm (12 inches)
10 cm (4 inches)
10 cm (4 inches)
11.8in
(30cm)
11.8in
(30cm)
10cm (4 inches)
or more
30cm (11.8 inches)
or more
(a) Power Swivel
NOT USED
(b) Power Swivel
USED
Wood screw
two places
Wire
42” 55”

6
How to set up your new HITACHI Plasma Television
First time use
VIEWING
The major benefit of the HITACHI Plasma Television
is its large viewing screen. To see this large screen
at its best, test various locations in the room to find
the optimum spot for viewing.
The best picture is seen by sitting directly in front of
the TV and about 10 to 18 feet from the screen.
Picture brightness decreases as the viewer moves
to the left and right of the receiver.
During daylight hours, reflections from outside light
may appear on the screen. If so, drapes or screens
can be used to reduce the reflection or the TV can
be located in a different section of the room.
If the TV’s audio output will be connected to a Hi-Fi
system’s external speakers, the best audio
performance will be obtained by placing the
speakers equidistant from each side of the receiver
cabinet and as close as possible to the height of
the picture screen center. For best stereo
separation, place the external speakers at least
four feet from the side of the TV, place the surround
speakers to the side or behind the viewing area.
Differences in room sizes and acoustical
environments will require some experimentation
with speaker placement for best performance.
ANTENNA CONNECTIONS TO REAR JACK PANEL
VHF (75-Ohm) antenna/CATV (Cable TV)
When using a 75-Ohm coaxial cable system, connect
CATV coaxial cable to the CABLE (75-Ohm) terminal. If
you have an antenna, connect the coaxial cable to the
AIR terminal.
VHF (300-Ohm) antenna/UHF antenna
When using a 300-Ohm twin lead from an outdoor
antenna, connect the VHF or UHF antenna leads to
screws of the VHF or UHF adapter. Plug the adapter
into the antenna terminal on the TV.
When both VHF and UHF antennas are
connected
Attach an optional antenna cable mixer to the TV
antenna terminal, and connect the cables to the
antenna mixer. Consult your dealer or service store for
the antenna mixer.
NOTE: Connecting 300-Ohm twin lead may cause interference. Using 75-Ohm coaxial cable is
recommended.
50
50
4" Minimum
4" Minimum
BEST
HORIZONTAL
VIEWING ANGLE
5’
10’
15’
20’
S
S
R
L
BEST
VERTICAL VIEWING
ANGLE
20
3’
0’
5’
10’
15’
20’
To outdoor antenna
or CATV cable
To second antenna
To outdoor VHF
or UHF antenna
To outdoor antenna
or CATV system
To UHF
antenna
Antenna Mixer
CABLE
AIR
AIR
CABLE
AIR

300-Ohm Twin Lead Connector
This outdoor antenna cable must be connected to an
antenna adapter (300-Ohm to 75-Ohm).
Phono Connector
Used on all standard video and audio cables which
connect to inputs and outputs located on the
television’s rear jack panel and side control panel.
“F” Type 75-Ohm Coaxial Antenna Connector
For connecting RF signals (antenna or cable TV) to the
antenna jack on the television.
S-Video (Super Video) Connector
This connector is used on camcorders, VCRs and laser-
disc players with an S-Video feature in place of the
standard video cable to produce a high quality picture.
Optical Cable
This cable is used to connect to an audio amplifier with
an Optical Audio In jack. Use this cable for the best
sound quality.
HDMI Cable
This cable is used to connect your external devices
such as Set-Top-Boxes or DVD players equipped with
an HDMI output connection to the TV’s HDMI input.
Stereo Cable (3.8mm plug to 3.5mm plug)
Used to connect equipment with mini stereo audio jack
to the left and right audio inputs on the rear and side
panels.
USB Cable
This cable is used to connect your digital camera to the
Photo Input in the side of the Plasma television.
IR Mouse Cable/G-LINK Cable (Provided)
Connect the IR Mouse to the IR Blaster output of your
Plasma Television when A/V Network is used. You
must place the IR Mouse in front of the corresponding
IR window of your cable box and VCR. This
connection allows your TV, and the TV Guide On
Screen
TM
system, to control your cable box and/or VCR.
Power Swivel Cable (Provided with 42” models
only)
This cable is used to connect the swivel stand to the
rear panel of the Plasma Television.
IEEE1394 Cable
This cable is used to connect your digital television to
external digital devices.This cable will carry both the
video and audio information.
Sub-Woofer Cable
Used to connect the Sub-Woofer Out to the Sub-
Woofer Input of an audio amplifeier (not included).
7
Hook-up Cables and Connectors
First time use
Most video/audio connections between components can be made with shielded video and audio cables that have
phono connectors. For best performance, video cables should use 75-Ohm coaxial shielded wire. Cables can be
purchased from most stores that sell audio/video products. Below are illustrations and names of common
connectors. Before purchasing any cables, be sure of the output and input connector types required by the
various components and the length of each cable.
AUDIO OUT
3.8mm
STEREO
MINI-PLUG
2
RCA TYPE
PLUGS

8
Quick Reference Remote Control Buttons and Functions
First time use
POWER BUTTON
(TV, DVD, CBL, STB, PVR/VCR, AMP/CD)
Turns the selected device on and off.
SOURCE ACCESS BUTTONS
(TV, DVD, CBL, STB, PVR/VCR, AMP/CD)
Changes the mode of the Universal Remote
Control to control the device selected.
DVD/VCR CONTROL BUTTONS
(DVD, PVR/VCR, AMP/CD)
Controls the functions of your VCR, DVD
and audio devices.
DAY/NIGHT
(TV)
Toggles picture mode settings between
DAY and NIGHT mode.
ASPECT BUTTON
(TV)
Changes the aspect ratio of the TV.
PIP CONTROL BUTTONS
(TV)
Press to show and change the Picture-in-Picture mode.
MENU BUTTON
(TV, DVD, CBL, STB, PVR/VCR)
Accesses the OSD menu system.
(-) BUTTON
(TV,STB)
The (-) button is used when the remote is in
Set-Top-Box (STB) mode or when the TV uses
a digital input.
NUMERIC BUTTONS
(TV, DVD, CBL, STB, PVR/VCR, AMP/CD)
Used to manually enter the TV channel, and used
for numeric entry when navigating through the OSD,
INPUTS, and AV NET menu systems.
GUIDE BUTTON
(TV, STB, CBL, PVR)
Accesses the TV Guide On Screen system (see page 57)
of the TV or the program guide of other devices.
EXIT BUTTON
(TV, CBL, STB, PVR/VCR)
Exits out of the OSD, INPUTS or AV NET menu
systems if their menu is displayed.
LAST CHANNEL BUTTON
(TV, CBL, STB, PVR)
LIGHT BUTTON
(TV, CBL, STB, PVR)
Press to use the back light feature. Can
also be used to change backlight mode.
INFO BUTTON
(TV, STB, CBL, PVR)
Displays various information on the screen,
such as channel information.
CHANNEL WHEEL
(TV, CBL, STB, PVR/VCR, AMP/CD)
Scroll up or down to change channel. Push down on
the wheel to access (FAV) Favorite Channel mode.
(Favorite channel is only available for TV mode.)
CURSOR PAD/SELECT BUTTON
(TV, DVD, CBL, STB, PVR/VCR)
The Cursor Pad is used as a cursor to navigate
through the OSD and INPUT menu systems.
The Select button is used to Select/Activate
highlighted menu items.
VOLUME WHEEL
(TV, AMP/CD)
Scroll up and down to adjust the audio level of your
TV. Push down on the wheel to mute.
PAUSE BUTTON
(TV,PVR/VCR, DVD, AMP/CD)
Press to show and change the Freeze mode of the TV.
Also used to pause other devices when the remote is in
DVD, PVR/VCR, or AMP/CD mode.
INPUTS BUTTON
(TV, AMP)
Accesses the INPUTS menu system.
MODE INDICATOR
Turns on or blinks to show remote control
mode when the SOURCE ACCESS buttons
are pressed.
TM
/
Switches between the current and last channel
viewed.
In addition to controlling all of the functions on your HITACHI Plasma TV, the new remote control is designed to
operate different types of devices, such as, DVD Players, CBL (Cable Boxes), set-top-boxes, satellite receivers,
and VCRs. The remote control must be programmed to control the chosen device. Please see pages 24-43 for a
complete description of all features and programming of the Remote Control.
LEGEND
TV – Television VCR – Video Cassette Recorder/Player
CBL – Cable Box DVD – Digital Video Disc Player
STB – Set-Top-Box SAT – Satellite Receiver
NOTES: 1. The TV’s remote control sensor is located on the right bottom portion of the TV screen. To
control TV functions, please point the remote control directly at the remote control sensor for
best results.
2. VCR precode is included in the PVR mode.
3. CD precode is included in the AMP mode.
4. Pressing any button will illuminate the backlight for 4 seconds.

R
AUDIO
L/MONO
VIDEO
S-VIDEO
INPUTINPUT
PHOTOPHOTO
INPUT 5INPUT 5
POWER
CH
CH
CURSORCURSOR
VOL
VOL
INPUT/EXIT
MENU/SELECT
+
+
-
-
Firmly bind the cables.
Thread the band through
the square hole.
Hook the band
to the claw.
G-LINK
/
IEEE1394
DV INPUT
IEEE1394
DV INPUT
9
Front/Rear/Side Panel Controls
First time use
REAR/SIDE VIEW
SIDE POWER button
Press this button to turn the Plasma Television
ON/OFF. It can also be turned ON/OFF by remote
control. The “MAIN POWER” button must be at
stand-by mode.
MENU/SELECT button
This button allows you to enter the MENU, making
it possible to set TV features to your preference
without using the remote. This button also serves
as the SELECT button when in MENU mode.
햴
PHOTO INPUT
Insert USB cable from your Digital Camera, USB
memory or memory card USB drive to view your
digital still pictures (see pages 28-29).
INPUT/EXIT button
Press this button to access the INPUT menu.
Press again to exit the MENU mode.
CHANNEL selector
Press these buttons until the desired channel
appears in the top right corner of the TV screen.
These buttons also serve as the cursor down ()
and up () buttons when in MENU mode.
VOLUME level
Press these buttons to adjust the sound level. The
volume level will be displayed on the TV screen.
These buttons also serve as the cursor left () and
right () buttons when in MENU mode.
NOTE: The Rear View of the 55” model is slightly
different from the 42” models. One of the
differences are the handles that are only
present on the 42” models.
POWER button
Display Monitor “MAIN POWER” button
This power button is for the complete system, and
must be turned ON/OFF manually. It is
recommended to leave the “MAIN POWER” to ON
condition (lights red) for stand-by mode.
NOTE: When the “MAIN POWER” button is set to
OFF or the TV is unplugged, the clock will
stop and may eventually reset itself.
FRONT VIEW
The Main Power
button is located on
the broadside
bottom, under the
label “MAIN
POWER”.

10
POWER light indicator
To turn the monitor ON, press the main power
switch located on the lower right side of the
monitor. A red stand-by indicator lamp located on
the lower right corner of the front bezel will
illuminate. The Plasma TV is now ready for remote
ON/OFF operation.
REMOTE CONTROL sensor
Point your remote at this area when selecting
channels, adjusting volume, etc.
LEARNING AV NET sensor
Point your equipment’s remote control at this area
while using the AV NET Learning Wizard.
SIDE INPUT JACKS (for INPUT: 5)
Use these audio/video jacks for a quick hook-up
from a camcorder or VCR to instantly view your
favorite show or new recording. Press the INPUTS
button then use the CURSOR PAD and the SELECT
button on the remote control to select INPUT 5. If
you have mono sound, insert the audio cable into
the left audio jack.
IEEE1394 (DV Input)
This input provides a digital interface for your
external digital devices such as your digital video
(DV) camcorder.
Front/Rear/Side Panel Controls
First time use
Indicating Lamp Power Status Operating
Off Off When the main power switch is set to
OFF.
Lights Red Off When the main power switch on the display
(Stand-by) monitor is ON.
Lights Green On Display monitor MAIN POWER is ON.
Lights Orange Off Display monitor MAIN POWER is ON
(Power Saving) with no signal input except antenna
(no sync. signal).
NOTES: 1. Your HITACHI Plasma TV will appear to be turned OFF (lights orange) if there is no video input
when VIDEO: 1, 2, 3, 4 and 5. Check the Power Light to make sure the Display Monitor is
turned off or in Stand-by mode (lights red) when not in use.
2. Remote Control can not turn ON/OFF the “MAIN POWER” of the display monitor.

Antenna Input
The remote control allows you to switch between
two separate 75-Ohm RF antenna inputs, CABLE
and AIR.
Audio/Video INPUT 1, 2, 3 and 4
By using the INPUTS button, the CURSOR PAD (
and ), and the SELECT button or CURSOR PAD
of the remote control, you can select each video
source. Use the audio and video inputs to connect
external devices, such as VCRs, camcorders,
laserdisc players, DVD players etc. (if you have
mono sound, insert the audio cable into the left
audio jack).
햴 MONITOR OUT & HI-FI AUDIO OUT
These jacks provide fixed and variable audio and
video signals (CABLE/AIR, INPUT 1, 2 and 5)
which are used for recording. Use the S-VIDEO
Output for high quality video output. Component
signal to INPUT 1 and 2, and HDMI inputs will not
have monitor output.
Optical Out (Digital Audio)
This jack provides Digital Audio Output for your
audio device that is Dolby
®
Digital and PCM
compatible, such as an audio amplifier.
NOTE: *Manufactured under license from Dolby
Laboratories. “Dolby” and the double-D
symbol are trademarks of Dolby
Laboratories.
S-VIDEO INPUT 1 and 2
INPUT 1 and 2 provide S-VIDEO (Super Video)
jacks for connecting equipment with S-VIDEO
output capability.
NOTE: 1. You may use VIDEO, HDMI or S-VIDEO
inputs to connect to INPUT 1 and 2, but only
one of these inputs may be used at a time.
2. S-VIDEO output may be used for
recording, only when the input is of S-
VIDEO type.
HDMI INPUTS 1 and 2 (High Definition
Multimedia Interface)
ABOUT HDMI – HDMI is
the next-generation all
digital interface for consumer electronics. HDMI
enables the secure distribution of high-definition
video and multi-channel audio in a single cable.
Because digital television (DTV) signals remain in
digital format, HDMI assures that pristine high-
definition images retain the highest video quality
from the source all the way to your television
screen.
Use the HDMI input for your external devices such
as Set-Top-Boxes or DVD players equipped with an
HDMI output connection.
HDMI, the HDMI logo and High-Definition
Multimedia Interface are trademarks or registered
trademarks of HDMI Licensing LLC.
NOTE: 1. The HDMI input is not intended for use
with personal computers.
2. Only DTV formats such as 1080i, 720p, 480i
and 480p are available for HDMI input.
Component: Y-P
BPR Inputs
INPUTS 3 and 4 provide Y-P
BPR jacks for
connecting equipment with this capability, such as
a DVD player or Set Top Box. You may use
composite video signal for both inputs.
NOTE: 1. Do not connect composite VIDEO and
S-VIDEO to INPUT 1, 2 or 5 at the same
time. S-VIDEO has priority over VIDEO input.
2. Your component outputs may be labeled
Y, B-Y, and R-Y. In this case, connect the
components B-Y output to the TV’s P
B
input and the components R-Y output to
the TV’s P
R input.
3. Your component outputs may be labeled
Y-C
BCR. In this case, connect the component
C
B output to the TV’s PB input and the
component C
R output to the TV’s PR input.
4. It may be necessary to adjust TINT to
obtain optimum picture quality when using
the Y-P
BPR inputs (see page 46).
5. To ensure no copyright infringement, the
MONITOR OUT output will be abnormal,
when using the Y-P
BPR jacks.
6. INPUT 3 and INPUT 4 (Y/VIDEO) can be
used for composite video and component
video input.
IR Blaster/G-LINK
This jack provides IR output to your external
components (VCR, Cable box, DVD player, etc.).
With this connection, your external components
can automatically be controlled by the A/V network
feature. This connection will allow you to control
the external components with your Plasma
Television’s remote control in TV mode. The G-
LINK connection will enable the TV Guide On
Screen
TM
recording feature.
For Service Use Only
Do not connect anything to this terminal.
Specifically for Service use only.
11
Rear Panel Connections
First time use
G-LINK
/
IEEE1394
DV INPUT

12
Subwoofer Out
Connect this SUB WOOFER OUT output to the
external audio component input using the sub
woofer cable (not provided).
Upgrade Card
This card slot is for future software upgrades.
HITACHI will notify you if a software upgrade is
required for your TV. In order to receive written
notification, please complete and return your
warranty card.
To Power Swivel Connector
Connects to the Power Swivel Table Top Stand.
IEEE1394 (DV INPUT)
These jacks provide a digital interface for your
external digital devices, such as a Digital VCR (D-
VHS), Set-Top-Box or Digital Camcorder by means
of a single cable (see pages 20 and 30). When
using IEEE1394 connections, you enable video and
audio digital data exchange between a compatible
device. This connection also enables you to
control basic equipment functions (such as VCR
play, rewind, fast forward, stop, etc.) from your TV
On-Screen Display.
CableCARD Slot
This slot is for the CableCARD that will be provided
by your local cable operator to gain access to
chosen cable channels. The CableCARD will allow
you to tune digital and high definition cable
channels. Please call your local cable operator if
this service is available before requesting a
CableCARD (also known as Point of Deployment
(POD) module).
1. Connect a coaxial cable to cable terminal of
the Rear Panel Jacks.
2. Insert the CableCARD into the slot (Top of card
should be facing towards you as shown
below).
NOTE: 1. A digital cable subscription is required.
2. Do not insert a PCMCIA card into the
CableCARD slot.
If the CableCARD is properly installed or not installed,
the TV will display the following respective screens.
After the CableCARD is installed, wait until the second
screen below appears. The third screen below will
appear if a channel is not authorized for viewing. Press
the EXIT button to exit the second screen.
Please take note of all information on the screen (you
will provide this information to your cable operator).
Call your cable operator and give them the information
from the card to start your cable service.
Rear Panel Connections
First time use
Digital Cable
INSER
TINSERT
INSER
T
G-LINK
/
IEEE1394
DV INPUT
OR
CableCARD is not installed
CableCARD is installed
Not an Authorized Channel
In order to start cable service
for this device, please contact
your cable provider
CableCARD(tm): 123-456-789-1
Host: 123-456-789-1
Data: 123-456-789-1
Unit Address: 123-456-789-1
Press EXIT to return
Acquiring Data.
Please wait.
OR

13
Rear Panel Connections
First time use
1. Press the MENU button on the Remote Control to
access the Main Menu screen.
2. Use the CURSOR PAD
to highlight SETUP in
the Main Menu and press the SELECT button.
3. Use the CURSOR PAD
to highlight CableCARD
Information and press the SELECT button.
4. To view the CableCARD ID and Host ID, use the
CURSOR PAD
to highlight CableCARD Info and
press the SELECT button.
NOTE: The Diagnostics Info. window is for
Service use only.
THINGS TO CHECK WHEN USING THE
CableCARD / CableCARD Services
1. Check that the CableCARD is properly inserted in
the CableCARD slot.
2. Remove the CableCARD by pressing the eject
button and pull the CableCARD straight out.
3. Visually inspect the CableCARD to ensure all pin-
holes are in good condition, with none blocked or
damaged.
4. Make sure the CableCARD is re-inserted in the
correct direction, then slowly push until it is fully
seated in the slot.
5. When the CableCARD is installed, note all screen
messages that appear (“CableCARD Installed”,
“Acquiring Data”, “CableCARD is not Installed”).
If the “CableCARD Installed” message does not
appear when card is installed, check the TV’s card
slot and CableCARD pins for obstructions or
damage.
6. If problems still remain, please contact your Cable
Service Provider.
NOTES:
1. When a CableCARD is installed, Auto
Channel scan will not be needed
because the channel list is automatically
loaded to the TV's channel memory.
2. The TV will take several seconds to
detect and recognize the presence of the
CableCARD. This process must be
completed before any CableCARD
information or Channel listings is
accessed.
Appendix E
After the CableCARD has been successfully installed, a
CableCARD Information menu appears in the SETUP
menu of the On-Screen Display.
Follow the instructions below to access the CableCARD
Information menu.
Setup
Timers
Locks
TV Guide On Screen
Channel Manager
Audio
Video
Move SEL Select
Set The Inputs
Screen Saver
Set AV NET
Menu Preference
Set Monitor Out
Set Closed Captions
CableCARD Information
Setup
Upgrades
Set Stand-By Mode
Move SEL Select
CableCARD Information
Setup
Move SEL Return
Select the button below to acess
CableCARD ID and Host ID.
Select the button below to access
CableCARD and Host Diagnostics.
CableCARD Info.
Diagnostics Info.
In order to start cable service
for this device, please contact
your cable provider
CableCARD(tm): 123-456-789-1
Host: 123-456-789-1
Data: 123-456-789-1
Unit Address: 123-456-789-1
Press EXIT to return

14
First time use
The front panel jacks are provided as a convenience to allow you to easily connect your video camcorder, digital
camera or Digital Video Camcorder as shown in the following examples:
NOTE: 1. Completely insert connection cord plugs when connecting to left side panel jacks. If you do not, the
played back picture may be abnormal.
2. If you have a S-VHS VCR, use the S-INPUT cable in place of the standard video cable.
3. If you have a mono VCR, insert the audio cable into the left audio jack of your TV.
4. S-VIDEO input takes priority over VIDEO input.
5. If you have a VHS or 8mm camcorder, use the S-VIDEO cable in place of the VIDEO cable.
The exact arrangement you use to connect the VCR, camcorder, laserdisc player, DVD player, or HDTV Set
Top Box to your Plasma TV is dependent on the model and features of each component. Check the
owner’s manual of each component for the location of video and audio inputs and outputs.
The following connection diagrams are offered as suggestions. However, you may need to modify them to
accommodate your particular assortment of components and features. For best performance, video and
audio cables should be made from coaxial shielded wire.
Before Operating External Video Source
Connect an external source to one of the INPUT terminals, then press the INPUTS button to show the
INPUTS menu. Use the CURSOR PAD ( and ) to select the Antenna or Input of your choice. Then press
the SELECT button or the CURSOR PAD to confirm your choice (see page 27).
Connecting External Video Sources
Photo Input
IEEE 1394
Cable
Air
Input 1
Move SEL Sel.
Left Side Panel Left Side Panel
R
AUDIO
L/MONO
VIDEO
S-VIDEO
INPUTINPUT
PHOTOPHOTO
INPUT 5INPUT 5
R
AUDIO
L/MONO
VIDEO
S-VIDEO
INPUTINPUT
PHOTOPHOTO
INPUT 5INPUT 5
IEEE1394IEEE1394
DV INPUTDV INPUT
IEEE1394IEEE1394
DV INPUTDV INPUT
IEEE 1394IEEE 1394
CableCable
Video CameraVideo Camera
Digital Video CamcorderDigital Video Camcorder
Digital CameraDigital Camera
Ferrite Ferrite
CoreCore
Ferrite Ferrite
CoreCore
USBUSB
CableCable
1. Wrap once the USB cable or IEEE
1394 cable (not supplied) on the
ferrite core near the Photo Input
or IEEE 1394 Input as shown.
S-Video cable
2. Fold and close the ferrite core
while being careful not to pinch
the cable.
Ferrite Core Instructions:Ferrite Core Instructions:

15
First time use
Rear Panel Connections
VCR #1
2-Way signal splitter
ANT
IN
OUTPUT
S-VIDEO
VLR
DIGITAL
OUTPUT CAPABILITY
DIGITAL OUTPUT
Laserdisc player, VCR,
camcorder, etc.
OUTPUT
Y P
B
P
R
L R
HDTV Set-Top Box
DVD Player
(PROVIDED)
(PROVIDED)
DVI
to
HDMI
AUDIO OUT
OUTPUT
YP
B
/C
B
P
R
/C
R
L R
VCR #2
V L R
OUTPUT
S-VIDEO
V L R
INPUT
S-VIDEO
CONNECT TO
IR BLASTER
CONNECT TO
IR BLASTER/
G-LINK
G-LINK
/
IEEE1394
DV INPUT
Optional
Optional
Cable TV coaxial cable
Outside
A
ntenna
NOTE: Cables are optional, except when specified.

16
First time use
• S-VIDEO, YPBPR, or HDMI connections are provided for high performance laserdisc players, VCRs etc.
that have this feature. Use these connections in place of the standard video connection if your device has
this feature.
• If your device has only one audio output (mono sound), connect it to the left audio jack on (L/(MONO)) the
Rear Panel.
• Refer to the operating guide of your other electronic equipment for additional information on connecting
your hook-up cables.
• A single VCR can be used for VCR #1 and VCR #2, but note that a VCR cannot record its own video or line
output (INPUT: 1 in the example on page 15). Refer to your VCR operating guide for more information on
line input-output connections.
• Connect only 1 component (VCR, DVD player, camcorder, etc.) to each input jack.
• COMPONENT: Y-P
B
P
R
(Input 3 & 4) connections are provided for high performance components, such as
DVD players and set-top-boxes. Use these connections in place of the standard video connection if your
device has this feature.
• Your component outputs may be labeled Y, B-Y, and R-Y. In this case, connect the components B-Y
output to the TV’s P
B
input and the components R-Y output to the TV’s P
R
input.
• Your component outputs may be labeled Y-C
B
C
R
. In this case, connect the components C
B
output to the
TV’s P
B
input and the components C
R
output to the TV’s P
R
input.
• It may be necessary to adjust TINT to obtain optimum picture quality when using the Y-P
B
P
R
inputs. (See
page 46)
• To ensure no copyright infringement, the MONITOR OUT output will be abnormal, when using the Y-P
B
P
R
,
and HDMI input jacks.
• Input 1 or 2 can accept HDMI signal.
• S-VIDEO monitor output may be used for recording only when the input is of S-VIDEO type.
• When using a HDMI input from a Set-Top-Box, it is recommended to use a 1080i or 720p input signal.
MACROVISION NOTES:
1. Video signals fed through a VCR may be affected by copyright protection systems and the picture will be
distorted on the television.
2. Connecting the television directly to the Audio /Video output of a Set-Top-Box will assure a more normal
picture.
Tips on Rear Panel Connections

17
First time use
Connecting External Video Sources
CONNECTING A VIDEO AND STEREO AUDIO
SOURCE TO INPUT1 – INPUT5
1. Connect the cable from the VIDEO OUT of the
VCR or the laserdisc player to the INPUT
(VIDEO) jack, as shown on the Rear Panel on the
right.
2. Connect the cable from the AUDIO OUT R of the
VCR or the laserdisc player to the INPUT
(AUDIO/R) jack.
3. Connect the cable from the AUDIO OUT L of the
VCR or the laserdisc player to the INPUT
(AUDIO/L) jack.
4. Press the INPUTS button, then select INPUT 2
from the INPUTS menu to view the program
from the VCR or laserdisc player.
5. Select CABLE or AIR from the INPUTS menu to
return to the last channel tuned.
NOTE: 1. Completely insert the connection cord plugs when connecting to rear panel jacks. The picture and
sound that is played back will be abnormal if the connection is loose.
2. A single VCR can be used for VCR #1 and VCR #2 (see page 15) but note that a VCR cannot record
its own video or line output. Refer to your VCR operating guide for more information on line input-
output connections.
3. When INPUT 3 or 4 are used, it is necessary to connect the video output of the device to the
Y/VIDEO input jack of the TV.
CONNECTING AN S-VIDEO AND STEREO AUDIO
SOURCE TO INPUT 1, 2 OR 5
1. Connect the cable from the S-VIDEO OUT of
the S-VHS VCR or the laserdisc player to the
INPUT (S-VIDEO) jack, as shown on the Rear
Panel on the right.
2. Connect the cable from the AUDIO OUT R of
the VCR or the laserdisc player to the INPUT
(AUDIO/R) jack.
3. Connect the cable from the AUDIO OUT L of
the VCR or the laserdisc player to the INPUT
(AUDIO/L) jack.
4. Press the INPUTS button, then select INPUT 1
from the INPUTS menu to view the program
from the VCR or laserdisc player.
5. Select CABLE or AIR from the INPUTS menu to
return to the last channel tuned.
NOTE: 1. Completely insert the connection cord plugs when connecting to rear panel jacks. The picture and
sound that is played back will be abnormal if the connection is loose.
2. A single VCR can be used for VCR #1 and VCR #2 (see page 15), but note that a VCR cannot record
its own video or line output. Refer to your VCR operating guide for more information on line input-
output connections.
G-LINK
G-LINK
/
Back of
Back of
VCR
VCR
R L V
R L V
OUTPUT
OUTPUT
VCR
VCR
G-LINK
/
VCR or Laserdisc Player
OUTPUT
Back of VCR or
Laserdisc Player
S-VIDEO
R L V

18
First time use
Connecting External Video Sources
CONNECTING A COMPONENT SOURCE WITH
HDMI OR DVI CAPABILITY TO INPUT 1 OR 2
1. Connect the HDMI or DVI output of the HDTV
set top box or DVD player to the HDMI input as
shown on the Rear panel below.
2. With DVI output, connect the cable from the
AUDIO OUT R of the HDTV set top box or DVD
player to the INPUT (AUDIO/R) jack as shown on
the Rear Panel below.
3. With DVI output, connect the cable from the
AUDIO OUT L of the HDTV set top box or DVD
player to the INPUT (AUDIO/L) jack as shown
on the Rear Panel below.
4. Press the INPUTS button, then select INPUTS 1
or 2 to view the program from the HDTV set top
box or DVD player.
5. Select CABLE or AIR from the INPUTS menu to
return to the last channel tuned.
NOTE: 1. Completely insert the connection cord
plugs when connecting to rear panel jacks.
The picture and sound that is played back
will be abnormal if the connection is loose.
2. The HDMI input on INPUT 1 and 2
contains the copy protection system called
High-bandwidth Digital Content Protection
(HDCP). HDCP is a cryptographic system
that encrypts video signals when using
HDMI connections to prevent illegal
copying of video contents.
3. HDMI is not a “NETWORK” technology. It
establishes a one-way point-to-point
connection for delivery of uncompressed
video to a display.
4. The connected digital output device
controls the HDMI interface so proper set-
up of device user settings determines final
video appearance.
5. When using a DVI to HDMI cable, connect
the Audio Out L and R cables at the same
INPUT (1 or 2) as your HDMI INPUT (1 or
2).
G-LINK
/
IEEE1394
DV INPUT
DIGITAL OUTPUT
HDMI
Cable
or
HDTV Set-Top-Box or
DVD Player
Back of
HDTV Set-Top-Box or
DVD Player
G-LINK
/
IEEE1394
DV INPUT
LR
OUTPUT
DIGITAL OUTPUT
DVI to HDMI
Cable
or
or
P
B
P
R
HDTV Set-Top-Box or
DVD Player
Back of
HDTV Set-Top-Box or
DVD Player
HDMI input
DVI to HDMI Input

19
First time use
Connecting External Video Sources
CONNECTING A COMPONENT AND STEREO
AUDIO SOURCE TO INPUT 3 OR 4: Y-PBPR.
1. Connect the cable from the Y OUT of the
Laserdisc/DVD player or HDTV set top box to
the INPUT (Y) jack, as shown on the Rear
panel below.
2. Connect the cable from the P
B
/C
B
OUT or B-
Y OUT of the Laserdisc/DVD player or HDTV
set top box to the INPUT (P
B)
jack.
3. Connect the cable from the P
R
/C
R
OUT or R-
Y OUT of the Laserdisc/DVD player or HDTV
set top box to the INPUT (P
R
) jack.
4. Connect the cable from the AUDIO OUT R of
the Laserdisc/DVD player or HDTV set top box
to the INPUT (AUDIO/R) jack.
5. Connect the cable from the AUDIO OUT L of
the Laserdisc/DVD player or HDTV set top box
to the INPUT (AUDIO/L) jack.
6. Press the INPUTS button, then select INPUT 4
from the INPUTS menu to view the program
from the Laserdisc/DVD player or HDTV set
top box.
7. Select CABLE or AIR to return to the last
channel tuned.
NOTE: 1. Completely insert the connection cord
plugs when connecting to rear panel jacks.
The picture and sound that is played back
will be abnormal if the connection is loose.
2. See page 16 for tips on REAR PANEL
CONNECTIONS.
G-LINK
/
OUTPUT
DVD Player
OR
Back of
DVD Player
OUTPUT
L R Y P
B
P
R
HDTV Set-Top Box
P
R/
C
R
P
B/
C
B Y
VIDEO
L R
AUDIO

20
First time use
Connecting External Video Sources
CONNECTING A COMPONENT SOURCE WITH
DIGITAL INTERFACE CAPABILITY TO IEEE1394
TERMINALS.
1. Connect the IEEE1394 cable from the output of the
component with IEEE1394 capability, such as a
Digital VCR or AVHD (External Hard Drive) Digital
Recorder, to the IEEE1394 input terminals shown
below. IEEE 1394 allows the plasma television and
the external device to communicate with one
another. When using IEEE1394 connections, you
enable video and audio digital data exchange
between a compatible device. This connection also
enables you to control basic equipment functions
(such as VCR play, rewind, fast forward, stop, etc.)
from your TV On-Screen Display.
2. Press the INPUTS button on the Remote Control.
3. Select the IEEE1394 option (see page 30).
NOTE: 1. With IEEE1394 connection, video and
audio will be received by the TV. It will
enable you to control the D-VHS from the
TV IEEE1394 menu (see page 30).
2. The IEEE1394 interface contains the copy
protection standard called 5C or Digital
Transmission Content Protection (DTCP).
G-LINK
/
IEEE1394
DV INPUT
IEEE1394 Cabl e
S-VIDEO
R
(MONO)/L VIDEO
1
DIGI TA L INTERF ACE
S-VIDEO
R
(MONO)/L VIDEO
2
LINE OUT
IEEE1394
Digital VCR (D-VHS)
/