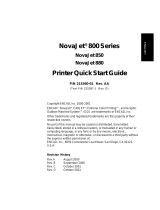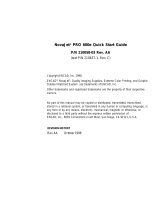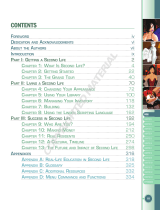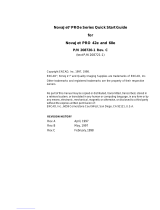Page is loading ...

User's Guide
for
NovaJet
®
PRO 600e Printers
Americas Edition P/N 210131-2 Rev. C
(text P/N 210636-1)
Copyright ENCAD, Inc. 1998
N
OVAJET
®
, ENCAD
®
and Quality Imaging Supplies™ are trademarks of ENCAD, Inc.
Macintosh is a trademark of Apple Computer Corp.
Other trademarks are the property of their respective owners.
Except as provided below, no part of this manual may be copied or distributed, transmitted,
transcribed, stored in a retrieval system, or translated in any human or computing language, in
any form or by any means, electronic, mechanical, magnetic or otherwise, or disclosed to a
third party without the express written permission of ENCAD, Inc., 6059 Cornerstone Court
West, San Diego, CA 92121, U.S.A.
Certain manuals are distributed by ENCAD in an electronic format on CD-ROM or over the
internet. The registered user of an ENCAD product whose manuals is distributed in this
fashion may print one copy for their personal use only.
REVISION
HISTORY
Rev. A April 1998
Rev. B June 1998
Rev. C July 1998

NovaJet PRO 600e User's Guide
ii
WARRANTY CLAIMS
United States
ENCAD
®
, Inc., warrants its printers (“PRODUCT”) to be free from defects in workmanship and materials for a period of
one year from the date of purchase. In order to submit a Warranty claim, please contact the ENCAD Help Desk at (619)
452-4350.
ENCAD reserves the right to make changes or improvements to Products, without incurring any obligation to similarly alter
Products previously purchased.
Buyer’s sole and exclusive rights pursuant to this Warranty shall be for the repair or replacement of defective Product.
ENCAD specifically disclaims any and all other warranties, expressed or implied, including but not limited to, implied
warranties of merchantability and fitness for a particular purpose. In no event shall ENCAD be liable for any loss of profit
or other commercial damages, special, incidental or consequential damages, or any other damages or claims, whatsoever.
This Warranty gives Buyer specific legal rights, and Buyer may also have other rights that vary from state to state.
This Warranty applies only to printers purchased from ENCAD, or authorized ENCAD distributors or dealers. The intent
of this Warranty is to repair or replace defective Products subjected to normal wear and tear, when operated according to
ENCAD instructions.
This warranty does not cover damage to the Product resulting from the following:
· Accident or negligence.
· Unauthorized modification of the Product.
· Adverse environmental conditions.
· Service of the Product by other than an ENCAD authorized service provider.
· Unauthorized or improper use, including but not limited to:
- Use in applications for which the Product was not designed.
- Using cartridges, ink, or media other than ENCAD QIS PRO 600e products.
- Lubricating any part of the printer.
Internationally: Contact your dealer or distributor for warranty information.
Extended Warranty:
An extended warranty is available for your ENCAD printer. Contact your
dealer/distributor or ENCAD for further details.

iii
NovaJet PRO 600e User's Guide
FCC Statement (U.S.A.)
The United States Federal Communications Commission has specified that the following notice be brought to the
attention of users of the ENCAD printers.
FEDERAL COMMUNICATIONS COMMISSION RADIO AND TELEVISION INTERFERENCE FOR CLASS B
DEVICE
Statement
This equipment has been tested and found to comply with the limits for a Class B digital device, pursuant to Part 15 of the
FCC Rules. These limits are designed to provide reasonable protection against harmful interference in a residential
installation. This equipment generates, uses, and can radiate radio frequency energy, and if not installed and used in
accordance with the instructions, may cause harmful interference to radio communications.
User Instructions:
If the equipment does cause harmful interference to radio or television reception, which can be determined by turning
the equipment on and off, the user is encouraged to try to correct the interference by one of the following measures:
• Reorient or relocate the receiving antenna.
• Increase the separation between the equipment and receiver.
• Connect the equipment into an outlet on a circuit different from that to which the receiver is connected.
• Consult the dealer or an experienced radio/TV technician for help.
Changes or modifications not expressly approved by ENCAD, Inc. could void the user’s authority to operate the
equipment.
Note: This product was FCC certified under test conditions that included the use of shielded I/O cables and connectors
between system components. To be in compliance with FCC regulations, the user must use shielded cables and connectors
and install them properly.
VDE Statement
Hiermit wird bescheinigt, daß der Drucker in Übereinstimmung mit den Bestimmungen der BMPT-AmstbIVfg 234/1991
funkentstört ist. Der vorschriftsmäßige Betrieb mancher Geräte (z.B. Meßsender) kann allerdings gewissen
Einschränkungen unterliegen. Beachten Sie deshalb die Hinweise in der Bedienungsanleitung.
Dem Zentralamt für Zulassungen im Fernmeldewesen würde den Inverkehrbringen dieses Gerätes angezeigt und die
Berechtigung zur Überprüfung der Serie auf die Einhaltung der Bestimmungen eingeräumt.
Industry Canada
This Class B digital apparatus meets all requirements of the Canadian Interference-Causing Equipment Regulations.
Cet apparell numérique de la classe B respecte toutes les exigences du Réglement sur le matériel brouilleur du Canada.

NovaJet PRO 600e User's Guide
iv
Material safety data sheet
To obtain information on the proper use, handling, and disposal of any ENCAD QIS ink, consult
the material safety data sheet included in the ink kit or obtain a copy from ENCAD, Inc. at:
6059 Cornerstone Court West
San Diego, California 92121-3734
(619) 452-4350
International users should contact their local dealer or distributors.
General Operating Safety
The use of a <HAR> cord set (rated 10A, 250VAC) with the proper plug configuration for the
country where the device will be used, is required for continued safety compliance.
Ein harmonisiertes (<HAR>) Netzkabel (min. 10A, 250V~) mit dem vorgeschriebenen
Netzstecker für das entsprechende Land in dem das Gerät installiert wird, ist unbedingt
notwendig für die elektrische Sicherheit.
El uso de cable poder <marcado HAR> (capacidad de 10A, 250V~), con el enchufe apropiado
para el país donde se use el producto, es requerido para acatamiento de seguridad eléctrica.
L' emploi d' un cordon surmoulé <HAR> (estimé 10A, 250V CA) avec la configuration de la
fiche convenable pour le pays où l' appareil sera utilisé, est exigé pour la conformité à la
sécurité continuée.
Other reference materials
In addition to this User Guide, the following additional guides are included with your printer:
Quick Start - Tells you how to assemble and install the printer's hardware.
Software Drivers - Readme files on the driver CD-ROM contain information for installing and
using the various drivers and utilities on the CD-ROM.
Manual conventions
➪ Indicates a procedure for you to follow in order to perform a specific
function. Read the accompanying explanatory text before following the
step-by-step procedure.
! Indicates a warning. Ignoring the warning can damage the printer or result in an unsatis-
factorily printed image.
✓ Indicates a tip or suggestion that can make using the printer easier or improve your
printed images.

v
NovaJet PRO 600e User's Guide
Manual organization
It is not necessary to read this manual from cover to cover. Reading Chapters 1 through 3 will
give you an understanding of printer's basic operation. Your particular needs will determine how
you use the rest of the guide.
Chapter 1 Introduction - Introduces the printer and provides basic guidelines for getting the
best print quality.
Chapter 2 Getting started - Describes the printer's components and explains the basic steps
needed for using the printer after it has been assembled and connected to your computer.
Includes procedures for installing and priming ink cartridges and loading media.
Chapter 3 Setting printer options - Explains how to use some of the printer's features.
Chapter 4 Maintenance - Includes instructions for periodic maintenance functions such as
refilling ink reservoirs, replacing ink cartridges, and periodic cleaning of the ink cartridges and
service station.
Appendix A Calibration - Explains what to look for in the calibration plots and how to make the
adjustments.
Appendix B Installing additional memory - Explains how to install additional memory in the
printer.
Appendix C Menu tree - Explains the menu structure.
Appendix D Technical information - Lists the technical specifications for printer.
Appendix E Serial Communication and cabling - Provides the printer's serial cable require-
ments and details on setting serial communication parameters.
Appendix F Error messages
Appendix G Glossary
Appendix H Supplies - Includes a complete list of ENCAD media, ink, cartridges, and spare
parts and information for ordering supplies for your printer.
Appendix I Troubleshooting - Provides answers to commonly asked questions and solutions to
typical problems.

NovaJet PRO 600e User's Guide
vi
Contents
Chapter 1 Introduction ................. 1-1
Printing with NovaJet PRO 600e printers.... 1-1
Obtaining quality results ............................. 1-2
Nine Factors that Affect Print Quality ......... 1-5
Chapter 2 Getting started.............. 2-1
Using the control panel............................... 2-1
Choosing menu functions .......................... 2-2
Setting the language .................................. 2-2
Loading media ........................................... 2-2
Using the power media feed and
take-up system ....................................... 2-3
Using the take-up roll ................................. 2-4
Moving the carriage ................................... 2-5
Installing the cutter ..................................... 2-5
Filling the ink reservoirs ............................. 2-6
Priming the ink delivery lines...................... 2-8
Printing the color test ................................ 2-10
Printing the prime pattern........................... 2-11
Aligning the ink cartridges..........................2-13
Cartridge recognition ................................. 2-15
Pausing the printer ..................................... 2-16
Canceling a print ........................................ 2-16
About print drivers...................................... 2-16
Chapter 3 Printer options ............. 3-1
Returning to the default settings ................. 3-1
Printing the settings ................................... 3-1
Choosing print mode options...................... 3-1
Important notes about image size vs. dpi 3-3
Print passes ............................................... 3-4
Choosing paper options ............................. 3-5
Save Media ................................................ 3-9
Choosing ink options.................................. 3-11
Chapter 4 Printer maintenance
and storage...............................4-1
Periodic maintenance ................................ 4-1
Changing ink types ....................................4-2
Removing and storing ink cartridges .......... 4-2
Replacing the reservoirs ............................. 4-4
Installing new cartridges ............................. 4-5
Purging ink delivery lines............................ 4-5
Periodic cleaning........................................ 4-6
Cleaning the service station........................ 4-8
Maintaining the NovaPrime ......................... 4-9
Preparing your printer for transport or
storage ...................................................4-9
Returning the printer for service .................. 4-9
Accessing printer information ..................... 4-9
Appendices
A Calibration........................................... A-1
B Installing additional memory ................B-1
C Menu tree............................................ C-1
D Technical information .......................... D-1
E Serial cable .........................................E-1
F Error messages .................................. F-1
G Glossary ..............................................G-1
H Ordering Supplies ............................... H-1
I Troubleshooting ................................... I-1
Index

Introduction 1
This user guide covers the NovaJet PRO 600e printers.
NovaJet PRO 600e printers are wide-format color inkjet printers that give you professional-
quality output with all the brilliance and gloss of liquid ink. For signmakers, service bureaus,
photographic services, creative and business professionals, ENCAD printers let you experience
the value of exceptional graphics quality. The NovaJet PRO 600e printers cut hours of produc-
tion time, while giving you the dramatic impact of high fidelity images.
NovaJet PRO 600e printers are being used for many types of printing needs:
• Posters • Banners • Exhibits
• Signs • Packaging prototypes • Displays
• Imposition proofing • Point of purchase • Fine art
Printing with NovaJet PRO 600e printers
The NovaJet PRO 600e wide format inkjet printers lets you create printed pieces the length of a
roll of media (100’ or more). Only Extreme Color Printing combines the technical sophistica-
tion of the NovaJet series with the unique qualities of ENCAD QIS inks and media, which
includes coated canvas, vinyl, film, paper, and more.
These printers feature a continuous-feeding ink system which uses 500ml reservoirs for each
color, so you never have to worry about running out of ink halfway through a big print job. Before
starting a print job, just look at the transparent plastic reservoirs to check the ink supply. When
the ink supply is low, just open the cap and refill. In addition, the printer features a dual ink
system, which makes fast work of switching from one type of ink to another.
The printers accept raster-oriented data in the form of HP RTL format. In this mode, printing
begins immediately after the first complete line of HP RTL data is received. Depending on the
software used, millions of colors are possible, yielding superb results for continuous-tone
images or 3D renderings.
INTRODUCTION

NovaJet PRO 600e User's Guide
1-2 Introduction
If your applications do not support HP RTL, there are several software utilities available to
convert various raster file formats (TIFF, GIF, BMP, etc.) into HP RTL. There are also more than
50 Raster Image Processors (RIPs) which convert Postscript or CGM to HP RTL. When
choosing a RIP or a file format converter for output to the printer, make sure it has the features
you need. (Contact your ENCAD distributor or dealer for an up-to-date listing.)
Obtaining quality results
You have probably seen a demonstration of your printer's capabilities or sample output. If so, you
are aware of the superb color graphics which can be obtained, and the variety of papers and films
you can use. Note, however, that to obtain high-quality results, you must consider several factors.
Follow the simple guidelines in the sections that follow to obtain excellent results.
Use the right inks and media
ENCAD’s commitment to Extreme Color encompasses media, ink, and cartridges. A team of
color scientists and media specialists work with world class ink and media manufacturers to
develop supplies that are scientifically matched to the NovaJet PRO 600e printers. Used
together, the ENCAD inks and media provide the widest color gamut available, making our
Quality Imaging Supplies ideal for applications from proofs to presentations.
ENCAD inks and media give you optimal image quality through:
• Scientifically matched ink and media
• Ultra-wide color gamut or process standard
• Wide range of media: matte paper, photo paper, film, vinyl, canvas, etc.
Three types of inks are offered: Graphic Arts (GA), Graphic Standard (GS), and Graphic Outdoor
(GO). Choose the right ink for your application.
GA (Graphic Arts) QIS Inks™ combined with
scientifically matched Quality Imaging Sup-
plies™ (QIS) Media, let you create images so
vivid, you have to see them to believe them. In
fact, the GA QIS Ink color gamut not only
encompasses SWOP (Standard Web Offset
Printing), for press-quality color graphics, but it
goes far beyond. Its ultra-wide color gamut
allows you to reach to the limits of your
creativity.
QIS Ink

Introduction 1-3
NovaJet PRO 600e User's Guide
INTRODUCTION
GS (Graphic Standard) QIS Inks™ give
you high-quality, photo-realistic images. Your
indoor signs, posters, banners, and backlit
graphics will leave a lasting impression. You
also get superb image quality when you
combine these inks with Quality Imaging
Supplies™ (QIS) Media, guaranteed. The GS
QIS Ink color gamut comes very close to
SWOP (Standard Web Offset Printing), for
press-quality color graphics, versatility, and
easy color calibration.
GO (Graphic Outdoor) QIS Inks™ bring
an entirely new level of color and image
quality to the outdoor graphics industry and
offers complete compatibility with industry
standards. Getting consistent inkjet quality
for outdoor applications requires a carefully
coordinated approach - the Graphic Outdoor
Matched System. Inks, media, and laminates
are all scientifically matched to each other
and to your printer.
Caring for your ink and cartridges
! Handle cartridges only on the plastic areas. Touching the copper electrical interconnect or
the inkjets can damage the cartridge.
• Be sure the ink in the cartridges matches the ink in the reservoirs.
• Do not mix inks.
• Do not shake ink refill containers.
• Store ink and cartridges in the same environment as the printer whenever possible.
• Removing cartridges may result in loss of negative pressure and cause the cartridge to leak
through the jet plate. If you remove a cartridge from the printer, do not leave it exposed to
the air for an extended period because the jets may clog. Replace the original tape on the
jet plate. Place the cartridge in a cartridge garage or sealed plastic bag and store it in a
closed area at room temperature. Keep it out of direct sunlight.
• Open new cartridges only when you are ready to install them.
• Use only ENCAD-brand ink refills and cartridges.
• Be sure to connect cartridges to reservoirs which contain the same color and type of ink
originally in the cartridge. (For example, if the cartridge contained PRO 600e GS cyan ink,
use it only with PRO 600e GS cyan ink.)
• Drawings containing both black and color elements require alignment of the cartridges to
each other. See Appendix A for details.
QIS Ink
QIS Ink

NovaJet PRO 600e User's Guide
1-4 Introduction
Choose the right media
You can rely on ENCAD QIS Media for rich, vivid images across the entire color spectrum. QIS
Media is specially formulated to demanding specifications, strict performance criteria, and
uncompromising quality controls. This assures superb interaction with QIS Ink and flawless
performance with the printer.
ENCAD offers a wide range of sheet and roll media and is always adding new products. Check
with your authorized ENCAD supplies dealer for the latest offerings. The chart that follows gives
you an idea of the various media types and their potential uses. See the Source Book for current
media types.
Job Media
Indoor signs Vinyl
Outdoor signs and
banners
GO media and overlaminates;
be sure to use with GO inks
Polyethylene Banner
Reinforced Vinyl
Tyvek
Wet Strength Paper
Water Resistant Vinyl
Backlight displays Backlit Display
Client, courtroom or
marketing presentations
Photo-realistic images
Point-of-purchase signs
Posters
Trade shows
Photo Gloss and Semi-Gloss
Premium Matte
Specialty Matte
Vinyl
Ultra White Film
Backlit Display
GO media, including Tyvek and Vinyl
Color maps
Flip charts
Renderings
Premium Matte
Specialty Matte
Art specialty Canvas
Check prints
Working drawings
Presentation Bond 24#
Caring for your media
Store media in its original packaging in a cool, dry area until you are ready to use it. The environ-
ment should be stable; i.e., no extremes of heat and cold, and non-condensing humidity. If
conditions are outside the operating ranges recommended for the printer, allow the media to
acclimate in the operating environment for at least 48 hours before using it.

Introduction 1-5
NovaJet PRO 600e User's Guide
INTRODUCTION
If you remove a roll of media from the printer, be sure to store it in a manner which keeps it
clean and dust-free. Ideally, you should return it to its original packaging for storage.
Print on the correct side! Roll media is wound with the coated side out. Cut sheet media has
an ink-receptive and a non-ink-receptive side. The sheets are notched to help you orient them
correctly. To assure that you print on the correct side, be sure that the notch is in the upper
right corner when you feed the sheet into the printer.
Handle with care! Handle your media carefully to avoid creases, scrapes, and tears. Avoid
crushing or damaging roll media edges.
Wear cotton gloves! Film-based and photographic paper-based media are susceptible to
absorbing skin oils. Fingerprints on the media prior to printing may result in visible
fingerprints after ink is applied.
Choose the correct printing mode
There are five printing modes, giving you freedom to tradeoff drawing quality and speed. When
printing heavier renderings, maps, or art graphics, choose one of the enhanced printing modes.
Use the right software
The quality of the software driver or the RIP can be very important, especially when printing
continuous tone images or 3D renderings. Error diffusion or stochastic screening algorithms
can yield photo-like images, even when these images are scaled to full size. Software without
advanced imaging features may produce images which are grainy when enlarged.
Nine Factors that Affect Print Quality
Understanding all the factors that contribute to print quality is the only way to ensure perfect
printing each and every time. This section details nine important factors; by controlling them,
you can achieve the very best print quality possible.
Most important, and often overlooked, is the process of matching output print quality to
customer expectations of print quality. Before beginning any inkjet print job, you must have a
clear understanding of what the customer expects. Inkjet printing has certain limitations and
depending on the print process you employ, inkjet printing can produce a wide variety of print
qualities. High quality printing costs more to accomplish. Before embarking on any print task,
discuss with the customer what their expectations are and what they are willing to pay for. Then
and only then, set upon the task of achieving the pre-determined print quality you both expect.

NovaJet PRO 600e User's Guide
1-6 Introduction
1. Use the highest quality type of image possible.
2. Check to make sure the image is in focus and exposed properly.
3. Scan it with the best scanner possible.
4. Scan it at the proper resolution.
5. Color correct and sharpen the image with software.
6. Ensure your color profile accurately reflects the exact ink and media you are using.
7. Use the best diffusion pattern available in your RIP.
8. Use only the best possible ink and media combinations.
9. Make sure your cartridges are aligned and firing properly.
1. Original Image Type
The type of original image will determine the quality of your final inkjet print. The best image
type is an original transparency (not a duplicate). They are extremely crisp with superb edge
definition. Print film photos are not as good as they are already one generation removed from the
original film. Also, because of the emulsion process of photo prints, edge definitions tend to be
lost. Color prints can be used, but they have to be of very good quality to produce acceptable
scaled prints. Digital photo files are newest image type. Many are unacceptable for large-format
printing as they contain only a small fraction of the information contained in a film transparency.
For example, most digital cameras can only create a 1 MB file. This is not enough information
for large inkjet prints. A file must be at least 10 - 12 MB for a fair print and 30 - 50 MB for a
good E-size print (see scanning section). Only the best commercial digital cameras can achieve
these files sizes. Digital files from other sources such as CD stock photography are usually
created from scanned transparencies, so may be suitable for inkjet printing. Check with the
manufacturer to ensure that the images are at least 10 - 12 MB and were created from drum-
scanned transparencies.
The better CDs have images of 28MB or more stored in a TIFF format. These are preferable for
great quality prints. If you use a file stored in PhotoCD format, make sure you use the highest
resolution available. Images stored in compressed files such as JPEG, LZW, GIF, etc. can lose
valuable data during the compression process. Avoid images stored this way if possible. If you
have to use a compression file format for whatever reason, use JPEG. It is closer to a “lossless”
compression.
2. Original Image Clarity and Color
The quality of the original photograph, transparency, or digital file plays a key role in final print
quality as this is where the clarity and color of the image is created. If the original photographer
took a picture that was not in focus, or was fuzzy for any reason, sharpening or after-effects
cannot correct it and a poor inkjet print will result. Differences in film, speed, grain, or develop-
ing process can also affect quality of prints. If the image was too dark or too light, color correc-
tion cannot correct it and a poor inkjet print will result. The axiom of “garbage in, garbage out”
applies to all printing, including inkjet printing. Companies that utilize a lot of photography for
large-format inkjet printing should check for focus by using a loupe. If you have a good, in-focus
original, you can maintain the image quality throughout the entire process.

Introduction 1-7
NovaJet PRO 600e User's Guide
INTRODUCTION
3. Scanner Type
How you get the original image into the computer is important to the overall printing process as
scanner quality varies greatly. Using a scanner that meets the requirement of the overall print
quality is essential to have enough color fidelity and edge clarity. An image scanned with a low
end scanner will lose detail, clarity, and color. It is important that you understand what type of
image quality is required for your print and use the right scanner to achieve it.
Traditionally, drum scanners are ideal for retaining the best edge definition and color depth. If
the original image is poor, an expensive drum scan may be a waste of money. Almost all service
bureaus use drum scanners.
Flatbed scanners require an optional transparency adapter to scan transparencies.
4. Scan Resolution
Scanning the original at low resolution will degrade the large-format inkjet print quality.
Scanning at resolution which is too high slows down the RIP and adds no quality to the image.
Consequently, choosing the right resolution for the output print size (and thus, the amount of
scaling needed after scanning) will determine what the optimum resolution is for each image.
The quality of the image you would like to produce is determined by the the final output size and
the file size. For example, if you want output a 36" x 36" image, the file size will be approximately
24MB for a fair-good quality image (75dpi), 43MB for a good-very good quality (100 dpi) and
97MB for an excellent quality (150 dpi) print.
Your service bureau can help you determine the optimum resolution to scan your image based on
the size and quality of the image you would like to print.
DO NOT USE INTERPOLATED RESOLUTION OF YOUR SCANNER TO COMPUTE IMAGE
SIZE
Most 300 dpi scanners can interpolate or “imitate” 600 dpi scanning. This is really not really
scanning at 600 dpi and will degrade the image quality. When scanning, ensure that you are using
the scanner's true optical resolution, not its interpolated resolution. Scanning at the highest
optical resolution (300 dpi) is better than scanning at the scanner's highest interpolated resolution
(600 dpi).
5. Post Scanning Color Correction and Sharpening
All scanned images, even those scanned on expensive drum scanners, must be color corrected
and sharpened before using them for a large-format inkjet print. If you are using a service bureau
for scanning images, their scanner operator will usually do this as part of the scanning fee.
However, you should always check the image before using it. Although the process of color
correction and sharpening are more detailed than can be explained within this document, the
following outline will give you a good grasp of what is required:

NovaJet PRO 600e User's Guide
1-8 Introduction
Color Correction - all scanners give the image a slight color cast during the scanning process.
This happens because all light sensing devices have a slight bias. The easiest way to correct most
of this color cast is to use a function such as Auto Levels in PhotoShop. This function finds the
whitest pixel and the darkest pixel in an image and distributes all colors in-between. This works well
on 75% of all images that are properly exposed. In very dark night scenes or in very white snow
background scenes, Auto Levels does not work properly and the correction must be made manu-
ally using histogram adjustments.
Sharpening using UnSharp Mask - all scanned images, even images scanned on the most expen-
sive drum scanners, need to be sharpened. The best digital tool to do this with is a function called
an unsharp mask (available in programs such as PhotoShop). An unsharp mask basically redefines
the edges of images by adding a mask. Most unsharp mask tools allow you to set the pixel width of
the mask and the amount of sharpening. A good start is to use a pixel width of
3 - 5, with an amount of 75%. Too much unsharp mask will give the whole image a hard, pixelated
look. A little more unsharp mask can be used with inkjet images as they are somewhat diffused in
the printing process, hiding any small amounts of oversharpening.
6. RIP Color Profile
The engine that converts your image into a series of C, M, Y, K dots is called the Raster Image
Processor or RIP. Before it can actually create these dot patterns, it must first adjust for the
colors of the inks, color of the media, dot volume of the cartridges on a particular machine, and
the humidity/temperature of the environment on the day of printing (as this affects how far the
ink will spread or dot gain). Most RIPs include what is commonly referred to as a color profile
or color link. Usually, this profile is automatically used when you choose the media and ink
within the software. However, color profiles are created in the factory with new cartridges in a
clean and average environment. If you have older cartridges, media that was stored in sunlight for
6 months, and the humidity is 88%, the standard color profile may not give the best result. In this
case, a new color profile may need to be created. Most professional RIPs today have this as an
optional process. If your RIP cannot make a change, you can use an image editing program such
as PhotoShop and re-RIP the image. Make sure your color profile delivers the colors and quality
you need.
7. RIP Diffusion/Dither Patterns
Images that are going to be printed on an inkjet printer are eventually divided into C, M, Y, K and
rasterized into dots using patterns that cause the eye to see a continuous tone image. These
patterns are called many things, such as frequency modulated screening, diffusion patterns, dither
patterns, screen patterns, etc. There are various types of screening that are better for photo-
graphic images. Stochastic screening was developed specifically for the CMYK process to avoid
the problem of visually perceptible banding that occurs with other pattern types. It does this by
pseudo-random placement of dots. Variations of the stochastic strategy have evolved into even
better patterns. Each RIP manufacturer uses different names to describe its particular variation
on the stochastic theme. To get the best print quality, make sure you are using the best possible
diffusion pattern available from the RIP software you are using. Also remember that a different
diffusion pattern should be used for spot color objects (such as filled vector objects). If you are
printing an image that contains both photographs and spot color objects, use the diffusion pattern
designed for photos.

Introduction 1-9
NovaJet PRO 600e User's Guide
INTRODUCTION
8. Ink and Media
Using the right ink and media is a much bigger factor in print quality than most inkjet users realize.
It takes many months of using a printer before a user begins to understand what an exceptional
print looks like. Then and only then can they fully appreciate what quality materials and inks can
do. Inks must be developed specifically for a particular head, otherwise, cartridge reliability will be
severely reduced. ENCAD inks are specifically developed for ENCAD cartridges, printers, and
media. These inks create the perfect ink drop shape, trajectory, and landing shape when used with
ENCAD cartridges. The media controls the color, dot gain, and durability of the final print. As the
ink must chemically interact with the media, only medias developed specifically for a particular ink
can achieve the perfect dot shape that leads to improved image quality. Additionally, the chemical
bond created through co-developed inks and medias is much better than independently developed
inks and medias. Although many people will not be able to visually perceive differences in quality
inks and medias initially (poor inks and medias show more pronounced visual defects), a less-than-
optimal image quality, image color, or image durability will likely develop over time. Chemical
compatibility between inks (made for a specific head technology) and medias is a key, and often
overlooked ingredient to print quality.
9. Cartridge Preparation and Alignment
The single most overlooked factor in image color accuracy and quality is cartridge alignment. Even
if you carefully control factors 1 though 8, a printer with poor cartridge alignment or unmaintained
heads can severely deteriorate image quality. Cartridge maintenance and alignment are key to
producing images that exhibit the best of what a printer is capable of. Printer wiping stations must
be kept clean so that heads stay clean. Cartridges need to be aligned and checked to be sure that
all nozzles are working properly. Use a loupe to evaluate the registration of test patterns to achieve
the best possible accuracy. Whenever you adjust, move, or replace a cartridge, take the time to
realign the cartridges. Alignment errors of a single pixel (or single digit in the alignment process)
will affect both color and image quality.

NovaJet PRO 600e User's Guide
1-10 Introduction
This page is intentionally blank.

Getting started 2
This chapter gives you details on setting up your printer and using the functions available on its
panel.
Before you start, be sure that:
• all packing materials have been removed from the carriage
• the power cord is plugged in
• you have connected your printer to your computer using either a parallel (IEEE 1284) or
ImageWriter II serial cable or network controller
• the printer is turned on before attempting to print
• driver software and color links are installed. Refer to the Readme files on the driver CDs
provided with your printer. Details on using the drivers are contained in the PC and Mac
Connectivity Guide.
Using the control panel
The control panel at the right side of the printer includes eight buttons and a display which
indicates modes and settings. An overview is provided here so that you can load media and
cartridges. Details on menu options are included in Chapter 3.
GETTING STARTED

NovaJet PRO 600e User's Guide
2-2 Getting Started
The menu tree in Appendix C summarizes all the printer modes and their functions.
Printer control panel
Two types of menus are displayed: action menus provide a list of additional menus or immediate
tasks to perform. Selection menus let you view and modify values.
Choosing menu functions
To select a function, press the button adjacent to the function displayed.
The display will list options available for the selected function. Press the Next Option or Prev.
Option buttons to view the selections. When the selection you want displays, press the button
for the option and press OK.
Depending on the type of menu, you can return to the previous menu level by pressing the OK
or Exit button. Press Exit consecutively to return to the main menu.
Press the Cancel button to restore the previous setting and exit the menu.
Setting the language
Your printer can display menu items and messages in English, German, French, Italian, Portu-
guese, Spanish, Korean, Japanese and simplified and traditional Chinese.
➪➪
➪➪
➪ To choose a language
1 Press Setup/User Settings/Language and the button for the language you want.
2 Press OK.
Loading media
You can use either roll media or cut sheets; the default is roll media. To ensure straight paper
loading and to avoid skewing, be sure to hold the media parallel to the platen line. Use the load
lines on the platen as a guide to correctly load media. The printer includes sensors which detect
the presence of media and activate the feed and take-up mechanisms.
The roll media core must have an inside diameter of 2" and the roll media maximum outside
diameter of 6". If your media core has an inside diameter of 3”, use the core adapter included. If
you plan to store prints on the take-up roll, you may want to have extra cores available. They can
be ordered from your ENCAD supplies dealer.

Getting Started 2-3
NovaJet PRO 600e User's Guide
GETTING STARTED
! IMPORTANT! Depending on the model, the printer can use media up to 60" wide. The
rolls can be heavy, so you may want to have someone help you to load them. Before
starting, be sure that you have a take-up roll core available which is the same width as the
media you are loading.
! If your roll media has wrinkled or damaged edges, cut off the damaged part of the roll
prior to loading to prevent the media from jamming in the printer.
! IMPORTANT! Be sure to use only ENCAD QIS media. Tests have shown that the use of
non-ENCAD media can generate sufficient electrostatic discharge to cause shorting and
damage to the LED display.
Using the power media feed and take-up system
The power media feed and take-up system facilitates long, unattended printing runs by
automatically unwinding and rewinding media as prints are generated. It includes a feed roll, a
take-up roll, and sensors which prevents media from coming into contact with the floor.
When the unit is first turned on, the feeder may turn for a few seconds. If the take-up turns, the
sensor is blocked. Clear anything blocking the take-up sensor before proceeding.
➪➪
➪➪
➪ To load roll media
1 Slide the rolled media onto the media (upper) roller, orienting it as shown below.
Slide the paper guide into the roll core, and tighten the guide to secure the roll by
turning the blue knob clockwise. Standing behind the printer, insert the media's
leading edge into the back of the printer, aligning the paper edge with the alignment
mark on the platen. The printer will sense the presence of the media and after the
default 6-second delay, will automatically feed it.

NovaJet PRO 600e User's Guide
2-4 Getting Started
2 Press Load Media to move the media into printing position.
3 As printing progresses, media is looped down in front of the take-up core until it is
detected by the sensor on the printer stand leg. The take-up rolls then activate to roll
the media.
Be sure not to block the sensor!
Using the take-up roll
The take-up roll allows unattended printing by automatically winding printed media onto a core.
In this mode, the automatic cutter is disabled. When using this option, be sure that the media
sensor on the printer's right leg is not blocked.
Depending on the ambient humidity, temperature, and amount of ink coverage, you may want to
turn on the dryer and/or set a dry time as described in Chapter 3. If you are using the dryer,
position it so that the fans blow on the media.
➪➪
➪➪
➪ To use the take-up roll
1 Set the printer to Take-up mode by pressing Setup/Paper Options Menu, Supply
Type/Take-up, then press OK. This enables the take-up roll and disables the cutter.
2 Install an empty core onto the take-up guides. Be sure that the core width matches
the width of the media you are using.
3 Slide the roll guide into the media core, and secure it by tightening the locking
mechanism.
Since media cores can be shorter than the width of the media, position the media
guide 1/8” from the end of the core and lock it into place.
4 Press Feed Media/Forward to advance enough media to allow its leading edge to
come to the center of the take-up roll.
Using at least three pieces of tape, attach the leading edge of the media to the take-
up roll at the left, right, and center of the
core.
As printing progresses, the media is looped
down in front of the take-up core until it is
detected by the sensor on the printer leg.
The take-up roll is then activated to roll the
media.
Be sure not to block the sensor!
/