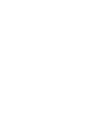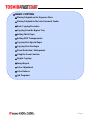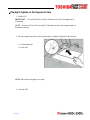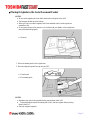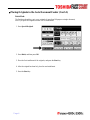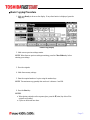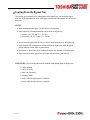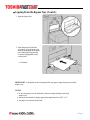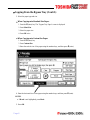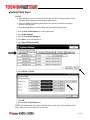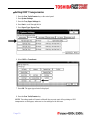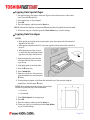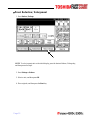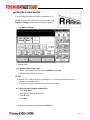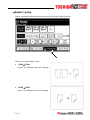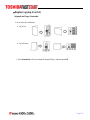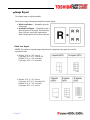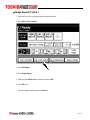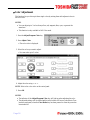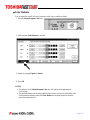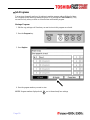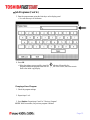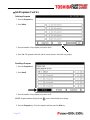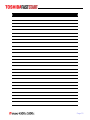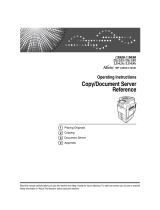Toshiba e-STUDIO5500c User manual
- Category
- Multifunctionals
- Type
- User manual
This manual is also suitable for
Toshiba e-STUDIO5500c is a sophisticated multifunctional device that combines excellent print quality with advanced features to help you accomplish your business tasks efficiently. With its user-friendly interface and versatile capabilities, the e-STUDIO5500c is the perfect choice for small to medium-sized offices.
Key capabilities of the Toshiba e-STUDIO5500c include:
-
High-quality printing: The e-STUDIO5500c produces sharp, vibrant prints with a resolution of up to 1200 x 1200 dpi, making it ideal for printing professional-looking documents, marketing materials, and more.
-
Fast printing speed: With a print speed of up to 55 pages per minute, the e-STUDIO5500c can quickly handle your high-volume printing needs, saving you valuable time.
Toshiba e-STUDIO5500c is a sophisticated multifunctional device that combines excellent print quality with advanced features to help you accomplish your business tasks efficiently. With its user-friendly interface and versatile capabilities, the e-STUDIO5500c is the perfect choice for small to medium-sized offices.
Key capabilities of the Toshiba e-STUDIO5500c include:
-
High-quality printing: The e-STUDIO5500c produces sharp, vibrant prints with a resolution of up to 1200 x 1200 dpi, making it ideal for printing professional-looking documents, marketing materials, and more.
-
Fast printing speed: With a print speed of up to 55 pages per minute, the e-STUDIO5500c can quickly handle your high-volume printing needs, saving you valuable time.




















-
 1
1
-
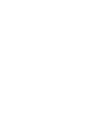 2
2
-
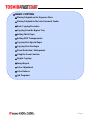 3
3
-
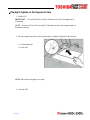 4
4
-
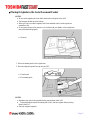 5
5
-
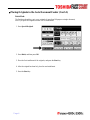 6
6
-
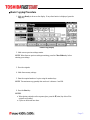 7
7
-
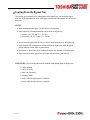 8
8
-
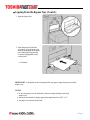 9
9
-
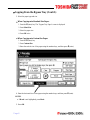 10
10
-
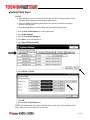 11
11
-
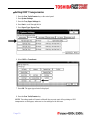 12
12
-
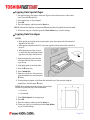 13
13
-
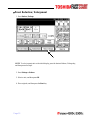 14
14
-
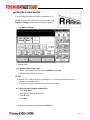 15
15
-
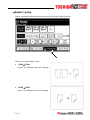 16
16
-
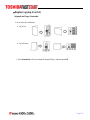 17
17
-
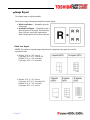 18
18
-
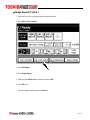 19
19
-
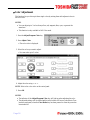 20
20
-
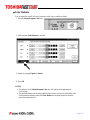 21
21
-
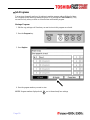 22
22
-
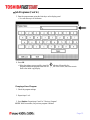 23
23
-
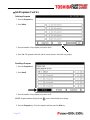 24
24
-
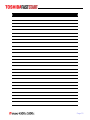 25
25
Toshiba e-STUDIO5500c User manual
- Category
- Multifunctionals
- Type
- User manual
- This manual is also suitable for
Toshiba e-STUDIO5500c is a sophisticated multifunctional device that combines excellent print quality with advanced features to help you accomplish your business tasks efficiently. With its user-friendly interface and versatile capabilities, the e-STUDIO5500c is the perfect choice for small to medium-sized offices.
Key capabilities of the Toshiba e-STUDIO5500c include:
-
High-quality printing: The e-STUDIO5500c produces sharp, vibrant prints with a resolution of up to 1200 x 1200 dpi, making it ideal for printing professional-looking documents, marketing materials, and more.
-
Fast printing speed: With a print speed of up to 55 pages per minute, the e-STUDIO5500c can quickly handle your high-volume printing needs, saving you valuable time.
Ask a question and I''ll find the answer in the document
Finding information in a document is now easier with AI
Other documents
-
Savin C3828 User manual
-
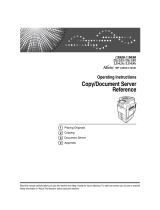 Aristokraft LD430C User manual
Aristokraft LD430C User manual
-
Ricoh 8030E Operating Instructions Manual
-
Ricoh Aficio IS 2230 User manual
-
Ricoh DSm716 Owner's manual
-
Ricoh DSC428 User manual
-
Ricoh SP 3610SF User manual
-
Ricoh MP C3500 User manual
-
Savin 2027 Operating Instructions Manual
-
Ricoh C2000 User manual