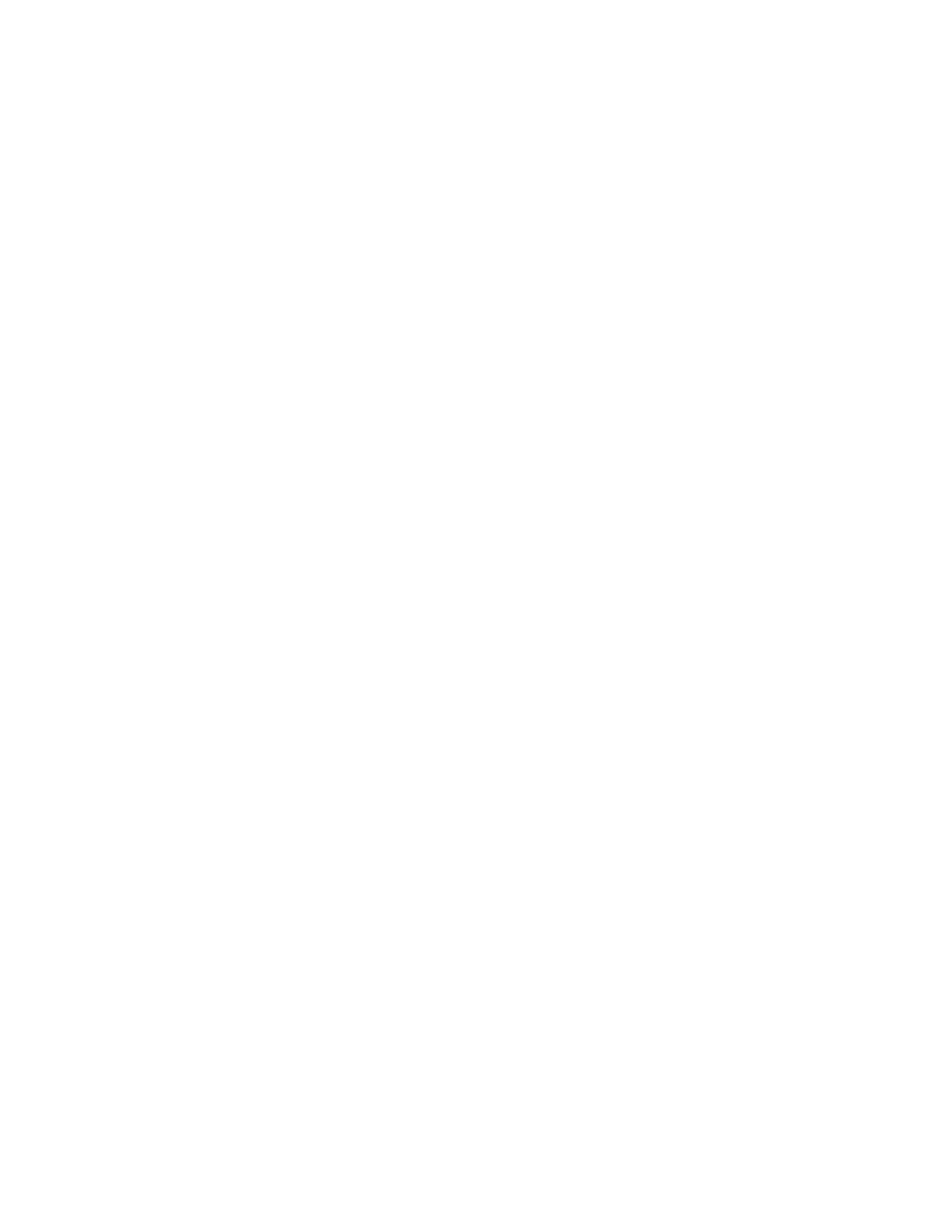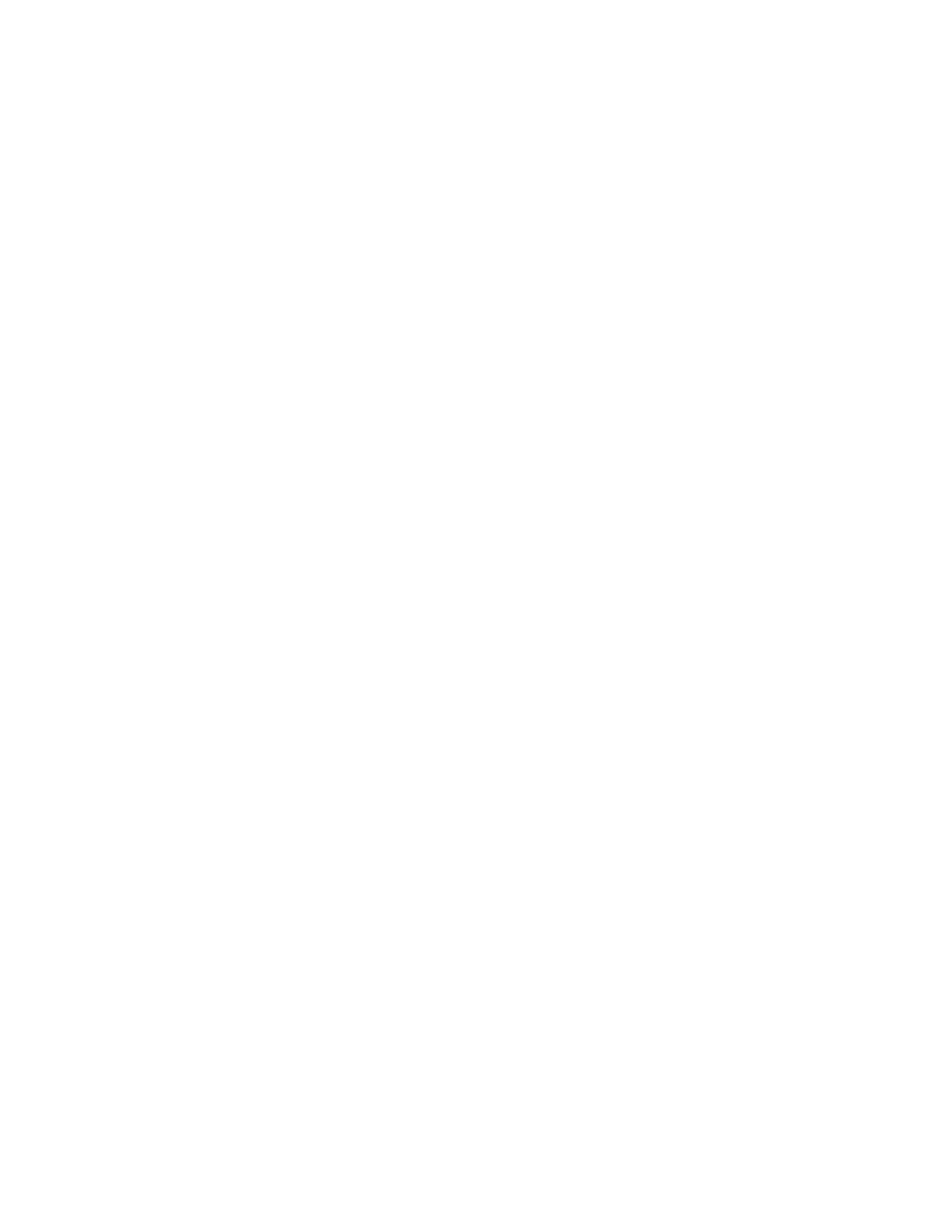
v
Chapter 23: Solving printer problems ...........................................75
Printing problems ........................................................................................... 76
Poor print quality ............................................................................................ 77
Paper feeding ................................................................................................. 78
Chapter 24: Printer menus .............................................................79
Using the printer menu settings ...................................................................... 79
Media handling .......................................................................................... 79
Printer status ............................................................................................. 79
Reduce printing costs ................................................................................ 79
Performance versus print quality ............................................................... 80
Printer maintenance .................................................................................. 80
Supplies Menu ................................................................................................ 82
Black Cartridge/Cyan Cartridge/Magenta Cartridge/Yellow Cartridge ...... 82
Black Printhead/Color Printhead ............................................................... 82
PerfectFinish Cartridge ............................................................................. 83
Tray 1/Tray 2 ............................................................................................. 83
Color Menu ..................................................................................................... 84
Ink Saver ................................................................................................... 84
Normal ....................................................................................................... 84
Best ........................................................................................................... 84
Paper Menu .................................................................................................... 85
Configure MP ............................................................................................ 86
Substitute Size .......................................................................................... 87
PerfectFinish ............................................................................................. 87
Finishing Menu ............................................................................................... 88
Blank Pages .............................................................................................. 88
Separator Sheets ...................................................................................... 88
Separator Source ...................................................................................... 88
Utilities Menu .................................................................................................. 89
Print Menus ............................................................................................... 89
Align Printheads ........................................................................................ 89
Clean Printheads ....................................................................................... 89
Change Ink Cartridge ................................................................................ 90
Change Printhead ..................................................................................... 90
Factory Defaults ........................................................................................ 90
Hex Trace .................................................................................................. 90
Job Menu ........................................................................................................ 91
Setup Menu .................................................................................................... 92
Print Timeout ............................................................................................. 92
Auto Continue ........................................................................................... 92
Display Language ..................................................................................... 93
Alarm Control ............................................................................................ 93
Ink Low Alarm ........................................................................................... 93
Dry Time Delay ......................................................................................... 94