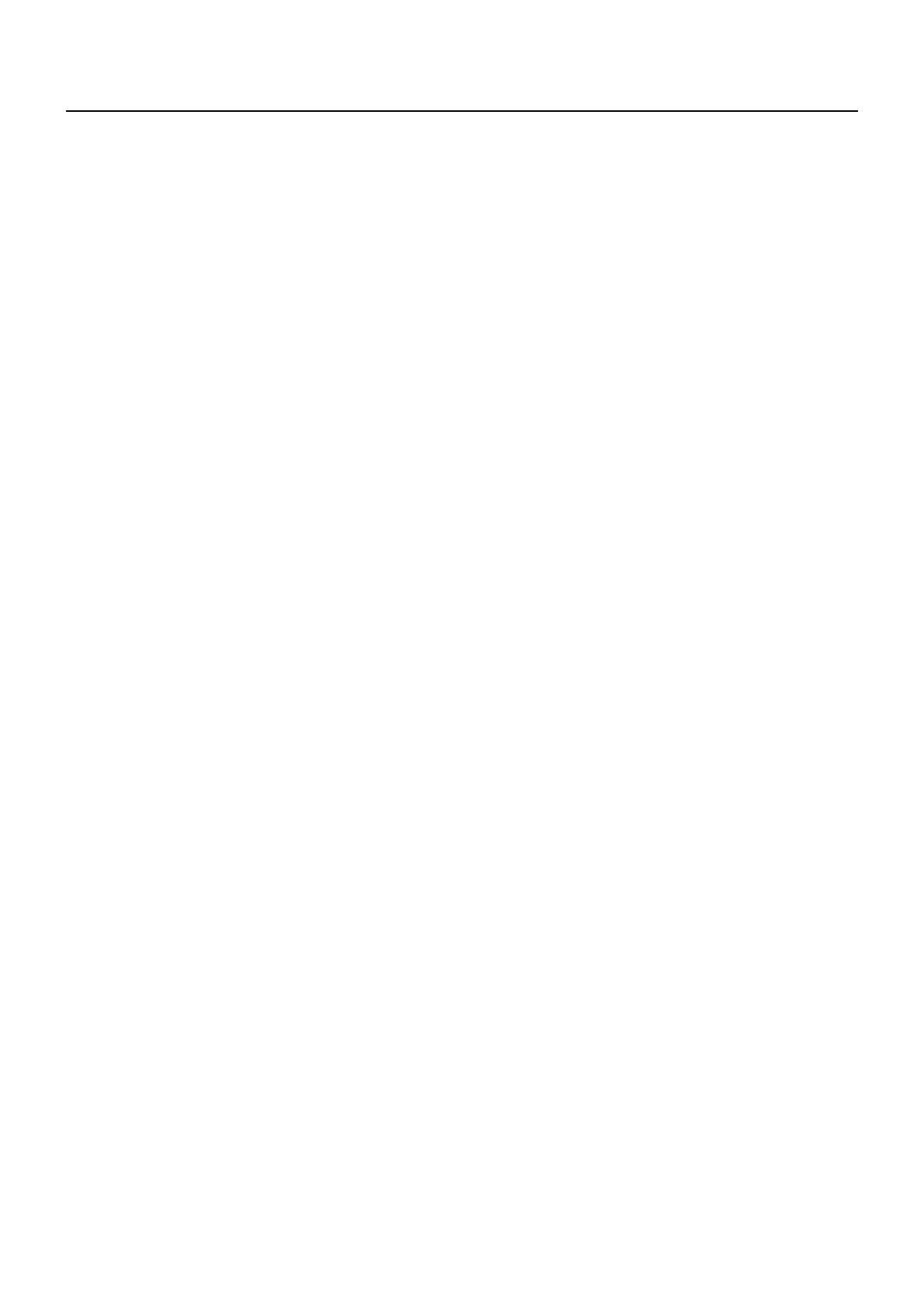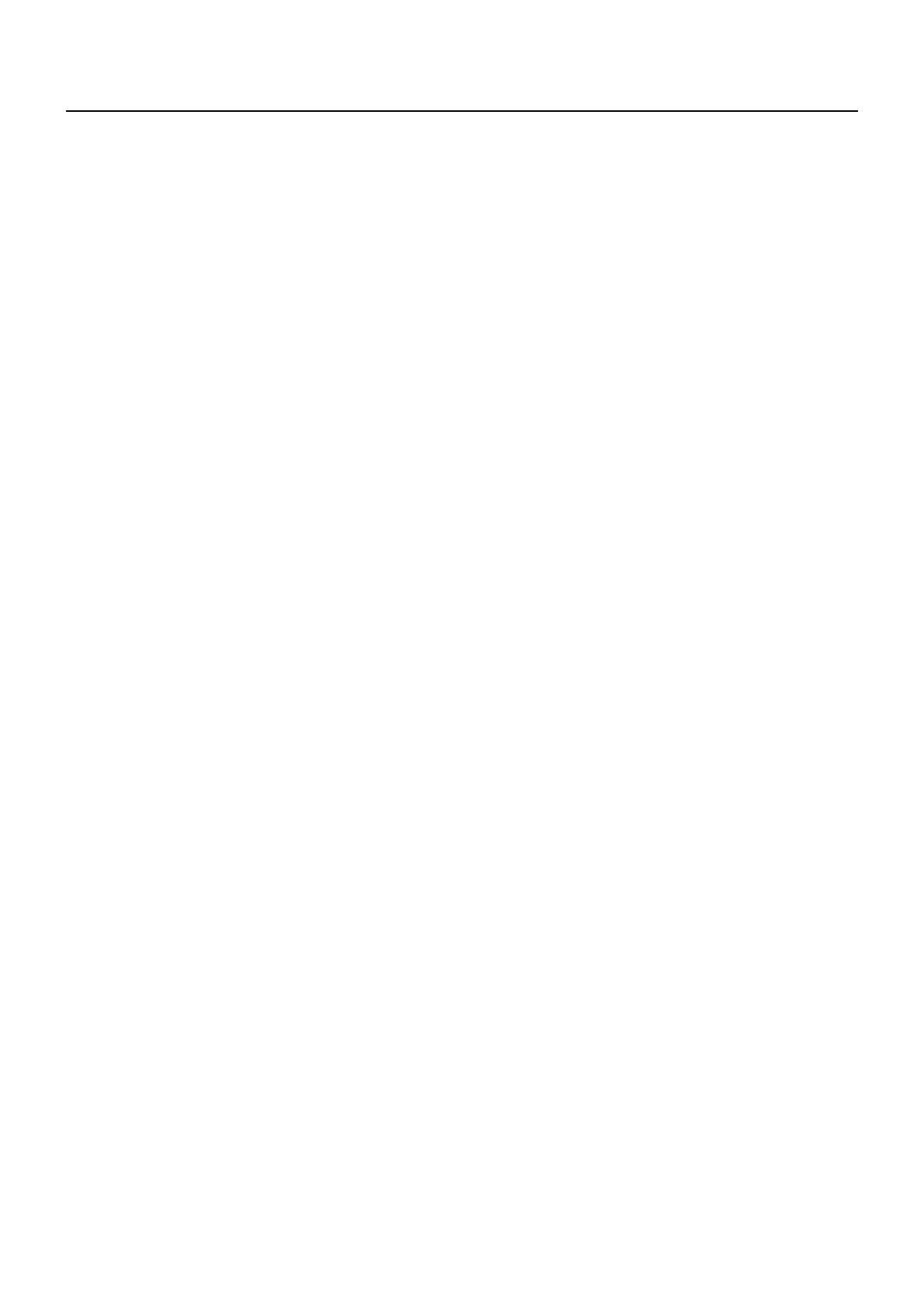
Notes on Usin
Wireless Connection
Wireless connection
unction o
the Displa
uses radio waves in the 2.4
Hz band.
radio station license is not required, but be sure to read and
ull
understand the
ollowin
items be
ore use
The wireless module
part number: ET-WM200E
sold separatel
needs to be mounted when usin
the wireless LAN function
with the Displa
.
o not use near other wireless e
ui
ment
The
ollowin
equipment ma
use radio waves in the same band as the Displa
When the Displa
is used near these devices, radio wave inter
erence ma
make communication impossible, or the
ommunication speed ma
become slower
icrowave ovens, etc
•
n
ustr
a
, c
em
ca
an
me
ca
equ
pment, etc
•
In-plant radio stations
or identi
in
movin
ob
ects such as those used in
actor
manu
acturin
lines, etc.•
Desi
nated low-power radio stations•
If at all possible, avoid the use of cellular phones, TV sets or radios near the Displa
ellular phones, TV sets, radios and similar devices use di
erent radio bands
rom the Displa
, so there is no e
ect on
wireless communication or the transmission and reception o
these devices. However, radio waves
rom the Displa
ma
produce audio or video noise
Wireless communication radio waves cannot
enetrate steel reinforcements, metal, concrete,
etc
ommunication is possible throu
h walls and
loors made
rom materials such as wood and
lass
except
lass containin
wire mesh
, but not throu
h walls and floors made from steel reinforcements, metal, concrete, etc.
Avoid usin
the Displa
in locations prone to static electricit
I
the Displa
is used in a location prone to static electricit
, such as on a carpet, the wireless LAN or wired LAN connection
ma
be lost
If this happens, eliminate the source of static electricit
or electroma
netic noise and reconnect to the wireless LAN or
wir
LAN
s
n
t
e
sp
a
outs
e t
e countr
It is
orbidden to take the Displa
outside the countr
or re
ion where
ou purchased it, so use it onl
in the said countr
o
re
ion. Also, note that dependin
on countries or re
ions there are restrictions on the channels and frequencies at which
ou can use the wireless LAN.