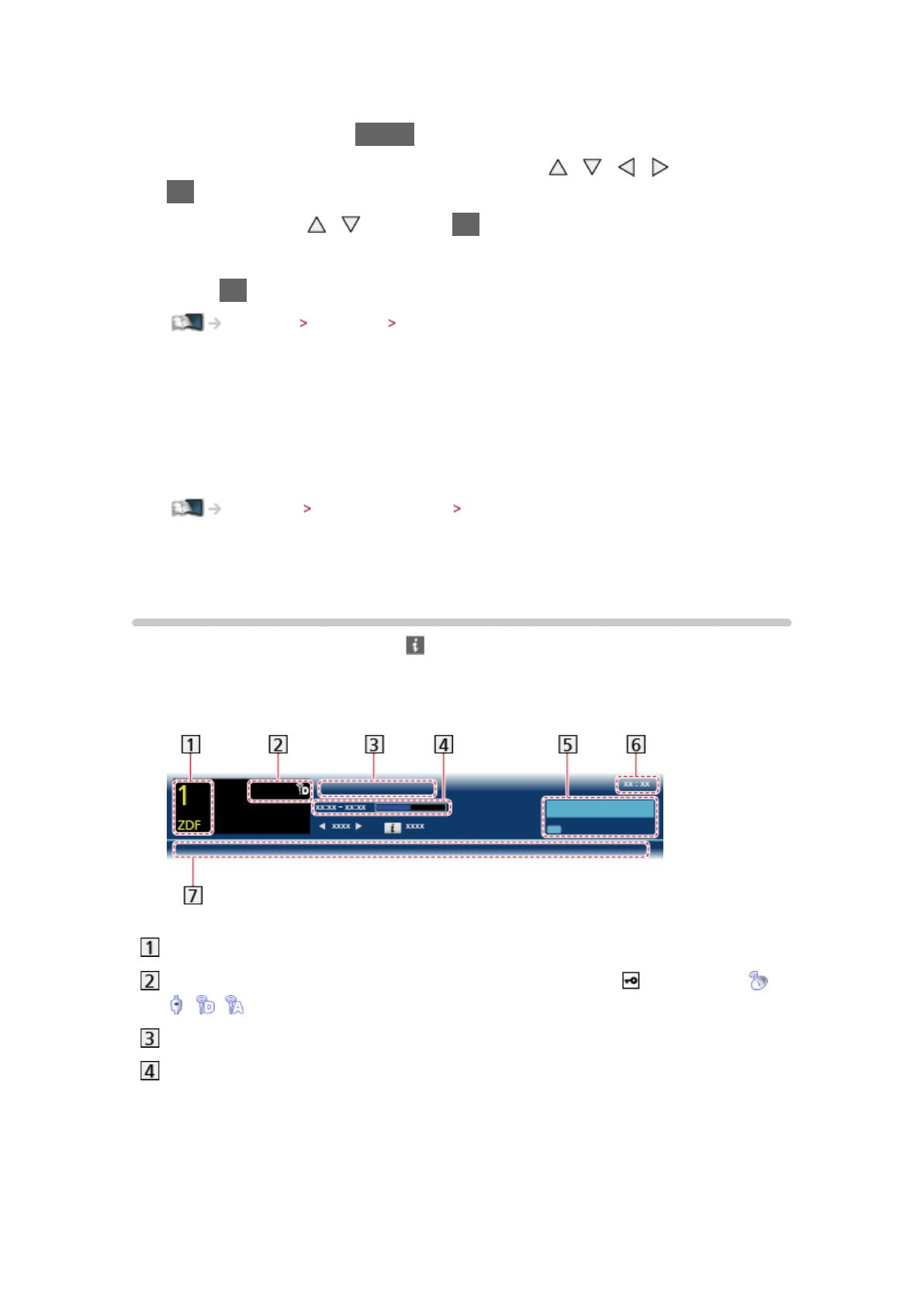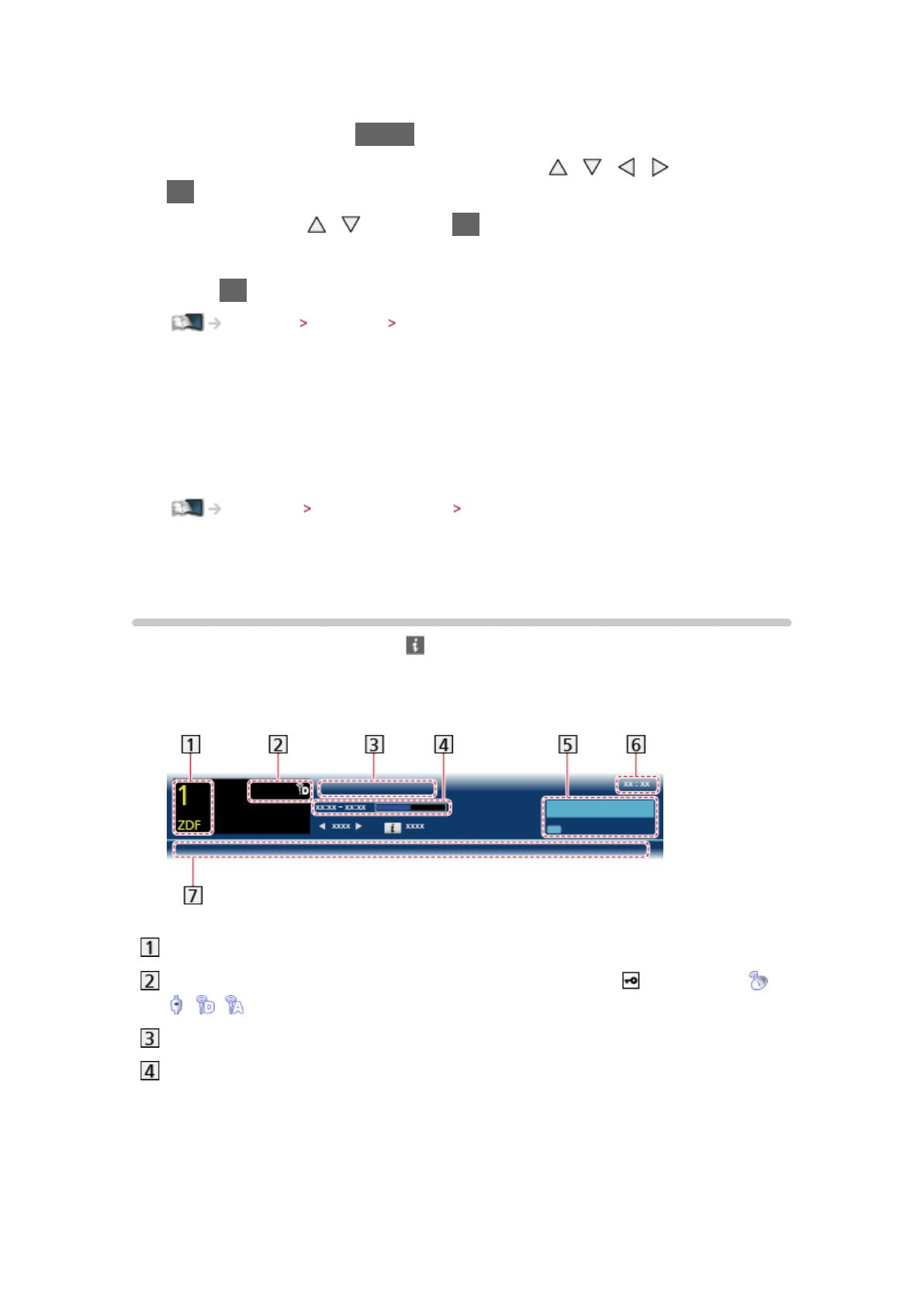
- 19 -
■ To select a channel using TV Guide
1. Display TV Guide with GUIDE
2. Select the current programme or channel with
/ / / and press
OK to access
3. Select View with
/ and press OK to access (DVB)
– The current programme is displayed on the top left of the screen.
4. Press OK to exit TV Guide
Watching TV Guide Using TV Guide
●
The postcode entry or update may be required depending on the country
you select. Follow the on-screen instructions.
■ To watch pay-TV
●
For information of the encrypted channels
Functions Common Interface Using Common Interface
●
Consult the operator / broadcaster or CI module manufacturer for more
information and conditions of the services.
Information banner
Display information banner with .
●
Also appears when changing a channel.
(Example)
Channel position and name
Channel type (Radio, HDTV, etc.) / encrypted channel ( ) / TV mode ( ,
, , )
Programme
Programme start / finish time (except Analogue)
Channel position, etc. (Analogue)
Progress time indicator of the selected programme (except Analogue)