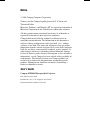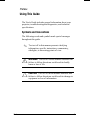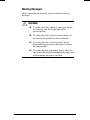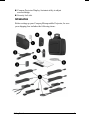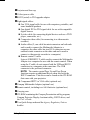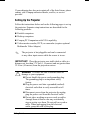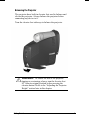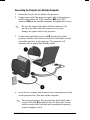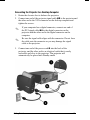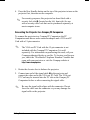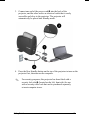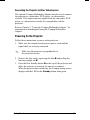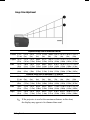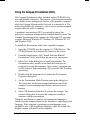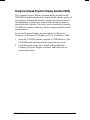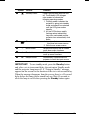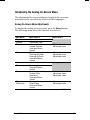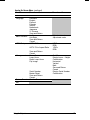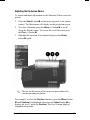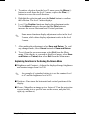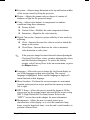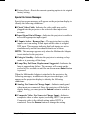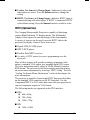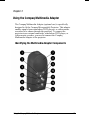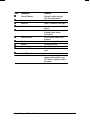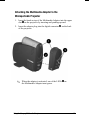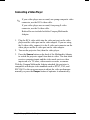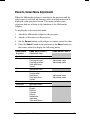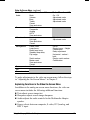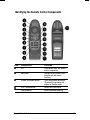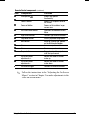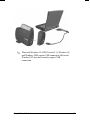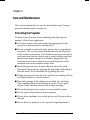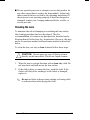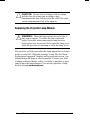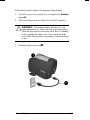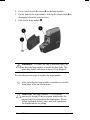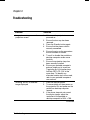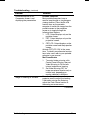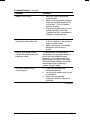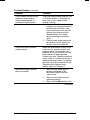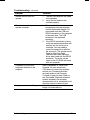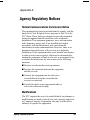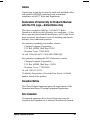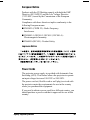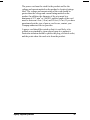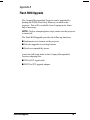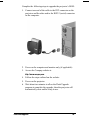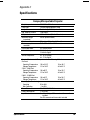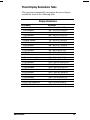Compaq Microportable Projector MP2810 User manual
- Category
- Data projectors
- Type
- User manual
This manual is also suitable for

Part Number: 216023-001 - Writer: Carey Gregg - Saved by: The Integrity Group
Pages: 1 Words: 197 File Name: Notice Saved date: 09/22/00 10:46 AM
Notice
2000 Compaq Computer Corporation.
C
OMPAQ and the Compaq logo Registered in U.S. Patent and
Trademark Office.
Microsoft, Windows, and Windows NT are registered trademarks of
Microsoft Corporation in the United States and/or other countries.
All other product names mentioned herein may be trademarks or
registered trademarks of their respective companies.
Compaq shall not be liable for technical or editorial errors or
omissions contained herein. The information in this document is
subject to change without notice and is provided “as is” without
warranty of any kind. The entire risk arising out of the use of this
information remains with the recipient. In no event shall Compaq be
liable for any direct, consequential, incidental, special, punitive, or
other damages whatsoever (including without limitation, damages
for loss of business profits, business interruption, or loss of business
information), even if Compaq has been advised of the possibility of
such damages. The limited warranties for Compaq products are
exclusively set forth in the documentation accompanying such
products. Nothing herein should be construed as constituting a
further or additional warranty.
User’s Guide
Compaq MP2800 Microportable Projector
First Edition October 2000
Published in U.S.A., U.K., Singapore, and Taiwan.
Documentation Part Number 216023-001

Preface 2
Part Number: 216023-001 - Writer: Carey Gregg - Saved by: The Integrity Group
Saved date: 08/25/00 3:16 PM - File Name: aqPrefac.doc
Preface
Using This Guide
The User's Guide includes general information about your
projector, troubleshooting and diagnostics, and technical
specifications.
Symbols and Conventions
The following words and symbols mark special messages
throughout this guide:
✎
Text set off in this manner presents clarifying
information, specific instructions, commentary,
sidelights, or interesting points of view.
!
WARNING: Text set off in this manner indicates that
failure to follow directions could result in bodily
harm or loss of life.
CAUTION: Text set off in this manner indicates that
failure to follow directions could result in damage to
equipment or loss of information.

Preface 3
Part Number: 216023-001 - Writer: Carey Gregg - Saved by: The Integrity Group
Saved date: 08/25/00 3:16 PM - File Name: aqPrefac.doc
Warning Messages
Before operating the projector, please read the following
messages.
!
WARNING:
n To reduce the risk of harm to your eyes, do not
look directly into the bright light of the
projection lens.
n To reduce the risk of fire or electric shock, do
not expose this product to rain or moisture.
n To reduce the risk of electric shock, do not
disassemble the projector other than to replace
the lamp module.
n To reduce the risk of personal injury, allow the
unit to cool down before changing the lamp, and
always unplug the power cord first.

Getting Started 4
Part Number: 216023-001 - Writer: Carey Gregg - Saved by: The Integrity Group
Pages: 18 Words: 2766 Saved date: 09/22/0010:37 AM File Name: Ch01.doc
Chapter 1
Getting Started
Product Features
The Compaq MP2800 Microportable Projector generates crisp,
clear images onto a projection screen by using Digital Light
Processing (DLP) technology. The microportable projector offers
the latest in portable projection technology, including:
n 1024 × 768 native XGA resolution
n Maximum resolution: 1280 x 1024
n HDTV capable 720p and 1080i via DVI port and 1080p via
VGA port
n User replaceable 130 watt high-efficiency, long-life lamp
n Manual 1.2:1 zoom lens
n Electronic scaling to 32X
n Weighs 3.00 pounds (1.36 kg)
n Convenient auto-image adjustment
n 16.7 million displayable colors
n Flash ROM upgradeable
n Connector options:
■ Standard analog VGA
■ Digital DVI
■ S-video (with Multimedia Adapter) [optional use]
■ Composite video (with Multimedia Adapter) [optional use]
n Multimedia Adapter with speaker [optional use]
n Full-featured remote control with remote mouse capabilities
[optional use]
n Multilingual on-screen adjustment menu
n Plug and Play capability
n Projector carrying case
n Compaq Presentation utility allows quick setup with
portable computers

Getting Started 5
Part Number: 216023-001 - Writer: Carey Gregg - Saved by: The Integrity Group
Pages: 18 Words: 2766 Saved date: 09/22/0010:37 AM File Name: Ch01.doc
n Compaq Projector Display Assistant utility to adjust
screen settings
n Security lock slot
Introduction
Before setting up your Compaq Microportable Projector, be sure
your shipping box includes the following items:

Getting Started 6
Part Number: 216023-001 - Writer: Carey Gregg - Saved by: The Integrity Group
Pages: 18 Words: 2766 Saved date: 09/22/0010:37 AM File Name: Ch01.doc
Projector and lens cap
10-foot power cable
RS232 (serial) to DVI upgrade adapter
Eight signal cables:
n One VGA signal cable for use with computers, portables, and
some handheld products
n One digital DVI to DVI signal cable for use with compatible
digital sources
n S-video cable (for connecting digital devices such as a DVD
player, camcorder, etc.)
n Composite video cable (for connecting to a videocassette
recorder)
n Audio cables (2; one cable has mini connectors on both ends
and is used to connect the Multimedia Adapter to a
computer; the other cable has two RCA connectors on one
end and a mini connector on the other end and is used to
connect a videocassette recorder to a computer)
n Remote control Y-cable
8-pin to USB/RS232 Y-cable used to connect the Multimedia
Adapter to a computer for use with the remote control. When
using the Y-cable, do not connect both the USB and RS232
connectors to a computer at the same time. The USB
connector is the preferred connector.
NOTE: The remote control Page Up and Page Down
functions require an additional driver when used with the
RS232 connector. This driver can be found on the CD-ROM
that came with your projector.
n Component HDTV to VGA cable (optional use)
Compaq Multimedia Adapter (optional use)
Remote control, including two AAA batteries (optional use)
Carrying case
CD-ROM containing the Compaq Presentation utility program,
Compaq Projector Display Assistant utility, RS232 driver, and
the User’s Guide
Two Quick Setup cards and the Agency Regulatory Notices
booklet

Getting Started 7
Part Number: 216023-001 - Writer: Carey Gregg - Saved by: The Integrity Group
Pages: 18 Words: 2766 Saved date: 09/22/0010:37 AM File Name: Ch01.doc
If your shipping box does not contain all of the listed items, please
contact your Compaq authorized dealer, reseller, or service
provider.
Setting Up the Projector
Follow the instructions below and on the following pages to set up
the projector. Separate setup instructions are described for the
following products:
n Portable computers
n Desktop computers
n Compaq PC Companions with VGA capability
n Videocassette recorder, DVD, or camcorder (requires optional
Multimedia Video Adapter)
✎
The projector is hot pluggable and can be connected
to any video input source while the source is in use.
IMPORTANT: Place the projector on a stable desk or table at a
distance not less than 3.74 feet (1.14 meters) and not greater than
32.8 feet (10 meters) from the projection screen.
!
WARNING: To reduce the risk of electric shock or
damage to your equipment:
n Do not disable the power cord grounding plug.
The grounding plug is an important safety
feature.
n Plug the power cord into a grounded (earthed)
electrical outlet that is easily accessible at all
times.
n Disconnect power from the projector by unplug-
ging the power cord from the electrical outlet.
n Do not place anything on power cords or cables.
Arrange them so that no one may accidentally
step on or trip over them. Do not pull on a cord o
r
cable. When unplugging from the electrical
outlet, grasp the cord by the plug.

Getting Started 8
Part Number: 216023-001 - Writer: Carey Gregg - Saved by: The Integrity Group
Pages: 18 Words: 2766 Saved date: 09/22/0010:37 AM File Name: Ch01.doc
Balancing the Projector
The projector has a built-in elevator foot used to balance and
elevate the projector. Always balance the projector before
connecting any device to it.
Turn the elevator foot sideways to balance the projector.
!
WARNING: To reduce the risk of the projector
tipping or overturning, always turn the elevator foot
90° from its original position before pressing the
elevator button. Refer to the “Adjusting the Projector
Height” section later in this chapter.

Getting Started 9
Part Number: 216023-001 - Writer: Carey Gregg - Saved by: The Integrity Group
Pages: 18 Words: 2766 Saved date: 09/22/0010:37 AM File Name: Ch01.doc
Connecting the Projector to a Portable Computer
1. Rotate the elevator foot to balance the projector.
2. Connect one end of the projector signal cable to the projector
and the other end to the VGA connector ➊B or the DVI
connector ➊A on the portable computer and tighten the screws.
✎
Be sure the signal cable aligns with the connector. Do
not force the cable onto the connector or you may
damage the signal cable or the projector.
3. Connect one end of the power cord ➋ into the back of the
projector, and the other end to an electrical outlet that is easily
accessible and close to the projector. The projector will
automatically be placed into Standby mode.
4. Press the blue Standby button on the top of the projector to turn
on the projector first, then turn on the computer.
✎
For security purposes, this projector has been fitted with a
security lock slot ➌ (located on the left, front side) for use
with a security cable lock that can be purchased separately
at most computer stores.

Getting Started 10
Part Number: 216023-001 - Writer: Carey Gregg - Saved by: The Integrity Group
Pages: 18 Words: 2766 Saved date: 09/22/0010:37 AM File Name: Ch01.doc
Connecting the Projector to a Desktop Computer
1. Rotate the elevator foot to balance the projector.
2. Connect one end of the projector signal cable ➊B to the projector and
the other end to the VGA connector on the desktop computer and
tighten the screws.
✎
If your computer has a digital connector, connect one end of
the DVI signal cable ➊A to the digital connector on the
projector and the other end to the digital connector on the
computer.
✎
Be sure the signal cable aligns with the connector. Do not force
the cable onto the connector or you may damage the signal
cable or the projector.
3. Connect one end of the power cord ➋ into the back of the
projector, and the other end to an electrical outlet that is easily
accessible and close to the projector. The projector will
automatically be placed into Standby mode.

Getting Started 11
Part Number: 216023-001 - Writer: Carey Gregg - Saved by: The Integrity Group
Pages: 18 Words: 2766 Saved date: 09/22/0010:37 AM File Name: Ch01.doc
4. Press the blue Standby button on the top of the projector to turn on the
projector first, then turn on the computer.
✎
For security purposes, this projector has been fitted with a
security lock slot ➌ (located on the left, front side) for use
with a security cable lock that can be purchased separately at
most computer stores.
Connecting the Projector to a Compaq PC Companion
To connect the projector to a Compaq PC Companion, the PC
Companion must have a male connector adapter and a VGA-out PC
Card with a 15-pin connector.
✎
The VGA-out PC Card with the 15-pin connector is not
included with the Compaq PC Companion. It is sold
separately. For information on purchasing this card, call your
Compaq authorized dealer or reseller. To locate a reseller near
you, check the “Worldwide Telephone Numbers” booklet that
came with your projector or visit the Compaq website at
http://www.compaq.com.
1. Rotate the elevator foot to balance the projector.
2. Connect one end of the signal cable ➊ to the projector and
connect the other end to the VGA-out PC Card. The VGA-out
PC Card may be inserted into the PC slot on the Compaq PC
Companion before or after connecting the signal cable.
✎
Be sure the signal cable aligns with the connector. Do not
force the cable onto the connector or you may damage the
signal cable or the projector.

Getting Started 12
Part Number: 216023-001 - Writer: Carey Gregg - Saved by: The Integrity Group
Pages: 18 Words: 2766 Saved date: 09/22/0010:37 AM File Name: Ch01.doc
3. Connect one end of the power cord ➋ into the back of the
projector, and the other end to an electrical outlet that is easily
accessible and close to the projector. The projector will
automatically be placed into Standby mode.
4. Press the blue Standby button on the top of the projector to turn on the
projector first, then turn on the computer.
✎
For security purposes, this projector has been fitted with a
security lock slot ➌ (located on the left, front side) for use
with a security cable lock that can be purchased separately
at most computer stores.

Getting Started 13
Part Number: 216023-001 - Writer: Carey Gregg - Saved by: The Integrity Group
Pages: 18 Words: 2766 Saved date: 09/22/0010:37 AM File Name: Ch01.doc
Connecting the Projector to Other Video Sources
The optional Compaq Multimedia Adapter must be used to connect
the projector to a camcorder, DVD player, or videocassette
recorder. This adapter converts signals from the camcorder, DVD
player, or videocassette recorder for compatibility with the
projector.
Refer to Chapter 3, “Using the Compaq Multimedia Adapter,” for
information on attaching and using the Compaq Multimedia
Adapter.
Powering On the Projector
Follow these instructions to power on the projector:
1. Make sure the computer and projector power cords and the
signal cable are securely connected.
✎
Make sure the projector is perpendicular to
the projection screen.
2. Remove the lens cap by squeezing the tabs ➊ and pulling the
lens cap straight out ➋.
3. Press the blue Standby button ➌ on the top of the projector and
allow the projector to warm up for one to two minutes.
When the projector has warmed up, the Compaq startup screen
displays and the LED on the
Standby button turns green.

Getting Started 14
Part Number: 216023-001 - Writer: Carey Gregg - Saved by: The Integrity Group
Pages: 18 Words: 2766 Saved date: 09/22/0010:37 AM File Name: Ch01.doc
4. Turn on the video source (computer, PC Companion,
videocassette recorder, etc.) and launch the software application
being used to display images on the projection screen.
If applicable, press the Function key on the computer
designated for external display.
✎
If there is a long delay between the time the startup screen
displays and the time the presentation software is launched,
the lamp may shut off and the projector will automatically
go into standby mode. If this happens, press the
Standby
button to power on the lamp.
✎
When the startup screen disappears, the video from the
attached computer displays. If there is no incoming video,
the “Check Video Cable” message will display on the
projection screen.

Getting Started 15
Part Number: 216023-001 - Writer: Carey Gregg - Saved by: The Integrity Group
Pages: 18 Words: 2766 Saved date: 09/22/0010:37 AM File Name: Ch01.doc
Powering Off the Projector
1. Press the Standby button ➊ to turn off the projector lamp.
The message “Going to Standby” displays and the LED on the
Standby button blinks amber.
IMPORTANT: Allow the projector to cool down for about
five to ten minutes before turning it off.
2. Disconnect the power cord from the electrical outlet and the
projector ➋.
CAUTION: After the projector is turned off, wait at least
one minute before turning the projector back on. Failure to
follow this caution can result in damage to the projector.

Getting Started 16
Part Number: 216023-001 - Writer: Carey Gregg - Saved by: The Integrity Group
Pages: 18 Words: 2766 Saved date: 09/22/0010:37 AM File Name: Ch01.doc
Adjusting the Projected Image
There are three ways to adjust the projected image:
n Adjusting the projector height
n Adjusting the projector focus
n Adjusting the projector zoom
Adjusting the Projector Height
The projector has a built-in elevator foot that can raise the projector
approximately 1 inch (2.54 cm). To adjust the height:
1. Ensure the foot is turned 90° to balance the projector.
2. Raise the projector to the desired display angle, then press the
elevator button ➊ to release the elevator foot ➋.

Getting Started 17
Part Number: 216023-001 - Writer: Carey Gregg - Saved by: The Integrity Group
Pages: 18 Words: 2766 Saved date: 09/22/0010:37 AM File Name: Ch01.doc
3. To lower the display angle, press the elevator button again and
press down on the projector to lower it.
CAUTION: Failure to press the elevator button
before adjusting the elevator foot can result in
damage to the elevator mechanism.
Adjusting the Projector Focus
To focus the projected image, rotate the focus ring ➊ until the
image is clear. The projector will focus at distances from 3.74 (1.14
meters) to 32.8 feet (10 meters).
If vertical bars appear on the display after adjusting the focus, press
the
Resync button ➋ to automatically synchronize and track the
display. If the button does not correct the display, use the Digital
Conversion feature in the on-screen menu to manually adjust the
synchronization and tracking. Refer to the “Adjusting the On-
Screen Menus” section in Chapter 2.

Getting Started 18
Part Number: 216023-001 - Writer: Carey Gregg - Saved by: The Integrity Group
Pages: 18 Words: 2766 Saved date: 09/22/0010:37 AM File Name: Ch01.doc
Adjusting the Projector Zoom
To adjust the size of the projected image, rotate the zoom lever until
the projected image is the desired size.

Getting Started 19
Part Number: 216023-001 - Writer: Carey Gregg - Saved by: The Integrity Group
Pages: 18 Words: 2766 Saved date: 09/22/0010:37 AM File Name: Ch01.doc
Image Size Adjustment
Projected image sizes at minimum zoom ➊
Distance 3.74 ft.
(1.14m)
6.54 ft.
(2m)
9.84 ft.
(3m)
13.12 ft.
(4m)
16.40 ft.
(5m)
19.69 ft.
(6m)
22.97 ft.
(7m)
26.25 ft.
(8m)
29.53 ft.
(9m)
32.81 ft.
(10m)
Diagonal 1.87 ft.
(.57m)
3.31 ft.
(1.01m)
5.02 ft.
(1.53m)
6.69 ft.
(2.04m)
8.37 ft.
(2.55m)
10.07 ft.
(3.07m)
11.75 ft,
(3.58m)
13.42 ft.
(4.09m)
15.12 ft.
(4.61m)
16.80 ft.
(5.12m)
Width 1.51 ft.
(.46m)
2.66 ft.
(.81m)
4.00 ft.
(1.22m)
5.35 ft.
(1.63m)
6.69 ft.
(2.04m)
8.04 ft.
(2.45m)
9.38 ft.
(2.86m)
10.76 ft.
(3.28m)
12.11 ft.
(3.69m)
13.45 ft.
(4.10m)
Height 1.12 ft.
(.34m)
2.00 ft.
(.61m)
3.02 ft.
(.92m)
4.00 ft.
(1.22m)
5.02 ft.
(1.53m)
6.04 ft.
(1.84m)
7.05 ft.
(2.15m)
8.07 ft.
(2.46m)
9.06 ft.
(2.76m)
10.07 ft.
(3.07m)
Projected image sizes at maximum (1.2) zoom ➋
Distance 3.74 ft.
(1.14m)
6.54 ft.
(2m)
9.84 ft.
(3m)
13.12 ft.
(4m)
16.40 ft.
(5m)
19.69 ft.
(6m)
22.97 ft.
(7m)
26.25 ft.
(8m)
29.53 ft.
(9m)
32.81 ft.
(10m)
Diagonal 2.26 ft.
(.69m)
4.00 ft.
(1.22m)
6.00 ft.
(1.83m)
8.04 ft.
(2.45m)
10.04 ft.
(3.06m)
12.07 ft.
(3.68m)
14.11 ft.
(4.30m)
16.11 ft.
(4.91m)
18.14 ft.
(5.53m)
20.18 ft.
(6.15m)
Width 1.80 ft.
(.55m)
3.18 ft.
(.97m)
4.82 ft.
(1.47m)
6.43 ft.
(1.96m)
8.04 ft.
(2.45m)
9.65 ft.
(2.94m)
11.29 ft.
(3.44m)
12.89 ft.
(3.93m)
14.50 ft.
(4.42m)
16.14 ft.
(4.92m)
Height 1.35 ft.
(.41m)
2.40 ft.
(.73m)
3.61 ft.
(1.10m)
4.82 ft.
(1.47m)
6.04 ft.
(1.84m)
7.25 ft.
(2.21m)
8.46 ft.
(2.58m)
9.68 ft.
(2.95m)
10.89 ft.
(3.32m)
12.11 ft.
(3.69m)
✎
If the projector is used at the maximum distance in this chart,
the display may appear to be dimmer than usual.

Getting Started 20
Part Number: 216023-001 - Writer: Carey Gregg - Saved by: The Integrity Group
Pages: 18 Words: 2766 Saved date: 09/22/0010:37 AM File Name: Ch01.doc
Using the Compaq Presentation Utility
The Compaq Presentation utility included on the CD-ROM is for
use with portable computers. The purpose of the Presentation utility
is to disable power management features of the portable computer
while the Compaq Microportable Projector is connected to it. The
utility also disables the computer’s screen savers and auto-suspend
feature while the utility is running.
A graphical user interface (GUI) is required to control the
projector’s resolution settings and the enabled/disabled status. The
Compaq Presentation utility supports the following GUI operating
systems: Microsoft Windows 95, Windows 98, Windows NT 4.0,
and Windows 2000.
To install the Presentation utility onto a portable computer:
1. Insert the CD-ROM into the computer’s CD-ROM drive. The
CD-ROM menu will automatically launch on the screen.
2. From the launch menu, click “Install SoftwareàInstall
Presentation Utility” and follow the on-screen instructions.
3. Select Next in the dialog box to install the program. The
Presentation utility installs on the hard drive and you are
prompted to restart the computer. Upon restart, a program icon
(yellow beam of light containing a Q) is placed in the Windows
system tray.
4. Double-click the program icon to launch the Presentation
Properties dialog box.
5. Set the Presentation Mode Duration time in the dialog box.
The dialog box has default settings enabled to turn off the
computer’s power management features and screen saver
features.
6. Select OK from the dialog box to execute the settings. The
software dialog box closes and the computer is ready to
continue with the presentation.
When the installation is complete, the appropriate language is
installed on the computer based on the computer’s operating system
language. If the computer’s operating system language is not
included as one of the installation languages, then, by default, the
English version will install on the computer.
Page is loading ...
Page is loading ...
Page is loading ...
Page is loading ...
Page is loading ...
Page is loading ...
Page is loading ...
Page is loading ...
Page is loading ...
Page is loading ...
Page is loading ...
Page is loading ...
Page is loading ...
Page is loading ...
Page is loading ...
Page is loading ...
Page is loading ...
Page is loading ...
Page is loading ...
Page is loading ...
Page is loading ...
Page is loading ...
Page is loading ...
Page is loading ...
Page is loading ...
Page is loading ...
Page is loading ...
Page is loading ...
Page is loading ...
Page is loading ...
Page is loading ...
Page is loading ...
Page is loading ...
Page is loading ...
Page is loading ...
Page is loading ...
Page is loading ...
Page is loading ...
Page is loading ...
Page is loading ...
Page is loading ...
-
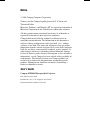 1
1
-
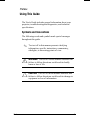 2
2
-
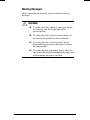 3
3
-
 4
4
-
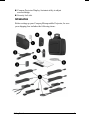 5
5
-
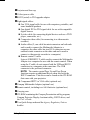 6
6
-
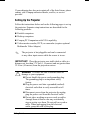 7
7
-
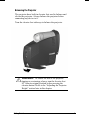 8
8
-
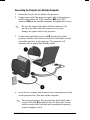 9
9
-
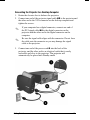 10
10
-
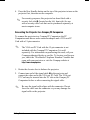 11
11
-
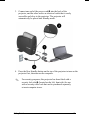 12
12
-
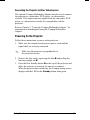 13
13
-
 14
14
-
 15
15
-
 16
16
-
 17
17
-
 18
18
-
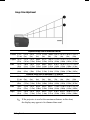 19
19
-
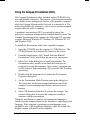 20
20
-
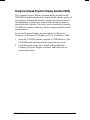 21
21
-
 22
22
-
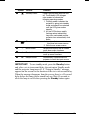 23
23
-
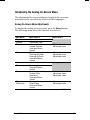 24
24
-
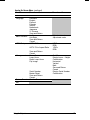 25
25
-
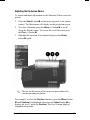 26
26
-
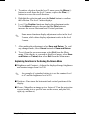 27
27
-
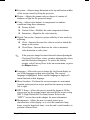 28
28
-
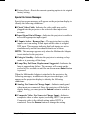 29
29
-
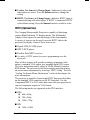 30
30
-
 31
31
-
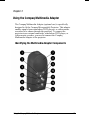 32
32
-
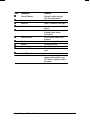 33
33
-
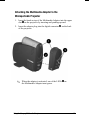 34
34
-
 35
35
-
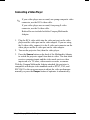 36
36
-
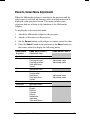 37
37
-
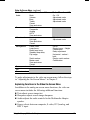 38
38
-
 39
39
-
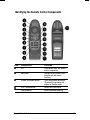 40
40
-
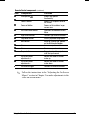 41
41
-
 42
42
-
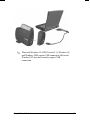 43
43
-
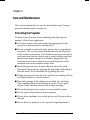 44
44
-
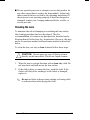 45
45
-
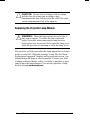 46
46
-
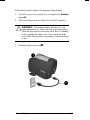 47
47
-
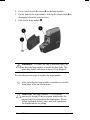 48
48
-
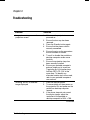 49
49
-
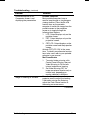 50
50
-
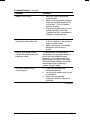 51
51
-
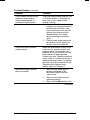 52
52
-
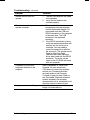 53
53
-
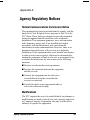 54
54
-
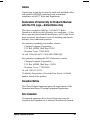 55
55
-
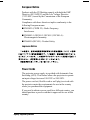 56
56
-
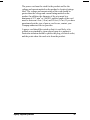 57
57
-
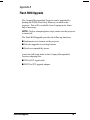 58
58
-
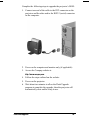 59
59
-
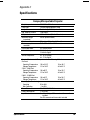 60
60
-
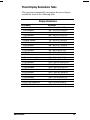 61
61
Compaq Microportable Projector MP2810 User manual
- Category
- Data projectors
- Type
- User manual
- This manual is also suitable for
Ask a question and I''ll find the answer in the document
Finding information in a document is now easier with AI
Related papers
-
Compaq 2800 - Microportable XGA DLP Projector User manual
-
Compaq MP1800 User manual
-
Compaq 180226-001 - Microportable 1800 XGA DLP Projector User manual
-
Compaq MP1400 User manual
-
Compaq iPAQ MP4800 User manual
-
Compaq Compaq iPAQ MP3800 User manual
-
Compaq mp 1200 User manual
-
Compaq 386202-001 - Microportable 1600 XGA DLP Projector User manual
-
Compaq V1000 User manual
-
Compaq MP1800 Important information
Other documents
-
Acer X1130 Quick start guide
-
OUTWATER D12MM User manual
-
Acer PD725P Owner's manual
-
Hannspree HF259H User manual
-
Acer X1230PS Quick start guide
-
Acer X1210K Quick start guide
-
Eiki EIP-X350 User manual
-
Sanyo PLC-XU55 Quick start guide
-
HP Compaq Presario Supplementary Manual
-
Sanyo PCL-WXU10N Owner's manual