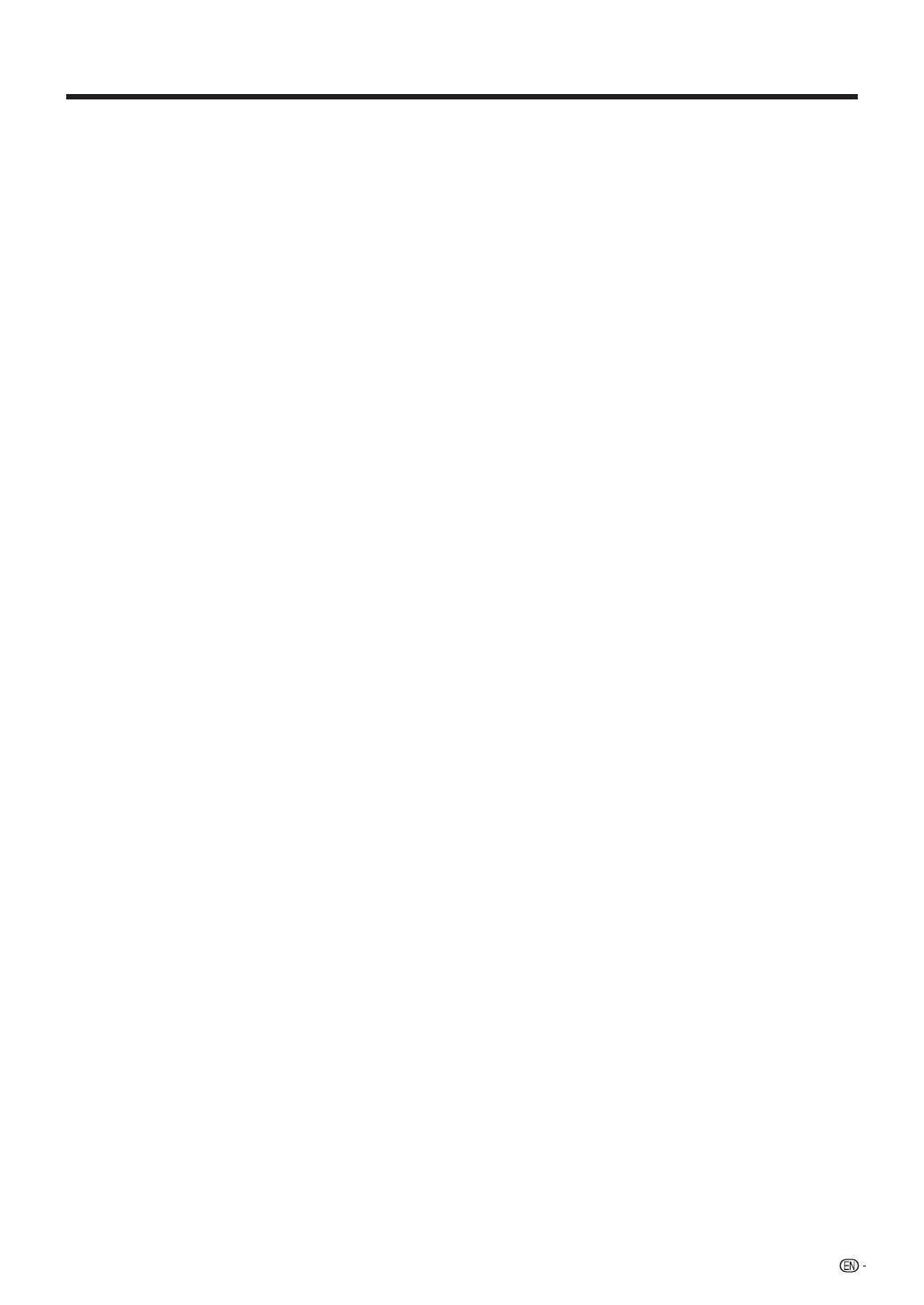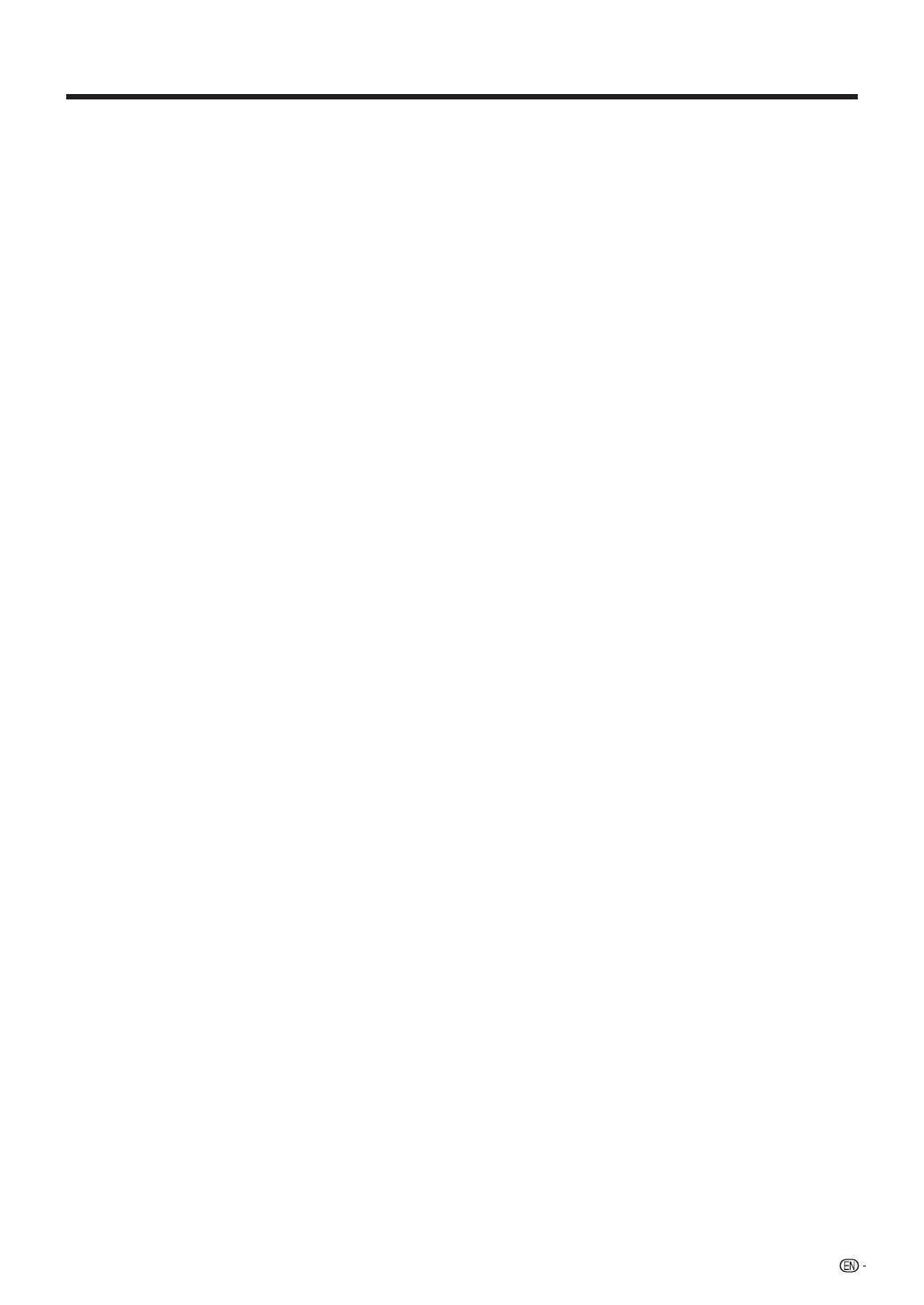
9
IMPORTANT INFORMATION ..................................1
Trademarks ..............................................................2
DEAR SHARP CUSTOMER .....................................3
IMPORTANT SAFETY INSTRUCTIONS ..................3
Supplied Accessories..............................................6
QUICK REFERENCE ................................................6
Attaching the Stand .............................................6
QUICK INSTALLATION TIPS ................................7
Using the Remote Control Unit ............................7
Preparation ..............................................................8
Antennas .............................................................8
Installing Batteries in the Remote Control Unit ......8
Contents ...................................................................9
Part Names ............................................................10
TV (Front) ...........................................................10
TV (Rear/Side) ....................................................10
Remote Control Unit ..........................................11
Connecting to External Equipment ......................12
Connecting Audiovisual Equipment ....................12
Using Digital Audio Output .................................13
Connecting HDMI Equipment ............................13
Connecting a PC ...............................................13
Watching TV ...........................................................14
Turning On/Off the Power ..................................14
Initial Setup ........................................................14
Direct Button Operation ........................................15
Changing Channels ......................................15
Changing Volume .........................................15
MUTE ...........................................................15
Sleep Timer ..................................................15
FLASHBACK ................................................15
SURROUND .................................................15
FREEZE .......................................................15
INPUT ..........................................................15
AV MODE .....................................................16
AUDIO ..........................................................16
POWER SAVING ...........................................17
Closed Captions and Digital Closed Captions
...17
VIEW MODE .................................................18
On-Screen Display Menu ......................................19
Menu Items .......................................................19
On-Screen Display Menu Operation ...................20
Menu Operation Buttons ....................................20
Picture Menu .....................................................21
OPC Setting ..................................................21
Advanced Picture Setting ..............................21
Audio Menu .......................................................22
Surround .......................................................22
Bass Enhancer ..............................................22
Power Control Menu ..........................................23
Power Saving ................................................23
No Signal Off .................................................23
No Operation Off ...........................................23
Setup Menu .......................................................23
EZ Setup .......................................................23
CH Setup ......................................................24
Antenna Setup-DIGITAL ................................24
Input Skip ......................................................24
Input Label ....................................................24
Auto Sync. (for Analog PC Input Mode Only)
...24
Contents
Fine Sync. ....................................................24
Position .........................................................25
Language ......................................................25
Reset ............................................................25
Parental CTRL (Parental Control Setting) .......25
Option Menu ......................................................28
Audio Only ....................................................28
Color System ................................................28
Input Select ...................................................28
HDMI Setup ..................................................28
PC Audio Select ............................................28
Output Select ................................................29
Caption Setup ...............................................29
Digital Caption Info.
(Digital Caption Information) ........................29
Program Title Display ....................................29
Game Play Time ............................................29
Operation Lock Out .......................................29
Favorite CH (Favorite Channel Setting) ..........29
Demo Mode ..................................................29
Digital Setup Menu ............................................30
Audio Setup ..................................................30
Identifi cation ..................................................30
Software Update ...........................................30
Other Viewing Options ..........................................32
Presetting Remote Control Function ..................32
Operating the Connected Equipment .................32
Using AQUOS LINK ...............................................34
Controlling HDMI Equipment Using AQUOS LINK
...34
AQUOS LINK Setup .....................................35
One Touch Recording ..................................35
One Touch Playback ....................................36
AQUOS LINK Menu ...........................................36
Timer Recording ...........................................36
Playback of Titles Using AQUOS LINK ..........37
Selecting Media Type for
AQUOS LINK-Compatible Recorder ...........37
Listening with the AQUOS AUDIO
Speaker System ........................................37
Manually Changing AQUOS AUDIO
Speaker System's Sound Mode .................37
Displaying the Setup Menu of
AQUOS LINK-Compatible Equipment ........37
HDMI Device Selection .................................37
Appendix ................................................................38
Removing the Stand ..........................................38
Setting the TV on the Wall ..................................38
Troubleshooting .................................................39
Troubleshooting-Digital Broadcasting ................39
RS-232C Port Specifi cations .............................40
Specifi cations ....................................................41
Optional Accessory ............................................41
PC Compatibility Chart ......................................42
Information on the Software License for This
Product ...........................................................42
Calling for Service .................................................43
LIMITED WARRANTY ............................................43
Dimensional Drawings
• The dimensional drawings for the LCD TV set are shown
on the inside back cover.