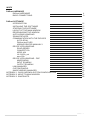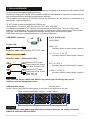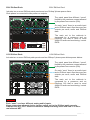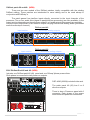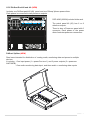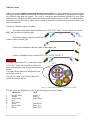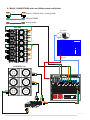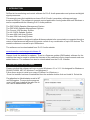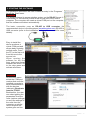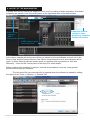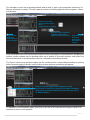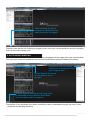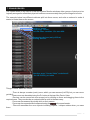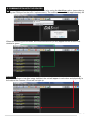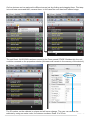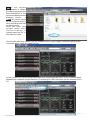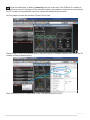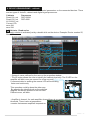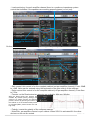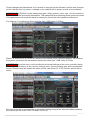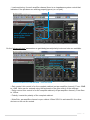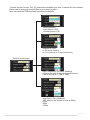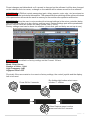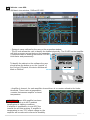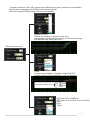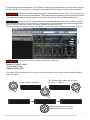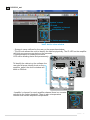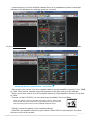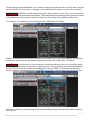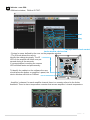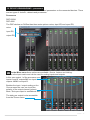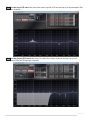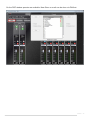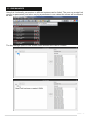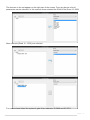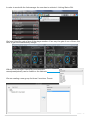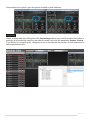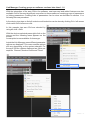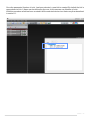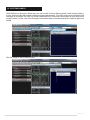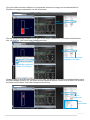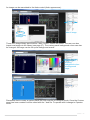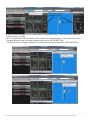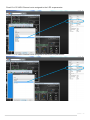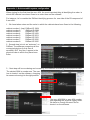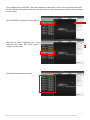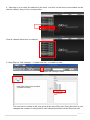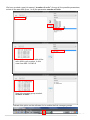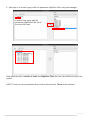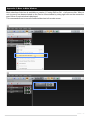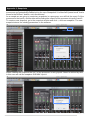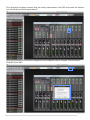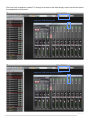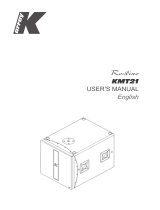UM_DASnet1.15_EN
www.dasaudio.com
speaker management software

DASnet - 2
INDEX
DASnet HARDWARE
DASnet SOFTWARE
DASnet HARDWARE 4
9
12
12
13
14
15
17
18
19
19
21
23
24
24
27
31
35
38
42
42
45
45
47
53
60
61
66
68
INTRODUCTION
BASIC CONNECTIONS
INSTALLING THE SOFTWARE
STARTING THE SOFTWARE
LAYOUT OF THE MAIN WINDOW
REORGANISING THE WINDOW
AUTO-HIDING WINDOWS
ZONING DEVICES
COMMUNICATION WITH THE DEVICES
DEVICE VIEW WINDOWS
DEVICE VIEW WINDOWS - DSP
LINK MANAGER
CUSTOM PANELS
IMAGE LIBRARY MANAGER
MIXER MENU
INPUT EQ MENU
OUTPUT EQ MENU
ROAD SERIES
CONVERT 15A
AERO 40A
LX-218CA_net
aero 20A
AUTO-SCAN
DASnet dnd FILES
ADDING DEVICES MANUALLY
APPENDIX 1. QUICK AERO40A SYSTEM CONFIGURATION
APPENDIX 2. MOVE TO MAIN WINDOW
APPENDIX 3. SNAPSHOTS

DASnet - 3
hardware

1. DASnet HARDWARE
DASnet is a remote monitoring and control software designed to be used with self powered DAS
Audio systems and digital signal processors.
Besides monitoring the “status” of the amplifier channels and speaker´s impedance (loads) the user
may configure different settings on the systems (presets).
The software it is based on an RS-485 network. All devices on the net have to be connected in a
daisy chain / star configuration.
D.A.S. Audio devices equipped with DASnet are:
Road series, LX-218CA_net, Convert 15A, aero 40A, aero 20A.
The hardware needed to use DASnet will be provided by DAS Audio. The use of any other
materials not supplied by the manufacturer will not assure the optimal performace of the system
and may cause interference problems between analog audio and monitoring data.
DAS Audio strongly recommends the use of these accessories:
USB-RS485 converter D.A.S. Audio code
EtherCon cable (eC):
EtherCon cable + Powercable (eCP):
Power Link:
DASnet patch panel:
Shielded STP CAT7 cable
Shielded CAT7 cable
Power cable 3x2.5mm2
aero 40A, Convert 15A
Shielded CAT7 cable
Power cable 3x2.5mm2
Road 12A_net,
Road 15A_net
Audio / power and DASnet patch panel to connect all the devices on the net
eC_0.9, eC_2, eC_20
(number refers to cable length, meters)
Plink1_09
(number refers to cable length, meters)
eCP_20, eCP_3
(number refers to cable length, meters)
eCPk_1 / eCPk_5 /
(number refers to cable length, meters)
DASnet patch
USB-RS845
Important
Important
Only use DAS Audio cables with DASnet. Any other type of cabling may cause
interferences and background noise.
On the DASnet patch panels the ethercon connectors (orange) are used to transport
ANALOG audio and DASnet DATA.
DASnet - 4
Three independent audio / dasnet / power “zones”
audio and DASnet data can be linked between “zones”
DASnet DASnet DASnet
Audio Audio Audio
IN IN IN
IN IN IN
OUT OUT OUT
OUT OUT OUTOUT OUT OUT
IN IN IN
1 2 3

EDIT
DASnet DASnet DASnet
Audio Audio Audio
IN IN IN
IN IN IN
OUT OUT OUT
OUT OUT OUTOUT OUT OUT
IN IN IN
1 2 3
DASnet DASnet DASnet
Audio Audio Audio
IN IN IN
IN IN IN
OUT OUT OUT
OUT OUT OUTOUT OUT OUT
IN IN IN
1 2 3
DASnet - 5
115V DASnet Rack:
Includes two or more DASnet patch panels and two 30Amp 3 phase powe distrospower distros.
115V DASnet Rack
EDIT
DASnet DASnet DASnet
Audio Audio Audio
IN IN IN
IN IN IN
OUT OUT OUT
OUT OUT OUTOUT OUT OUT
IN IN IN
1 2 3
DASnet DASnet DASnet
Audio Audio Audio
IN IN IN
IN IN IN
OUT OUT OUT
OUT OUT OUTOUT OUT OUT
IN IN IN
1 2 3
L1
L2
L3
I
o
FI40 30mA 4pol.
FI-Schalter
6 x MCB 16A “C” 1pol.
1 x RCD 40A 30mA 4pol.
230V DASnet Rack:
Includes two or more DASnet patch panels and one 32Amp 3phase power distro.
Each phase is connected to two powercon outputs.
230V DASnet Rack
The patch panel has different “zones”
limited by the maximum current allowed
by the powerCon conector (20A).
On each “zone” there is an audio input
and a DASnet input. Also there are two
outputs per zone, audio and DASnet
data.
The main out to the cabinets is
composed by a powercon and an
Ethercon Out that is used to send
ANALOG audio and monitoring / control
DATA.
The patch panel has different “zones”
limited by the maximum current allowed
by the powerCon conector (20A).
On each “zone” there is an audio input
and a DASnet input. Also there are two
outputs per zone, audio and DASnet
data.
The main out to the cabinets is
composed by a powercon and an
Ethercon Out that is used to send
ANALOG audio and monitoring / control
DATA.
Important
Each “zone” can have different analog audio inputs.
Never connect an ethernet device (router, switch etc) to the DASnet patch pannels.
DASnet uses STP CAT7 ethercon cables to transport analog audio and data. It is not a
real ethernet NET.

1
3
2
1
3
2
1
3
2
1
3
2
1
3
2
1
3
2
1
3
2
1
3
2
1
3
2
2
3
1
PUSH
2
3
1
PUSH
2
3
1
PUSH
DASnet patch 26 and 48: (NEW)
There are two new models of the DASnet patches, totally compatible with the existing
DASnet cabling. These patches are intedended to save cabling and to be used always in
conjunction with DAS dsp´s.
The patch pannel has two/four inputs directly connected to the input channels of the
processor. Two or four audio links (signal in parallel before processing) are also available. In the
output section (depending on the processor model) 6 or 8 audio outputs (processed) are available.
Linked to each output there is an ethercon output carrying DASnet and analog audio (processed
audio from the dsp´s channel).
1
3
2
1
3
2
1
3
2
1
3
2
1
3
2
2
3
1
PUSH
2
3
1
PUSH
2
3
1
PUSH
2
3
1
PUSH
1
3
2
1
3
2
1
3
2
1
3
2
1
3
2
1
3
2
1
3
2
1
3
2
2
3
1
PUSH
input section
input section
processed analog outputs
DASnet patch48
DASnet patch26
processed analog outputs
audio links (thru)
audio links (thru)
processed analog audio + DASnet data
processed analog audio + DASnet data
DASnet IN/OUT
DASnet IN/OUT
230V DASnet Rack26 and 48: (NEW)
Includes one DASnet patch26 (48) panel and one 32Amp 3phase power distro.
Each phase is connected to two powercon outputs.
EDIT
L1
L2
L3
I
o
FI40 30mA 4pol.
FI-Schalter
6 x MCB 16A “C” 1pol.
1 x RCD 40A 30mA 4pol.
1
3
2
1
3
2
1
3
2
1
3
2
1
3
2
1
3
2
1
3
2
1
3
2
1
3
2
1
3
2
1
3
2
2
3
1
PUSH
2
3
1
PUSH
2
3
1
PUSH
2
3
1
PUSH
1
3
2
1
3
2
1
3
2
1
3
2
1
3
2
1
3
2
1
3
2
1
3
2
2
3
1
PUSH
DSP-4080 (2060A) included in the rack.
The patch panel 48 (26) has 6 or 8
ethercon outputs.
There is also a Powercon panel with 6
connector. Each phase of the power
distro feeds two powercon connectors.
DASnet - 6

115V DASnet Rack26 and 48: (NEW)
DASnet Splitter:(NEW)
Includes one DASnet patch26 (48) panel and one 30Amp 3phase power distro.
Each phase is connected to two powercon outputs.
DSP-4080 (2060A) included in the rack.
The patch panel 48 (26) has 6 or 8
ethercon outputs.
There is also a Powercon panel with 6
connector. Each phase of the power
distro feeds two powercon connectors.
EDIT
1
3
2
1
3
2
1
3
2
1
3
2
1
3
2
1
3
2
1
3
2
1
3
2
1
3
2
1
3
2
1
3
2
2
3
1
PUSH
2
3
1
PUSH
2
3
1
PUSH
2
3
1
PUSH
1
3
2
1
3
2
1
3
2
1
3
2
1
3
2
1
3
2
1
3
2
1
3
2
2
3
1
PUSH
DASnet - 7
Steel case intended for distribution of analog audio, monitoring data and power to multiple
devices.
It includes: - One input power (1 x powerCon true 1) and 3 power outputs (3 x powercon
NAC3MPB).
- One audio+monitoring data input, and three audio + monitoring data ouputs

DASnet cables
With each system cabling and patch panels are provided. It is very important to use the system
with the intended cables to prevent electromagnetic interferences between the analog audio signal,
the DASnet data and the power. Be sure to check the specifications provided by the cable
manufacturer. It is also especially important when installing connectors yourself, to note that when
termination is not accurate, a cable will be unable to achieve its maximum performance and could
have interferences.
There are 4 different types of cables.
- The main feeds which include power and a STP, CAT7 cable. These cables are named
eCP_xx (xx refers to cable length).
- The links between cabinets (aero40A/Convert15A/LX-218CAnet), which are STP CAT7
cables. Cable code eC_09
- Power Links between cabinets.Cable code Plink1_09
- Links for RoadNet series. Power+STP CAT7. eCPk_1/eCPk_5
The main feed cable eCP_xx has the following structure:
AL Shield
2 2
ecP_xx: Power cable 3x2.5mm + CAT7 4x (2 x 0.14mm )
Jacket
Jacket
STP CAT 7 cable with Aluminium Shield for
each individual pair and a main aluminium
Shield.
The main Shield has to be soldered to the
etherCon housing.
The eC_09 cable is a CAT5e cable with
global Aluminium Shield.
Important
The pin out of the EtherCon to XLR is the following on the eCP cables:
1 Orange-White Audio+ 2
2 Orange Audio- 3
3 Green-White Audio Earth 1
4 Blue
5 Blue-White
6 Green Data Earth 1
7 Brown-White Data- (A) 3
8 Brown Data+ (B) 2
etherCon XLR
DASnet - 8

DASnet - 9
2. BASIC CONNECTIONS
Power + DASnet data + analog audio
DASnet RS485
Analog audio
EDIT
USB - Rs485
top L
sub L
aero 40A
LX-218CA_net
DASnet DASnet DASnet
Audio Audio Audio
IN IN IN
IN IN IN
OUT OUT OUT
OUT OUT OUTOUT OUT OUT
IN IN IN
1 2 3
DASnet DASnet DASnet
Audio Audio Audio
IN IN IN
IN IN IN
OUT OUT OUT
OUT OUT OUTOUT OUT OUT
IN IN IN
1 2 3
L1
L2
L3
I
o
FI40 30mA 4pol.
FI-Schalter
6 x MCB 16A “C” 1pol.
1 x RCD 40A 30mA 4pol.

EDIT
L1
L2
L3
I
o
FI40 30mA 4pol.
FI-Schalter
6 x MCB 16A “C” 1pol.
1 x RCD 40A 30mA 4pol.
1
3
2
1
3
2
1
3
2
1
3
2
1
3
2
1
3
2
1
3
2
1
3
2
1
3
2
1
3
2
1
3
2
2
3
1
PUSH
2
3
1
PUSH
2
3
1
PUSH
2
3
1
PUSH
1
3
2
1
3
2
1
3
2
1
3
2
1
3
2
1
3
2
1
3
2
1
3
2
2
3
1
PUSH
USB - Rs485
PA Left
aero 40A
LX-218CA_net
IN OUT1 OUT2 OUT3
Power + DASnet data + analog audio
DASnet RS485
Analog audio
2.1 BASIC CONNECTIONS with new DASnet patch and Splitter
DASnet - 10

software
DASnet - 11

1. INTRODUCTION
DASnet is the monitoring and control software for D.A.S. Audio powered sound systems and digital
signal processors.
This manual covers the installation and use of D.A.S.Audio´s proprietary software package
known as DASnet. This software is a remote control application running under Microsoft Windows TM
and is compatible with the following D.A.S. Audio products:
The DSP-2060A Speaker Management System
The DSP-4080 Speaker Management System
The Convert 15A Speaker System
The LX-218CA Speaker System
The aero 40A Line Array System
The aero 20A Line Array System
The software has been designed to allow all these products to be connected to a computer through a
variety of interfaces and will permit full remote control of any combination of up to 256 devices. The
maximum distance covered is up to 1000meters.
The software can be downloaded from D.A.S. Audio website:
www.dasaudio.com/en/support/software-2/
Always check the website for updates. There is a firmware updater (DASloader) software for the
cabinets that can be used to update the firmware of the cabinets incluing improvements and new
added features. The software can also be downloaded from the D.A.S. website.
2. INSTALLING THE SOFTWARE
Please note that this software will not run under WindowsTM 3.1 or 3.11. It is designed for WindowsTM
95/98/NT4 2000, ME, XP, Windows 7 and Windows 8.
Follow these steps to install your copy of DASnet for Windows TM
Once the installer has been downloaded from the website double click and install it. Select the
installation folder and continue untill the software has been succesfully installed.
DASnet - 12
Pay attention to Administrator mode in W7
and W8 system. To execute the program
once it has been installed the user has to
run it as an administrator on W7.

The installation procedure will have created an entry in the ‘Programs’
list off the ‘Start’ menu.
The software bases its communication system on the RS-485 format. It
is necessary to convert that format at the access port of the control
computer. The converter will create a virtual COM port on the computer
that the software will detect automatically.
The basic connection uses an RS-485 to USB converter; the
recommended device is the kksystems ( ) RS-485 to www.kksystem.com
USB converter (refer to the installation and operation manual for more
details).
Easy to install the
device works as a
virtual COM port and
allows daisy chaining
multiple units. From
the PC to the first unit,
from this one to the
second, etc.
When running the
software for the first
time, make sure that all
windows are active. Go
to the view menu and
activate all of them.
On the tools menu
select the COM port
number that uses the
installed converter to
allow communication
with the devices
(cabinets). Baud rate
must be 57600!!
Besides this, the user
can select getting the
parameters from the
units (retrieve settings)
or send the settings to
the units from the
computer or ask the
user everytime the
system goes on-line.
DASnet - 13
3. STARTING THE SOFTWARE
Important
Important

4. LAYOUT OF THE MAIN WINDOW
A double click on any device will display its “front view” for editing of audio properties. Non-audio
properties are shown in the Properties panel on the right hand side of the main window.
A cabinet control panel currently
active
A DSP control panel
currently active
Device View:
- cabinets
- DSP´s
active in the network
Properties window:
- system´s name
- amplifier´s channels
- DASnet ID number
In the above example all devices are off-line, as shown by the red indicator on each unit in the
Device View and the System Monitor View. When connected and on-line, the indicators will be
green. A yellow flashing indicator means there is a problem (like a protection or load erro
detection) - check on the control panel of the device for more details.
Before looking at the details of a device´s controls and properties, here are a few general
pointers about using the software:
- The last saved file can automatically be opened when the software is started by setting
the option in the Tools --> Options --> General Tab:
DASnet - 14

- Settings can be copied between units either using the buttons on the toolbar (which
uses the currently selected cabinet) or by using the right-click context menu on the unit´s “front
view” or in the Device View:
- The global Mute works from either the toolbar, menu, or by pressing ´Ctrl +M` on the
keybord.
- The error log is stored to a file called “Logfile.txt” which is stored in the same directory as the
program executable file.
5. REORGANISING THE WINDOW
DASnet - 15
To move inner windows about, pick them up by their title bar:
Pick window up by the
title bar and begin to
drag....

For example to move the properties window and re-dock it, pick up the properties window by its
title bar and begin to drag it. This will make a number of docking options anchors appear - these
look like this:
Drop here the dock above
system monitor down
right hand side of window
Drop here the
dock fully
down left hand
side of window
Drop here the
dock fully
down right
hand side of
window
Drop here the dock
above system monitor
down
left hand side of window
Drop the window on one of the anchors to dock it in the new position, as shown above. Similary, the
system monitor window can be docked either top or bottom of the main window, and either fully
across this window, or bracketed by the device view and/or prorperties window.
The Device View and properties window can be combined into a single tabbed window by picking
either up and dragging it directly onto the other window where a new anchor will appear.
Drop on left or right of this anchor to dock
properties to the left or right of the device window.
Drop on the centre of the anchor to dock as a pair
of tabbed panes
DASnet - 16
To separete out the windows again, just click on the tab of the window and drag and drop it as
required to select a new position.

Windows can also be left floating by dragging them from their current positions and just dropping
them on the main background.
Click and drag the tab to
separate the properties out
from the device view again
6. AUTO-HIDING WINDOWS
All inner windows can be set to “auto hide”, so they disappear into the edge of the main window when
not required to maximise available screen area, but make them quickly available if necessary.
Properties view set to auto-
hide as pin is horizontal. Click
pin to change this...
Output (System monitor & error log) is set
to auto-hide and has hidden itself. Move
over the tab to make it reappear...
Device View is not set up
to auto-hide as pin is
upright...
Remember, if any windows have been closed they can be reinstated throught the menu View
-->toolbars and docking windows.
DASnet - 17

7. ZONING DEVICES
The Zones shown in the Device View and System Monitor windows allow groups of devices to be
logically arranged to reflect their physical locations more accurately than just one large list of units.
The example below has different cabinets split into three zones, and units re-ordered to make it
easier to locate them on the screen.
Left PA Zone contains 12 x aero 40A
Adding devices
Adding “zones”
Removing “zones”
Removing decives (only off-line)
Another zone “Center Subs” contains all
the LX-218CA_net subs
Things to know about the zones:
- There is always a master (main) zone, which you can rename (Letf PA) but you can never
get rid of.
- New zones can be added using the Z+ button at the top of the Device View.
- Devices can be moved into new zones just by clicking on them and dragging them to the
required zone. They can also be re-ordered within a zone in the same way.
- Zones can be renamed by double click on their names.
- Zones can be expanded and collapsed using the in the zone header.
- Files will remember the zone layouts including expand / collapse status when you save
them.
DASnet - 18

DASnet - 19
8.1 The simplest way of adding units to the net is by using the AutoScan option (remember to
specify the COM port on the tools / options menu). The entire process will take approximately 90
When the scanning process ends, all connected devices (on line) appear on the device view
window in green.
8. COMMUNICATION WITH THE DEVICES
Important: only connected devices will appear on the main window. If the communication with
any of the devices is lost after being detected, the unit will appear in red colour and physically in
the cabinet the Comms / ID led will not light up:

The unit Road 12A ID:2069 has been moved to the Zone named STAGE. Besides this, the unit
could be renamed on the properties window (this name will remain in the memory of the device!):
DASnet - 20
The ID number on the cabinets is unique and will never change. The user can rename the
cabinets by using an easier code, for instance numbers: Road 12 nº25 etc
On line devices can be assigned to different zones just by clicking and dragging them. First step
is to add new zones and then, rename them. In this case the zone has been named stage.
Page is loading ...
Page is loading ...
Page is loading ...
Page is loading ...
Page is loading ...
Page is loading ...
Page is loading ...
Page is loading ...
Page is loading ...
Page is loading ...
Page is loading ...
Page is loading ...
Page is loading ...
Page is loading ...
Page is loading ...
Page is loading ...
Page is loading ...
Page is loading ...
Page is loading ...
Page is loading ...
Page is loading ...
Page is loading ...
Page is loading ...
Page is loading ...
Page is loading ...
Page is loading ...
Page is loading ...
Page is loading ...
Page is loading ...
Page is loading ...
Page is loading ...
Page is loading ...
Page is loading ...
Page is loading ...
Page is loading ...
Page is loading ...
Page is loading ...
Page is loading ...
Page is loading ...
Page is loading ...
Page is loading ...
Page is loading ...
Page is loading ...
Page is loading ...
Page is loading ...
Page is loading ...
Page is loading ...
Page is loading ...
Page is loading ...
Page is loading ...
-
 1
1
-
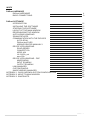 2
2
-
 3
3
-
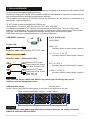 4
4
-
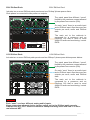 5
5
-
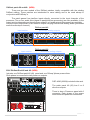 6
6
-
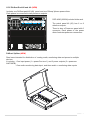 7
7
-
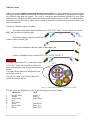 8
8
-
 9
9
-
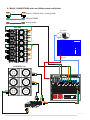 10
10
-
 11
11
-
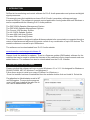 12
12
-
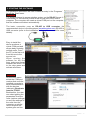 13
13
-
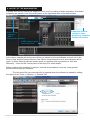 14
14
-
 15
15
-
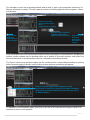 16
16
-
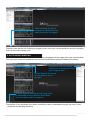 17
17
-
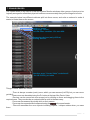 18
18
-
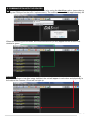 19
19
-
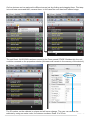 20
20
-
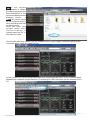 21
21
-
 22
22
-
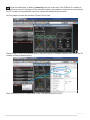 23
23
-
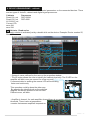 24
24
-
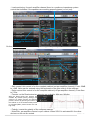 25
25
-
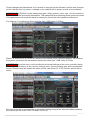 26
26
-
 27
27
-
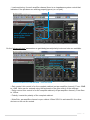 28
28
-
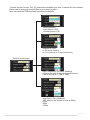 29
29
-
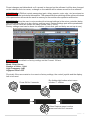 30
30
-
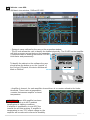 31
31
-
 32
32
-
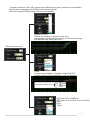 33
33
-
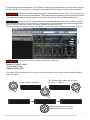 34
34
-
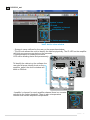 35
35
-
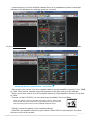 36
36
-
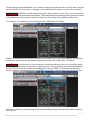 37
37
-
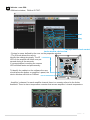 38
38
-
 39
39
-
 40
40
-
 41
41
-
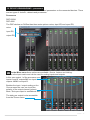 42
42
-
 43
43
-
 44
44
-
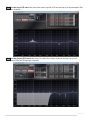 45
45
-
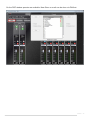 46
46
-
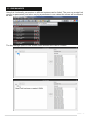 47
47
-
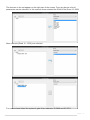 48
48
-
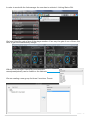 49
49
-
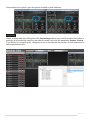 50
50
-
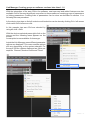 51
51
-
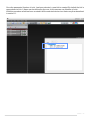 52
52
-
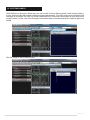 53
53
-
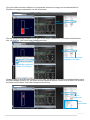 54
54
-
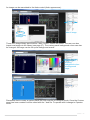 55
55
-
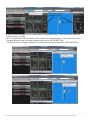 56
56
-
 57
57
-
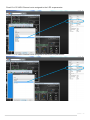 58
58
-
 59
59
-
 60
60
-
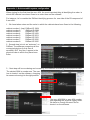 61
61
-
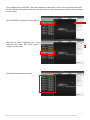 62
62
-
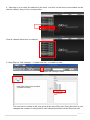 63
63
-
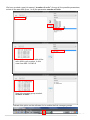 64
64
-
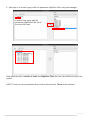 65
65
-
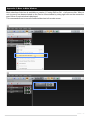 66
66
-
 67
67
-
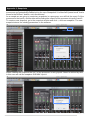 68
68
-
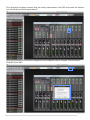 69
69
-
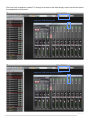 70
70
Ask a question and I''ll find the answer in the document
Finding information in a document is now easier with AI
Related papers
Other documents
-
RAM RAM OCS v3 Software User guide
-
American DJ DP-20A User manual
-
Unika DSP-428 DSP Audio Processor Owner's manual
-
Alto MAXI-Q User manual
-
D.A.S. Avant 12A User manual
-
HK Audio L7 110 XA User manual
-
ASTRO A40 MixAmp User manual
-
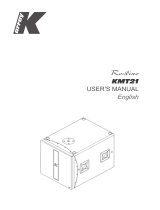 K-array Redline KMT21 User manual
K-array Redline KMT21 User manual
-
Telos Alliance AERO.2000 User manual
-
D.A.S. event 218A User manual