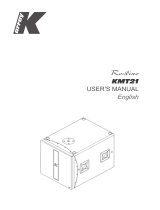1. INTRODUCTION
DASnet is the monitoring and control software for D.A.S. Audio powered sound systems and digital
signal processors.
This manual covers the installation and use of D.A.S.Audio´s proprietary software package
known as DASnet. This software is a remote control application running under Microsoft Windows TM
and is compatible with the following D.A.S. Audio products:
The DSP-2060A Speaker Management System
The DSP-4080 Speaker Management System
The Convert 15A Speaker System
The LX-218CA Speaker System
The aero 40A Line Array System
The aero 20A Line Array System
The software has been designed to allow all these products to be connected to a computer through a
variety of interfaces and will permit full remote control of any combination of up to 256 devices. The
maximum distance covered is up to 1000meters.
The software can be downloaded from D.A.S. Audio website:
www.dasaudio.com/en/support/software-2/
Always check the website for updates. There is a firmware updater (DASloader) software for the
cabinets that can be used to update the firmware of the cabinets incluing improvements and new
added features. The software can also be downloaded from the D.A.S. website.
2. INSTALLING THE SOFTWARE
Please note that this software will not run under WindowsTM 3.1 or 3.11. It is designed for WindowsTM
95/98/NT4 2000, ME, XP, Windows 7 and Windows 8.
Follow these steps to install your copy of DASnet for Windows TM
Once the installer has been downloaded from the website double click and install it. Select the
installation folder and continue untill the software has been succesfully installed.
DASnet - 12
Pay attention to Administrator mode in W7
and W8 system. To execute the program
once it has been installed the user has to
run it as an administrator on W7.