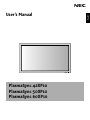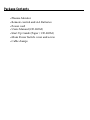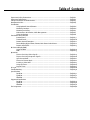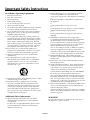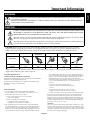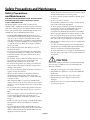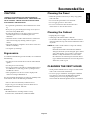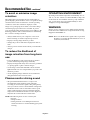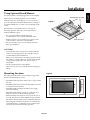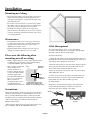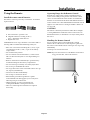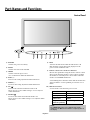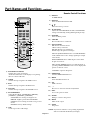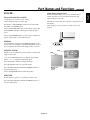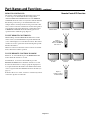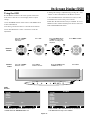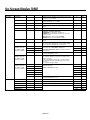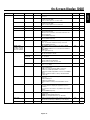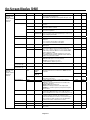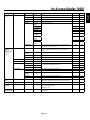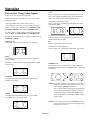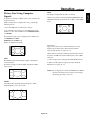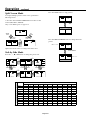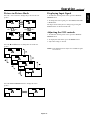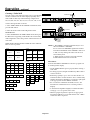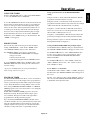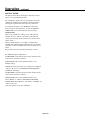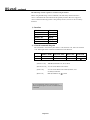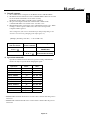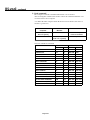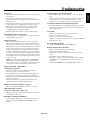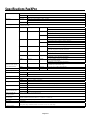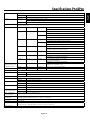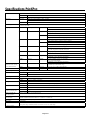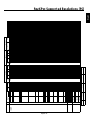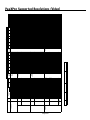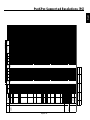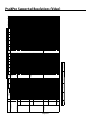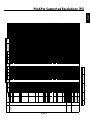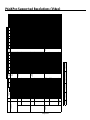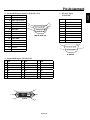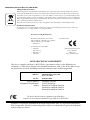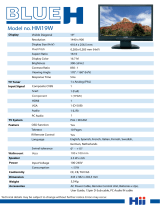NEC PlasmaSync® 60XP10 User manual
- Category
- Plasma TVs
- Type
- User manual

PlasmaSync 42XP10
PlasmaSync 50XP10
PlasmaSync 60XP10
EXIT MUTEINPUT
English
User’s Manual

Package Contents
Plasma Monitor
Remote control and AA Batteries
Power cord
Users Manual (CD-ROM)
Start Up Guide (Paper / CD-ROM)
Main Power Switch cover and screw
Cable clamps
•
•
•
•
•
•
•

Important Safety Instructions ..............................................................................................................English-1
Important Information ...........................................................................................................................English-2
Safety Precautions and Maintenance ...................................................................................................English-3
Recommended Use ....................................................................................................................................English-4
Installation
Using Optional Stands/Mounts ...............................................................................................English-6
Mounting Location ....................................................................................................................English-6
Mounting on Ceiling ..................................................................................................................English-7
Maintenance, Orientation, Cable Management ..................................................................English-7
Using the Remote ......................................................................................................................English-8
Part Names and Functions
Control Panel ..............................................................................................................................English-9
Terminal Panel ............................................................................................................................English-10
Remote Control Functions .......................................................................................................English-11
Power, Display, Digital Zoom, Pointer, Main Power Switch Cover .....................................English-12
Remote Control ID .....................................................................................................................English-13
On-Screen Display (OSD)
Using the OSD .............................................................................................................................English-14
OSD ................................................................................................................................................English-15
Operation
Picture Size Using Video Signals ............................................................................................English-19
Picture Size Using Computer Signals ....................................................................................English-20
Split Screen Mode .....................................................................................................................English-21
Picture in Picture Mode ...........................................................................................................English-22
Creating a Video Wall ................................................................................................................English-23
Using the Timer..........................................................................................................................English-24
Repeat Timer ..............................................................................................................................English-25
RS-232C .......................................................................................................................................................English-26
Troubleshooting.........................................................................................................................................English-30
Specifi cations
P42XP10 .......................................................................................................................................English-31
P50XP10 .......................................................................................................................................English-32
P60XP10 .......................................................................................................................................English-33
Supported Resolutions
P42XP10 .......................................................................................................................................English-34
P50XP10 .......................................................................................................................................English-36
P60XP10 .......................................................................................................................................English-38
Pin Assignment ..........................................................................................................................................English-40
Table of Contents

English-1
Read Before Operating Equipment.
1. Read these instructions.
2. Keep these instructions.
3. Heed all warnings.
4. Follow all instructions.
5. Do not use this apparatus near water.
6. Clean only with a dry cloth.
7. Do not block any of the ventilation openings. Install in
accordance with the manufacturer's instructions.
8. Do not install near any heat sources such as radiators,
heat registers, stoves, or other apparatus (including
ampli ers) that produce heat.
9. Do not defeat the safety purpose of the polarized or
grounding-type plug. A polarized plug has two blades
with one wider than the other. A grounding type plug
has two blades and third grounding prong e wide
blade or third prong are provided for your safety. If the
provided plug does not t into your outlet, consult an
electrician for replacement of the obsolete outlet.
10. Protect the power cord from being walked on or
pinched particularly at plugs, convenience receptacles,
and the point where they exit from the apparatus.
11. Only use attachments/accessories speci ed by the
manufacturer
12. Use only with the cart, stand, tripod, bracket, or
table speci ed by the manufacturer, or sold with the
apparatus. When a cart is used, use caution when
moving the cart or apparatus combination to avoid
injury from tip-over.
13. Unplug this apparatus during lightning storms or when
unused for long periods of time
14. Refer all servicing to quali ed service personnel.
Servicing is required when the apparatus has been
damaged in any way, such as when the power-supply
cord or plug is damaged, liquid has been spilled or
objects have fallen into the apparatus, the apparatus
has been exposed to rain or moisture, does not operate
normally, or has been dropped
Additional Safety Information
15. is product may contain lead. Disposal of these
materials may be regulated due to environmental
considerations.
For disposal or recycling information, please contact
your local authorities or the Electronic Industries
Alliance: www.eiae org.
16. Damage Requiring Service - e appliance should be
serviced by quali ed service personnel when:
A. e power supply cord or the plug has been damaged;
or
B. Objects have fallen, or liquid has been spilled into
the appliance;
or
C. e appliance has been exposed to rain;
or
D. e appliance does not appear to operate normally or
exhibits a marked change in performance;
or
E. e appliance has been dropped, or the enclosure
damaged.
17. Tilt/Stability - All monitors must comply with
recommended international global safety standards for
tilt and stability properties of its cabinet design.
Do not compromise these design standards by applying
excessive pull force to the front, or top, of the cabinet
which could ultimately overturn the product.
Also, do not endanger yourself, or children, by placing
electronic equipment/toys on the top of the cabinet.
Such items could unsuspectingly fall from the top of the
set and cause product damage and/or personal injury.
18. Wall/Ceiling Mounting - e appliance should be
mounted to a wall/ceiling only as recommended by the
manufacturer.
19. Power Lines - An outdoor antenna should be located
away from power lines.
20. Outdoor Antenna Grounding - If an outside antenna is
connected to the receiver, be sure the antenna system
is grounded so as to provide some protection against
voltage surges and built up static charges.
Section 810 of the National Electric code. ANSI/NFPA
No.70-1984, provides information with respect to
proper grounding of the mats and supporting structure,
grounding of the lead-in wire to an antenna-discharge
unit, size of grounding connectors, location of antenna
discharge unit, connection to grounding electrodes and
requirements for the grounding electrode.
21. Objects and Liquid Entry - Care should be taken so that
objects do not fall and liquids are not spilled into the
enclosure through openings.
Apparatus shall not be exposed to dripping or splashing
and no objects lled with liquids, such as vases, shall be
placed on apparatus
WA R N I N G
To reduce the risk of re or electric shock, do not expose
this apparatus to rain or moisture.
Important Safety Instructions

English
English-2
WARNING
TO PREVENT FIRE OR SHOCK HAZARDS, DO NOT EXPOSE THIS UNIT TO RAIN OR MOISTURE. DO NOT USE THIS
UNIT’S POLARIZED PLUG WITH AN EXTENSION CORD RECEPTACLE OR OTHER OUTLETS UNLESS THE PRONGS
CAN BE FULLY INSERTED.
REFRAIN FROM OPENING THE CABINET AS THERE ARE HIGH VOLTAGE COMPONENTS INSIDE. REFER SERVICING
TO QUALIFIED SERVICE PERSONNEL.
CAUTION
CAUTION: TO REDUCE THE RISK OF ELECTRIC SHOCK, MAKE SURE POWER CORD IS UNPLUGGED FROM WALL
SOCKET. TO FULLY DISENGAGE THE POWER TO THE UNIT, PLEASE DISCONNECT THE POWER CORD
FROM THE AC OUTLET. DO NOT REMOVE COVER (OR BACK). NO USER SERVICEABLE PARTS INSIDE.
REFER SERVICING TO QUALIFIED SERVICE PERSONNEL.
is symbol warns user that uninsulated voltage within the unit may have su cient magnitude to cause electric shock.
erefore, it is dangerous to make any kind of contact with any part inside this unit.
is symbol alerts the user that important literature concerning the operation and maintenance of this unit has been
included. erefore, it should be read carefully in order to avoid any problems.
Important Information
Canadian Department of
Communications Compliance Statement
DOC: is Class B digital apparatus meets all requirements of the Canadian
Interference-Causing Equipment Regulations.
C-UL: Bears the C-UL Mark and is in compliance with Canadian Safety
Regulations according to CAN/CSA C22.2
No. 60950-1.
FCC Information
1. Use the attached speci ed cables with the P426Y0(P42XP10),
P506Y1(P50XP10), or P606Y2(P60XP10) color monitor so as not to
interfere with radio and television reception.
(1) Please use the supplied power cord or equivalent to
ensure FCC compliance.
(2) Please use shielded video signal cable,
15-pin mini D-SUB to 15-pin mini D-SUB
with ferrite cores on both ends (not included).
2. is equipment has been tested and found to comply with the limits
for a Class B digital device, pursuant to part 15 of the FCC Rules. ese
limits are designed to provide reasonable protection against harmful
interference in a residential installation. is equipment generates, uses,
and can radiate radio frequency energy, and, if not installed and used
in accordance with the instructions, may cause harmful interference to
radio communications. However, there is no guarantee that interference
will not occur in a particular installation. If this equipment does cause
harmful interference to radio or television reception, which can be
determined by turning the equipment o and on, the user is encouraged
to try to correct the interference by one or more of the following
measures:
Reorient or relocate the receiving antenna.
Increase the distance between the equipment and
receiver.
Connect the equipment into an outlet on a circuit
di erent from that to which the receiver is connected.
Consult your dealer or an experienced radio/TV technician for help.
If necessary, the user should contact the dealer or an experienced radio/
television technician for additional suggestions. e user may nd the
following booklet, prepared by the Federal Communications Commission,
helpful: “How to Identify and Resolve Radio-TV Interference Problems.” is
booklet is available from the U.S. Government Printing O ce, Washington,
D.C., 20402, Stock No. 004-000-00345-4.
WARN ING
is product equipped with a three-wire grounding (earthed) plug - a plug
that has a third (grounding) pin. is plug only ts a grounding-type power
outlet. If you are unable to insert the plug into an outlet, contact a licensed
electrician to replace the outlet with a properly grounded one. Do not defeat
the safety purpose of the grounding plug.
•
•
•
•
CAUTION: Please use the power cord provided with this display in accordance with the table below. If a power cord is not
supplied with this equipment, please contact your supplier. For all other cases, please use a power cord that matches the AC
voltage of the power outlet and has been approved by and complies with the safety standard of your particular country.
Plug Type North America
European
Continental
U.K. Chinese Japanese
Plug Shape
Country
Voltage
U.S.A./Canada U.K. China JapanEU (except U.K.)
120* 230 220 100230
*When operating the PlasmaSync monitor with its AC 125-240V power supply, use a power supply cord that matches the power
supply voltage of the AC power outlet being used.

English-3
Safety Precautions and Maintenance
Safety Precautions
and Maintenance
FOR OPTIMUM PERFORMANCE, PLEASE NOTE
THE FOLLOWING WHEN SETTING UP AND
USING THE MONITOR:
e plasma display's panel is made up of ne picture
elements (cells), of which more than 99.99 percent are active
cells. Some cells may not produce light or remain constantly
lit. For safe operation and to avoid damaging the unit, read
carefully and observe the following instructions.
DO NOT OPEN THE MONITOR. ere are no user-
serviceable parts inside and opening or removing covers
may expose you to dangerous shock hazards or other
risks. e manufacturer is not liable for any bodily harm
or damage caused if unquali ed persons attempt service
or open the back cover. Refer all servicing to quali ed
service personnel.
Do not spill any liquids into the cabinet or use your
monitor near water.
Do not insert objects of any kind into the cabinet slots,
as they may touch dangerous voltage points, which can
be harmful or fatal or may cause electric shock, re or
equipment failure.
Do not bend, crimp or otherwise damage the power cord.
Do not place any heavy objects on the power cord.
Damage to the cord may cause shock or re.
Do not place this product on a sloping or unstable cart,
stand or table, as the monitor may fall, causing serious
damage to the monitor.
Do not use in a moving vehicle, as the unit could drop or
topple over and cause injuries.
e power cable connector is the primary means of
detaching the system from the power supply. e
monitor should be installed close to a power outlet that
is easily accessible.
is equipment shall be connected to a MAIN outlet
with a protective earth-ground connection. Do not place
any objects onto the monitor and do not use the monitor
outdoors.
Do not use this unit’s polarized plug with an extension
cord or with outlets unless the prongs can be inserted
fully.
e power supply cord you use must have been approved
by and comply with the safety standards of your
country. (Type H05VV-F 3G 1mm
2
should be used in
Europe)
In UK, use a BS-approved power cord with molded plug
having a black (13A) fuse installed for use with this
monitor.
Use only with 100 V to 240 V 50 Hz/60 Hz AC power
supply. Continued operation at line voltages greater than
100 V to 240 V AC will shorten the life of the unit, and
might even cause a re hazard.
•
•
•
•
•
•
•
•
•
•
•
•
Unplug the power cord during electrical storms or when
the unit will not be in use for a long period.
Do not use monitor in high temperature, humid, dusty,
or oily areas.
Do not cover vent on monitor.
Clean plasma ventilation areas using a vacuum cleaner
with a so brush nozzle attachment.
To ensure proper ventilation, cleaning the ventilation
areas must be carried out monthly. More frequent
cleaning may be necessary depending on the
environment in which the plasma monitor is installed.
Allow adequate ventilation around the monitor so that
heat can properly dissipate. Do not block ventilated
openings or place the monitor near a radiator or other
heat sources. Do not put anything on top of monitor.
Handle with care when transporting. Save packaging for
transporting.
As is the case with any phosphor-based display (like a
CRT monitor, for example) light output will gradually
decrease over the life of a Plasma Display Panel.
To avoid sulfurization it is strongly recommended not to
place the unit in a dressing room in a public bath or hot
spring bath.
CAUTION
Immediately unplug your monitor from the wall outlet and
refer servicing to quali ed service personnel under the
following conditions:
When the power supply cord or plug is damaged.
If liquid has been spilled on, or objects have fallen into
the monitor.
If the monitor has been exposed to rain or water.
If the monitor has been dropped or the cabinet
damaged.
If the monitor does not operate normally by following
operating instructions.
•
•
•
•
•
•
•
•
•
•
•
•
•
•

English
English-4
CAUTION
CORRECT PLACEMENT AND ADJUSTMENT OF
THE MONITOR CAN REDUCE EYE, SHOULDER AND
NECK FATIGUE. CHECK THE FOLLOWING WHEN
POSITIONING THE MONITOR:
For optimum performance, allow 20 minutes for warm-
up.
Rest your eyes periodically by focusing on an object at
least 5 feet away. Blink o en.
Position the monitor at a 90 degree angle to windows
and other light sources to minimize glare and
re ections.
Clean the monitor surface with a lint-free, nonabrasive
cloth. Avoid using any cleaning solution or glass
cleaner.
Adjust the monitor’s brightness and contrast controls to
enhance readability.
Get regular eye checkups.
Ergonomics
To realize the maximum ergonomic bene ts, we recommend
the following:
Use the preset Size and Position controls with standard
signals.
Use the preset Color Setting.
Do not use primary color blue on a dark background, as
it is di cult to see and may produce eye fatigue due to
insu cient contrast.
is equipment is not for use at video display work
station according to Bildscharb V.
For more detailed information on setting up a healthy work
environment, refer to the following document:
American National Standard for Human Factors
Engineering of Visual Display Terminal Workstations
ANSI-HFS Standard No. 100-1988
Published by:
e Human Factors and Ergonomics Society
P.O. Box 1369, Santa Monica, California 90406.
•
•
•
•
•
•
•
•
•
•
Cleaning the Panel
When the panel becomes dusty or dirty, wipe gently
with so cloth.
Do not rub the panel with coarse material.
Do not apply pressure to the surface.
Do not use OA cleaner. OA cleaner will cause
deterioration or discolor the surface.
Cleaning the Cabinet
Unplug the power supply.
Gently wipe the cabinet with a so cloth.
To clean the cabinet, dampen the cloth with a neutral
detergent and water, wipe the cabinet and follow with a
dry cloth.
NOTE: e surface of the cabinet is composed of many
types of plastic.
DO NOT clean with benzene thinner, alkaline
detergent, alcoholic system detergent, glass cleaner,
wax, polish cleaner, soap powder, or insecticide.
Rubber or vinyl should not be in contact with
the cabinet for an extended period of time. ese
types of uids and materials can cause the paint to
deteriorate, crack or peel.
CLEANING THE VENT HOLES
Clean plasma ventilation areas using a vacuum cleaner
with a so brush nozzle attachment.
To ensure proper ventilation, cleaning the ventilation
areas must be carried out monthly. More frequent
cleaning may be necessary depending on the
environment in which the plasma monitor is installed.
•
•
•
•
•
•
•
•
•
Recommended Use

English-5
To avoid or minimize image
retention:
Like all phosphor-based display devices and all other gas
plasma displays, plasma monitors can be susceptible to image
retention under certain circumstances. Certain operating
conditions, such as the continuous display of a static
image over a prolonged period of time, can result in image
retention if proper precautions are not taken. To protect
your investment in this plasma monitor, please adhere to the
following guidelines and recommendations for minimizing
the occurrence of image retention:
Always enable and use your computer’s screen saver
function during use with a computer input source.
Display a moving image whenever possible.
Change the position of the menu display from time to
time.
Always power down the monitor when you are nished
using it.
To reduce the likelihood of
image retention from long-term
use:
Lower the Brightness and Contrast levels as much as
possible without impairing image readability.
Display an image with many colors and color gradations
(i.e. photographic or photo-realistic images).
Create image content with minimal contrast between
light and dark areas. Use complementary or pastel colors
whenever possible.
Avoid displaying images with few colors and distinct,
sharply de ned borders between colors.
Plasma monitor driving sound
e panel of the Plasma monitor is composed of
extremely ne pixels and these pixels emit light
according to received video signals. is principle may
cause you to hear a buzz or electrical hum coming from
the Plasma monitor. Also note that the rotation speed
of the cooling fan motor increases when the ambient
temperature of the Plasma monitor becomes high. You
may hear the sound of the motor at that time.
NOTE: e following items are not covered by the
warranty.
• Image retention
• Panel generated sound. Examples: Fan motor
and electrical noises circuit humming /glass panel
buzzing.
•
•
•
•
•
•
•
•
•
OPERATING ENVIRONMENT
Operating environment temperature and humidity: 0 °C to
+40 °C (+32 °F to +104 °F); less than 80%RH (cooling vents
not blocked) Do not install this unit in a poorly ventilated
area, or in locations exposed to high humidity or direct
sunlight (or strong arti cial light)
WARNING
Not for use in a computer room as de ned in the Standard
for the Protection of Electronic Computer/Data Processing
Equipment ANSI/NFPA 75.
NOTE: Please use shielded video signal cable, 15-pin mini
D-SUB to 15-pin mini D-SUB with ferrite cores on
both ends (not included).
Recommended Use - continued

English
English-6
Using Optional Stand/Mounts
An optional stand or mounting apparatus can be installed .
When stand or mounting apparatus is to be installed
while the unit is face-down (Figure 1), be sure to lay the
protective sheet (the foam sheet that the unit was wrapped
in) underneath the unit on order to prevent damage to the
screen.
is unit must be used with a stand or some type of
mounting apparatus. is unit is not designed for use
without additional support.
For correct Installation and Mounting it is
recommended to use a trained, authorized dealer.
Failure to follow correct mounting procedures could
result in dame to the unit or to the installer.
Product warranty does not cover damage caused by
improper installation.
CAUTION:
To install, follow those instructions included with the
stand or mounting apparatus. Use only those devices
recommended by the manufacturer.
Make sure to install stand or mounting apparatus to the
unit while on a surface that is strong and stable enough
to support the weight of the unit, such as a oor or
sturdy table.
Use the speci ed clasps for installation.
Take necessary steps to prevent the unit from tipping or
falling.
Mounting Location
e ceiling and wall must be strong enough to support the
monitor and mounting accessories.
DO NOT install in locations where a door or gate can hit
the unit.
DO NOT install in areas where the unit will be subjected
to strong vibrations and dust.
DO NOT install near where the main power supply
enters the building.
DO NOT install in where people can easily grab and
hang onto the unit or the mounting apparatus.
When mounting in an enclosure or in a recessed area, as
in a wall, leave at least 2 inches (50mm) of space between
the monitor and the wall for proper ventilation (Figure 2).
Allow adequate ventilation or provide air conditioning
around the monitor, so that heat can properly dissipate
away from the unit and mounting apparatus.
•
•
•
•
•
•
•
•
•
•
•
•
•
50mm (2")
50mm (2")
50mm (2")
50mm (2")
50mm (2")
Installation
Figure 2
Figure 1
Tab le
Optional table top stand
Protective Sheet

English-7
Mounting on Ceiling
Ensure that the ceiling is sturdy enough to support the
weight of the unit and the mounting apparatus over
time, against earthquakes, unexpected vibrations, and
other external forces.
Be sure the unit is mounted to a solid structure within
the ceiling, such as a support beam. Secure the monitor
using bolts, spring lock washers, washer and nut.
DO NOT mount to areas that have no supporting
internal structure. DO NOT use wood screws or anchor
screws for mounting. DO NOT mount the unit to trim
or to hanging xtures.
Maintenance
Periodically check for loose screws, gaps, distortions,
or other problems that may occur with the mounting
apparatus. If a problem is detected, please refer to
quali ed personnel for service.
Regularly check the mounting location for signs of
damage or weakness that may occur over time.
Please note the following when
mounting on wall or ceiling.
When using mounting accessories other than those that
are NEC approved, they must comply with the VESA-
compatible (FDMlv1) mounting method.
NEC strongly recommends
using size M8 screws
(16mm + thickness of
bracket in length). If using
screws longer than 16mm,
check the depth of the
hole.(Recommended Fasten
Force: 1125 - 1375N•cm)
NEC recommends
mounting interfaces that
comply with UL1678
standard in North America.
Orientation
When using the display in the portrait position, the monitor
should be rotated clockwise so that the le side is moved to
the top and the LED indicator light is on the bottom. is
will allow for proper ventilation and will extend the lifetime
of the monitor. Improper ventilation may shorten the
lifetime of the monitor.
When using the display in the portrait position, please turn
the Cooling Fan "ON" in the OPTION2 OSD menu.
•
•
•
•
•
•
•
EXIT
MUTE
INPUT
EXIT MUTEINPUT
Cable Management
To conveniently manage cables, use the cable clamps
provided to bundle the power cord together with the signal
and audio cables at the back of the display.
To attach cable clamps:
1. Attach the cable clamps to the display. Insert the anchor of
the clamp into the hole on the back of the display. ere are 4
cable clamps and 4 clamp holes on the unit.
2. A er the cable clamp is positioned on the display, wrap the
end around the cables. Place the end of the clamp into the
slot near the anchor. Pull until cables are snug.
Clamps are designed to stay in place. Once in position, they
will be di cult to remove.
3. Cables can be routed to the right or le of the clamp. Use
the beaded bands to secure the cables together along their
length. Make sure the cables are fully supported.
To detach clamps:
Using pliers, twist the clamp 90 degrees and pull outward.
It is possible that the clamp can weaken over time and
removing it may cause damage to the clamp.
Installation - continued
Holes for Clamp
anchors
16mm
Anchor
Slot
Closed Clamp
Screw length should equal
depth of hole (16mm) + the
thickness of mounting bracket.
Unit
Mounting
Bracket
Screw
Thickness
of Bracket

English
English-8
Using the Remote:
Install the remote control batteries.
e remote control is powered by AA batteries. To install or
replace batteries:
A. Press and slide to open the cover.
B. Align the batteries according to the (+)
and (–) indications inside the case.
C. Replace the cover.
CAUTION: Incorrect usage of batteries can result in leaks or
bursting. NEC recommends the following battery use:
Place “AA” size batteries matching the (+) and (-) signs
on each battery to the (+) and (-) signs of the battery
compartment.
Do not mix battery brands.
Do not combine new and old batteries, or mix brands.
is can shorten battery life or cause liquid leakage of
batteries.
Remove dead batteries immediately to prevent battery
acid from leaking into the battery compartment.
Do not touch exposed battery acid, it may injure skin.
Do not drop or mishandle the remote.
Do not get the remote control wet. If the remote does get
wet, wipe dry immediately.
Avoid excessive heat and humidity.
Do not dispose of batteries in re.
Please follow government regulations or public
environmental rules that apply in your country/area
when disposing of used batteries.
When replacing, use only conventional non-
rechargeable alkaline or manganese batteries.
ere is a risk of explosion if batteries are replaced
incorrectly.
•
•
•
•
•
•
•
•
•
•
•
•
Operating Range for the Remote Control
Point the top of the remote control toward the monitor’s
remote sensor while pressing buttons. e remote control
can be used from the front of the monitor at a maximum
distance of 7 m/23 . from the front of the Plasma monitor’s
remote control sensor. e maximum horizontal and vertical
angle for use of the remote is 30 degree within a distance of
3.5 m/11.5 .
CAUTION
e remote control may not function when direct sunlight
or strong illumination strikes the remote control sensor of
the Plasma monitor, or when there is an object in the path of
the sensor.
Handling the Remote Control
Do not open the remote control other than to install
batteries. Do not allow water or other liquid to splash onto
the remote control. If the remote control gets wet, wipe it dry
immediately.
Avoid exposure to heat and steam.
NOTE: If you do not intend to use the Remote Control for a
long period of time, remove the batteries.
Installation - continued
EXIT MUTEINPUT
30
30
PICTURE
MEMORY
POWER ON
RGB DVD/HD VIDEO
PICTURE
MODE
DISPLAY
AUTO
SET UP
VOL
SPLIT SCREEN
REMOTEID
SWAP
SET RESET
REMOTE CONTROLLER RU-M113
SLEEP
SELECT/FREEZE
CAPTURE
PIP
S BY S SINGLE
MUTE
ZOOM
POINTER
EXIT
MENU
SIZE
STANDBY
123
456
78
0
9
SET
+
++

English-9
Part Names and Functions
Control Panel
1) POWER
Switches the power on/standby.
2) MUTE
Switches the audio mute ON/OFF.
3) INPUT
Switches between input sources.
Acts as SET button within the OSD menu.
4) PLUS (+)
Increases the setting adjustment within OSD menu.
5) MINUS (-)
Decreases the setting adjustment within OSD menu.
6) UP ( )
Increases the volume level when the OSD is o .
Moves area up to select which setting to is to be adjusted
within OSD menu.
7) DOWN ( )
Decreases the volume level when the OSD is o .
Moves down to select which setting is to be adjusted within
OSD menu.
8) EXIT
Activates the OSD menu when the OSD menu is o .
Exits from the current menu being displayed to the
previous menu within the OSD.
9) Remote control sensor and Power indicator
Receives the signal when using the wireless remote control.
Glows green when the monitor is active. Glows red when
the monitor is in Standby mode. Glows Amber when the
monitor is in POWER SAVE mode.
A red blinking Power indicator means that the monitor has
detected a failure. Contact quali ed personnel in case of
failure.
10) Main Power Switch
Seesaw switch to turn the main power on/o .
Mode Status indicator light
Power On Green
Standby Red
Power save Amber
Diagnosis
(Detecting failure)
Red blinking
EXIT MUTEINPUT
1
9
2
3
45
6
7
8
OFFON
10
NOTE:
The POWER button does not completely turn off the
display. Use the Main Power Switch to completely turn off
the display.

English
English-10
EXTERNAL CONTROL
OUT
2
IN
S-VIDEO IN
DVI AUDIO3
R
L
(MONO)
R
L
(MONO)
R
L
(MONO)
AUDIO2 AUDIO1VGA
HD VD
R/Cr/Pr G/Y B/Cb/pb
RGBHV / DVD/HD2
Y Cr/Pr Cb/Pb
DVD/HD1
IN
IN/OUT
VIDEO AC IN
RL
SPEAKER (S)
1
3 4 5 6 7 8 9
12
1110
13 14
Part Names and Functions
1) EXTERNAL CONTROL OUT (D-Sub 9 pin)
Connect RS-232C output to a second monitor.
2) EXTERNAL CONTROL (D-Sub 9 pin)
Connect RS-232C input to external equipment such as a
PC in order to control RS-232C functions.
3) DVI
Input digital RGB signals from a computer or HDTV
device having a digital RGB output.
4) AUDIO3
Input the audio signal from external equipment such as a
computer, VCR or DVD player.
5) VGA (Mini D-Sub 15 pin)
Analog computer input or output.
For proper operation select "D-SUB INPUT" in the
OPTION1 OSD menu.
6) RGBHV/DVD/HD2
RGBHV: Input RGB signals from RGB equipment.
A Sync-on-Green signal can be connected using the
G connector.
DVD/HD2: Connect equipment such as a DVD player,
HDTV device, or set-top box.
is input can be used with an RGB or component source.
For proper operation select "BNC INPUT" in the
OPTION1 OSD menu.
7) AUDIO2
Input the audio signal from external equipment such as a
computer, VCR or DVD player.
8) DVD/HD1
Connect equipment such as a DVD player, HDTV device,
or set-top box.
9) AUDIO1
Input the audio signal from external equipment such as a
computer, VCR or DVD player.
10) S-VIDEO in
Input S-video.
11) VIDEO1
Composite video input or output.
12) VIDEO2
Composite video input.
13) EXTERNAL SPEAKER (L and R) connector
Connects to optional speakers. Output the audio signal
from AUDIO 1, 2, and 3 to external speakers.
NOTE: Speaker Terminal is for 8W + 8W (8 ohm).
14) AC IN
Connects with the supplied power cord.
Information:
For Y/Cb/Cr connections, use the DVD/HD1 or DVD/HD2
terminals.
For SCART connections there are 3 ways to connect:
SCART1: Connect R/G/B to the DVD/HD2 terminals and
composite sync. to the HD terminal.
SCART2: Connect R/G/B to the DVD/HD2 terminals and
composite sync. to the VIDEO1 terminal.
SCART3: Connect R/G/B + composite sync. to the VGA
terminal.
Terminal Panel

English-11
Part Names and Functions - continued
1) POWER ON/STANDBY
Switches the power on/standby.
*If the Power Indicator on the display is not glowing,
then no controls will work.
2) VIDEO
Switches the input signal to the VIDEO source.
3) RGB
Switches the input signal to the RGB source.
4) DVD/HD
Switches the input signal to the DVD/HD source.
5) PICTURE MODE
Selects Picture Mode: [STANDARD], [BRIGHT],
[CINEMA1], [CINEMA2], [DEFAULT].
STANDARD: for viewing in a bright room
BRIGHT: brighter picture than STANDARD
CINEMA1, 2: for viewing in a dark room, good for
movies
DEFAULT: factory default settings
6) SIZE
Set the aspect ratio of the image.
7) KEYPAD
Set REMOTE ID.
8) DISPLAY
Turn on/o the Information OSD.
9)
Move selection up or down
10) AUTO SETUP
Adjusts the CLOCK PHASE, CLOCK, and POSITION
settings automatically. (Analog RGB signal input only)
11) POINTER
Turn on/o the pointer.
12) VOLUME
Increases/Decreases sound level.
13) SPLIT SCREEN
PIP: Picture-in-Picture mode.
S BY S: Side-by-side mode.
SINGLE: Returns to normal mode.
SWAP: Swaps the Split Screen images.
When the QUICK SWAP function (see OSD OPTION4)
is ON, SWAP can be used to change signal input. (Single
screen mode)
SELECT/FREEZE: Selects which input is active when
in split screen mode.
When the PIC FREEZE function (see OSD Option4) is
operating, SELECT/FREEZE can be used to display still
pictures on the sub screen.
CAPTURE : Captures still picture.
14) REMOTE ID
Activates REMOTE ID function.
15) MENU
Turns ON/OFF menu mode.
16) SET
Makes selection.
17) - , +
Increases or decreases amount of adjustment.
18) EXIT
Goes to the previous menu.
19) ZOOM
Enlarges or reduces the picture.
20) MUTE
Mutes audio output.
21) SLEEP
Sleep timer.
NOTE: Any buttons without a corresponding explanation
will not work with the Plasmasync display.
PICTURE
MEMORY
POWER ON
RGB DVD/HD VIDEO
PICTURE
MODE
DISPLAY
AUTO
SET UP
VOL
SPLIT SCREEN
REMOTE ID
SWAP
SET RESET
REMOTE CONTROLLER RU-M113
SLEEP
SELECT/FREEZE
CAPTURE
PIP
S BY S SINGLE
MUTE
ZOOM
POINTER
EXIT
MENU
SIZE
STANDBY
123
456
78
0
9
SET
+
+
+
1
2
3
4
5
6
8
9
7
10
13
11
14
15
16
18
20
19
21
17
12
Remote Control Functions

English
English-12
POWER
To turn the unit ON and OFF:
1. Plug the power cord into an AC outlet.
2. Press the Power button (on the unit).
e monitor's ON/STANDBY indicator turns red and the
unit will be in STANDBY mode.
3. Press the POWER ON button on the remote control. e
ON/STANDBY indicator will turn green when the unit is
active.
4. Press the STANDBY button (on the remote) or the Power
button (on the unit) to turn o the monitor.
DISPLAY
To check display settings press the DISPLAY button on the
remote. e screen changes each time the DISPLAY button is
pressed. Display information will disappear a er 3 seconds.
DIGITAL ZOOM
Digital zoom can change the picture position or enlarge the
image on the screen.
1. Be sure ZOOM NAV function is o . Press the ZOOM
button (+ or -) to display the magnifying glass.
Press the ZOOM + button to enlarge the image.
Press the ZOOM - button to reduce the image.
Press the UP and DOWN or PLUS and MINUS buttons to
reposition the picture.
2. Press the POINTER button to hide the pointer.
POINTER
Use the Pointer to point to a speci c area on the screen.
Press the UP and DOWN or PLUS and MINUS buttons to
reposition the Pointer.
Main Power Switch Cover
Included with the display is a cover for the Main Power
Switch. Use this cover to prevent the unit from being
inadvertently powered o .
Place the tab on the cable cover into the rectangular slot on
the display.
en using the screw provided, secure the cover to the
display.
Part Names and Functions - continued
TAB
SLOT
OFFON
Main Power
Switch
Cover

English-13
REMOTE CONTROL ID
e remote control included with the display can be used
to control up to 26 individual monitors using what is
called the REMOTE CONTROL ID mode. e REMOTE
CONTROL ID mode works in conjunction with the Monitor
ID, allowing control of up to 26 individual monitors. For
example: if there are many monitors being used in the same
area, a remote control in normal mode would send signals to
every monitor at the same time Figure 1. Using the remote
in REMOTE CONTROL ID mode will only operate one
speci c monitor within the group Figure 2.
TO SET REMOTE CONTROL ID:
While holding down the REMOTE ID SET button on the
remote control, use the KEYPAD to input the Monitor ID
(1-26) of the display to be controlled via remote. e remote
can then be used to operate the monitor having that speci c
Monitor ID number.
When 0 is selected or when the remote control is in normal
mode, all monitors will be operated.
TO USE REMOTE CONTROL ID MODE
ID Mode - To enter ID Mode press the REMOTE ID SET
button and hold down for 2 seconds.
Normal Mode - To return to Normal Mode press the
REMOTE ID RESET button and hold down for 2 seconds.
In order for this feature to work properly, the display must
be assigned a Monitor ID number. e Monitor ID number
can be assigned under the OPTION3 menu in the OSD (See
page 17).
If monitor ID is set to “ALL” , monitor is controled by remote
control not depend on remote ID.
EXIT MUTEINPUT EXIT MUTEINPUT EXIT MUTEINPUT
PICTURE
MEMORY
POWER ON
RGB DVD/HD VIDEO
PICTURE
MODE
DISPLAY
AUTO
SET UP
VOL
SPLIT SCREEN
REMOTEID
SWAP
SET RESET
REMOTE CONTROLLER RU-M113
SLEEP
SELECT/FREEZE
CAPTURE
PIP
S BY S SINGLE
MUTE
ZOOM
POINTER
EXIT
MENU
SIZE
STANDBY
123
456
78
0
9
SET
+
++
EXIT MUTEINPUT EXIT MUTEINPUT EXIT MUTEINPUT
PICTURE
MEMORY
POWER ON
RGB DVD/HD VIDEO
PICTURE
MODE
DISPLAY
AUTO
SET UP
VOL
SPLIT SCREEN
REMOTEID
SWAP
SET RESET
REMOTE CONTROLLER RU-M113
SLEEP
SELECT/FREEZE
CAPTURE
PIP
S BY S SINGLE
MUTE
ZOOM
POINTER
EXIT
MENU
SIZE
STANDBY
123
456
78
0
9
SET
+
++
Monitor ID:1 Monitor ID:2
Remote does
not work
Remote does
not work
Figure 2
Remote set up to
use Remote ID:3
Monitor ID:1 Monitor ID:2
Remote works Remote works
Figure 1
Remote in Normal
mode or the REMOTE
ID is set to 0
Remote Control ID Function
Part Names and Functions - continued
Monitor ID:3
Remote works
Monitor ID:3
Remote works

English
English-14
On-Screen Display (OSD)
Using the OSD
Use the Remote Control or the control panel on the front
of the unit to enter the on-screen display menu to adjust
settings.
1. Press the MENU button on the remote or the EXIT button
on the Control Panel.
2. Use the up and down buttons to select the desired menu.
3. Press the SET button to select a sub-menu or item for
adjustment.
4. Change the setting or adjustment by pressing the + and
- buttons on the Control Panel or the Remote Control.
5. Press the EXIT button on the Remote Control, on the
Control Panel to return to the previous menu.
NOTE: Not all menu functions may be available. To access
all functions the Advanced OSD option must be turned on
in the ADVANCED OSD menu.
PICTURE
AUDIO
SCREEN
OPTION1
ADVANCED OSD OFF
NEXT PAGE
SEL. ENTER
MAIN MENU
1/2
EXIT
Press UP or DOWN
button to select
sub-menu.
Press SET. Press UP, DOWN, PLUS,
or MINUS to select the
function or setting to be
adjusted.
Press MENU or EXIT.
Press UP or DOWN
button to select.
Press INPUT
button to decide.
Press UP, DOWN, PLUS,
or MINUS to select.
Press EXIT.
Remote
Control
Control
Panel
OSD
Screen
EXIT MUTEINPUT
PICTURE
AUDIO
SCREEN
OPTION1
OPTION2
OPTION3
OPTION4
ADVANCED OSD ON
NEXT PAGE
SEL. ENTER
MAIN MENU 1/2
EXIT
ADVANCED OSD is OFF. Not all OSD functions will be
available when the ADVANCED OSD is off.
Advanced OSD is ON. All OSD functions are shown, but
some OSD functions may not be available.

English-15
On-Screen Display (OSD)
Main Menu Sub Menu Sub Menu2 Sub Menu3 Explanation Default Reset
PICTURE CONTRAST Adjusts the image brightness in relationship to the white
level. Press + or - to adjust.
50 YES
BRIGHTNESS Adjusts the image brightness in relationship to the
background. Press + or - to adjust.
50 YES
SHARPNESS Adjusts the crispness of the image. Press + or - to adjust. 50 YES
COLOR Adjusts the color depth of the screen. Press + or - to
adjust.
50 YES
TINT Adjusts the tint of the screen. Press + or - to adjust. 50 YES
PICTURE MODE Selects picture mode, [BRIGHT], [STANDARD],
[CINEMA1], [CINEMA2], [DEFAULT].
STANDARD: For watching in a bright room.
CINEMA1, 2: For watching in a dark room, especially
good for movies.
BRIGHT: Brighter picture than STANDARD.
DEFAULT: Restores factory default settings.
STANDARD YES
NR Adjusts the amount of noise reduction. Press + or - to
adjust.
OFF YES
COLOR TEMP. Adjusts the color temperature of the entire screen. A low
color temperature will make the screen reddish. A high
color temperature will make the screen bluish.
MID YES
WHITE BALANCE
Available only when
the Advanced OSD
function is enabled.
GAIN RED The "WHITE BALANCE" appears when the SET button is
pressed on the "COLOR TEMP." OSD menu.
GAIN RED/GREEN/BLUE: Adjusts the white level of the
white balance.
50 YES
GAIN GREEN 50 YES
GAIN BLUE 50 YES
RESET Resets the factory default settings. Select "ON", then
press the SET button to reset.
OFF YES
GAMMA
Available only when
the Advanced OSD
function is enabled.
Select a display gamma for best picture quality.
2.1, 2.2, 2.3, 2.4: The picture becomes darker as the
number increases.
S: Special gamma for certain types of movies. Raises
the dark parts and lowers the light parts of the image.
(S-Curve)
These values are approximate.
2.2 YES
COLOR CONTROL
Available only when
the Advanced OSD
function is enabled.
RED Adjusts the levels of the Red, Green, Blue, Yellow,
Magenta and Cyan.
VIDEO and DVD/HD input only.
50 YES
GREEN 50 YES
BLUE 50 YES
YELLOW 50 YES
MAGENTA 50 YES
CYAN 50 YES
RESET Resets the factory default settings. Select "ON", then
press the SET button to reset.
OFF YES
AUDIO BASS Adjusts the low frequency sound. Press + or - to adjust. 0 YES
TREBLE Adjusts the high frequency sound. Press + or - to adjust. 0 YES
BALANCE Adjusts the balance of L/R volume. Press + or - to adjust. 0 YES
AUDIO INPUT1 Select which audio input to use with the video source. VIDEO1 YES
AUDIO INPUT2 DVD/HD1 YES
AUDIO INPUT3 VGA YES

English
English-16
On-Screen Display (OSD)
Main Menu Sub Menu Sub Menu2 Sub Menu3 Explanation Default Reset
SCREEN ASPECT MODE Selects aspect ratio of the displayed image. Press + or
- to select.
V-POSITION Controls the vertical position of the image within the
Display area of the PDP.
Press + to move up. Press - to move down.
0YES
H-POSITION Controls the horizontal position of the image within the
Display area of the PDP.
Press + to move right. Press - to move left.
0YES
V-HEIGHT Adjusts the vertical size of the image. 0 YES
H-WIDTH Adjusts the horizontal size of the image. 0 YES
AUTO PICTURE ON: H-Position, V-Position, Clock and Clock Phase are
adjusted automatically.
OFF: H-Position, V-Position, Clock and Clock Phase are
adjusted manually.
VGA and RGBHV input only.
OFF NO
CLOCK PHASE Adjusts the visual “noise” on the image.
VGA and RGBHV input only.
0YES
CLOCK Press + to expand the width of the image on the right of
the screen.
Press - to narrow the width of the image on the left.
VGA and RGBHV input only.
0YES
UNDER SCAN
Available only when
the Advanced OSD
function is enabled.
ON: UNDERSCAN is selectable in the ASPECT MODE
menu.
OFF: UNDERSCAN item is not selectable in the ASPECT
MODE menu.
Video signal input only.
OFF YES
OPTION1 OSD DISPLAY OSD ON: Information about inputs, screen size, etc. is shown.
OFF: No information is shown.
ON YES
OSD
POSITION
Change the position of the menu between 1 and 6. Press
+ or - to adjust.
1YES
OSD ORBITER ON: The menu position intermittently shifts eight dots
while the OSD is being displayed.
OFF: The menu position does not shift.
OFF YES
OSD TRANSP. Adjusts the transparency level of the OSD.
Press + or - to adjust.
70% YES
BNC INPUT Selects the input type when using 5BNC connectors.
RGB: For RGB input.
COMP.: For Component input (3BNC connectors).
SCART1: For SCART input (4BNC connectors).
SCART2: For SCART input (3BNC connectors and VIDEO1
input).
SCART1, SCART2 available for Europe and World-Wide
models only.
RGB YES
D-SUB INPUT Selects the input type when using a mini D-SUB
connector.
RGB: For RGB input.
SCART3: for SCART input.
SCART3 available for Europe and World-Wide models
only.
RGB YES
RGB SELECT If there is a problem with signal detection, this function
forces the monitor to display the signal at the desired
resolution.
If no problem is detected, the only available option will be
“AUTO”.
VGA and RGBHV input only.
AUTO YES
HD SELECT Manually selects signal output when similar 1080I signal
are detected.
1080B: Standard digital broadcasts.
1080A: Special digital broadcasts (ex. DTC100).
1080B NO
INPUT SKIP Skips to next input if present input signal is not detected.
This function is valid only for INPUT key on the display.
OFF YES
ALL RESET Resets settings back to factory default values. OFF

English-17
On-Screen Display (OSD)
Main Menu Sub Menu Sub Menu2 Sub Menu3 Explanation Default Reset
OPTION2
Available only
when the
Advanced OSD
function is
enabled.
POWER SAVE Sets how long the monitor waits before going into power
save mode after a signal is lost.
VGA, RGBHV, and DVI input and Separate HV Sync. only.
OFF YES
FILM MODE Selects Film mode. ON YES
SCREEN SAVER Use SCREEN SAVER functions to reduce the risk of image
retention.
PLE PLE: The brightness is decreased in order of Lock mode.
(the higher number is darker)
AUTO YES
ORBITER ORBITER: The screen image moves and is slightly
squeezed or expanded.
AUTO1 YES
INVERSE
WORKING TIME
/WAITING TIME
INVERSE: The screen image is displayed alternately
between positive image and negative image, or the screen
image is displayed full white.
OFF YES
COOLING FAN Cooling fan reduces the temperature of the display. AUTO NO
SIDE MASK Adjusts the color of the side mask when a 4:3 image is
displayed.
Press + button, the bar will become lighter.
Press - button, the bar will become darker.
3YES
PICTURE SIZE When it is set to "OFF", TRUE of picture size appears only
RGB signals.
ON YES
DVI MODE PLUG/PLAY Choose the DVI mode based on the input device
connected via DVI connector and set the black level.
When a PC or similar equipment is connected, the PLUG/
PLAY setting should be "DVI-PC" and the BLACK LEVEL
setting should be "LOW".
When a DVD player or similar equipment is connected,
PLUG/PLAY setting should be "DVI-HD" and the BLACK
LEVEL setting should be "HIGH".
DVI-PC NO
BLACK LEVEL LOW NO
PROTOCOL SET Sets protocol setting for use with RS-232C connection.
OFF: When NEC protocol is used (normal).
ON: When special protocol is used.
Consult dealer for details of protocol.
OFF YES
CLOSED CAPTION
U.S. models only
Choose the closed caption setting. OFF YES
CAPTION CONT
U.S. models only
Chooses the brightness of the closed captions. NORMAL YES
OPTION3
Available only
when the
Advanced OSD
function is
enabled.
TIMER PRESENT
TIME
DAYLIGHT
SAVING
TIME
Sets the date, time, and daylight saving region.
Day & time must be set in order for the “TIMER” function
to operate.
OFF NO
DAY/HOUR/
MINUTE
NO
TIMER Creates a working schedule for the monitor to use. See
page 24 for instructions.
OFF YES
INPUT DETECT INPUT Sets the input mode and the sound volume when the
power is turned on.
LAST: Uses the input that was last selected when the
power was turned off.
MULTI to DVI: Fixed input mode.
AUTO: Automatically searches for the input signal.
PRIORITY: Sets which input has priority when using the
AUTO setting.
LAST YES
VOLUME LAST YES
CONTROL LOCK This function completely locks out access to all Control
Key functions. When this item is set to "ON", the front
panel is disabled as soon as the on-screen menu goes off.
OFF YES
IR REMOTE When "OFF", prevents the monitor from being controlled
by wireless remote controller. The remote becomes
ineffective disabled as soon as the on-screen menu goes
off. To return to normal operation, press the “DISPLAY”
button on the remote controller for 5 seconds.
ON YES
LOOP OUT Change the loop out setting. OFF YES
MONITOR ID Sets the Monitor ID to a number from 1-26 and or to ALL. ALL YES
RS232C CONTROL Selects the mode of the monitor when using the RS-232C
daisy chain.
NORMAL YES
Page is loading ...
Page is loading ...
Page is loading ...
Page is loading ...
Page is loading ...
Page is loading ...
Page is loading ...
Page is loading ...
Page is loading ...
Page is loading ...
Page is loading ...
Page is loading ...
Page is loading ...
Page is loading ...
Page is loading ...
Page is loading ...
Page is loading ...
Page is loading ...
Page is loading ...
Page is loading ...
Page is loading ...
Page is loading ...
Page is loading ...
Page is loading ...
-
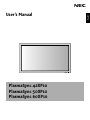 1
1
-
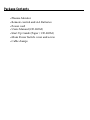 2
2
-
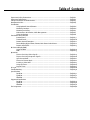 3
3
-
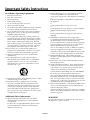 4
4
-
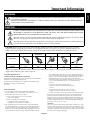 5
5
-
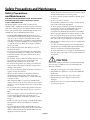 6
6
-
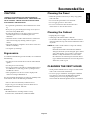 7
7
-
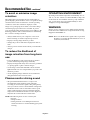 8
8
-
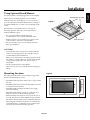 9
9
-
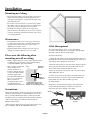 10
10
-
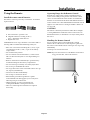 11
11
-
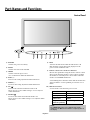 12
12
-
 13
13
-
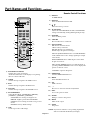 14
14
-
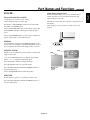 15
15
-
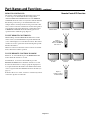 16
16
-
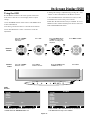 17
17
-
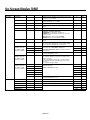 18
18
-
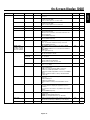 19
19
-
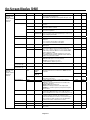 20
20
-
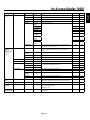 21
21
-
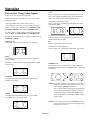 22
22
-
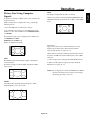 23
23
-
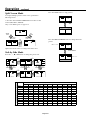 24
24
-
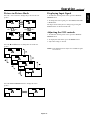 25
25
-
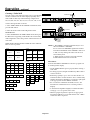 26
26
-
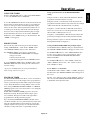 27
27
-
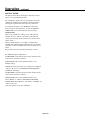 28
28
-
 29
29
-
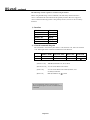 30
30
-
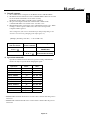 31
31
-
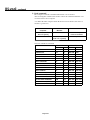 32
32
-
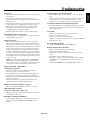 33
33
-
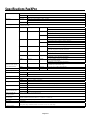 34
34
-
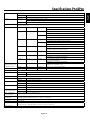 35
35
-
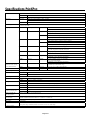 36
36
-
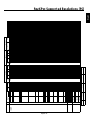 37
37
-
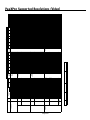 38
38
-
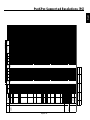 39
39
-
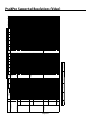 40
40
-
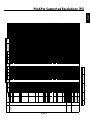 41
41
-
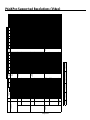 42
42
-
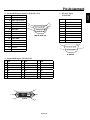 43
43
-
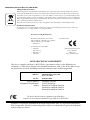 44
44
NEC PlasmaSync® 60XP10 User manual
- Category
- Plasma TVs
- Type
- User manual
Ask a question and I''ll find the answer in the document
Finding information in a document is now easier with AI
Related papers
-
NEC PlasmaSync® 42XP10 Owner's manual
-
NEC PlasmaSync® 42XR4 Owner's manual
-
NEC PlasmaSync® 42VP3 Owner's manual
-
NEC PlasmaSync® 50VP2 Owner's manual
-
NEC 50XC10 User manual
-
NEC PlasmaSync® 50XM6 User manual
-
NEC 60002123 Datasheet
-
NEC PlasmaSync® 42XR5 Owner's manual
-
NEC 60002127 Datasheet
-
NEC 60002125 Datasheet
Other documents
-
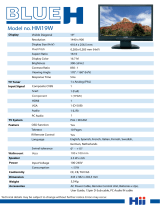 Blue H HM19W Datasheet
Blue H HM19W Datasheet
-
Pioneer PDP-6100HD User manual
-
Toshiba 50HP81 User manual
-
Sylvania 6842PE M User manual
-
Pioneer PRO 1410HD User manual
-
Sanyo PDP-31H1ENV User manual
-
Sanyo PDP-42H1AN Owner's manual
-
Envision G2016WA2 User manual
-
Pioneer PLASMA DISPLAY User manual
-
PSI PAV40 Operating instructions