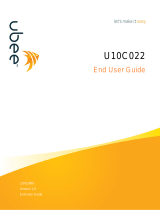Page is loading ...

DCM-604
Cable Modem EMTA Gateway
P
P
a
a
c
c
k
k
e
e
t
t
C
C
a
a
b
b
l
l
e
e
1
1
.
.
5
5
a
a
n
n
d
d
D
D
O
O
C
C
S
S
I
I
S
S
2
2
.
.
0
0
C
C
e
e
r
r
t
t
i
i
f
f
i
i
e
e
d
d
4
4
P
P
o
o
r
r
t
t
s
s
E
E
t
t
h
h
e
e
r
r
n
n
e
e
t
t
C
C
a
a
b
b
l
l
e
e
R
R
o
o
u
u
t
t
e
e
r
r
w
w
i
i
t
t
h
h
2
2
P
P
o
o
r
r
t
t
s
s
V
V
o
o
i
i
c
c
e
e
User’s Manual
Version 0.9

FCC Statement
This device complies with Class B Part 15 of the FCC Rules. The device
generates, uses and can radiate radio frequency energy and, if not installed
and used as instructed, may cause harmful interference to radio
communication. Only Coaxial cables are to be used with this device in order to
ensure compliance with FCC emissions limits. Accessories connected to this
device by the user must comply with FCC Class B limits. The manufacturer is
not responsible for any interference which results from use of improper cables,
or which results from unauthorized changes or modifications to the device.
"A Minimum 26 AWG Line Core should be used for connection to the cable
modem"
Trademarks
All trademarks are the property of their respective owners.

Table of Contents
1. INTRODUCTION................................................................................................1
1.1 SYSTEM REQUIREMENTS.................................................................................1
1.2 UNPACKING AND INSPECTION .........................................................................1
1.3 SAFETY PRECAUTIONS ....................................................................................1
2. HARDWARE OVERVIEW................................................................................2
2.1 FRONT PANEL AND LEDS ...............................................................................2
3. ETHERNET INSTALLATION..........................................................................4
4. USB DRIVER INSTALLATION .......................................................................5
4.1 WINDOWS XP.................................................................................................5
4.2 WINDOWS 2003 ..............................................................................................7
4.3 WINDOWS VISTA ............................................................................................9
5. WEB MANAGEMENT.....................................................................................11
5.1 E
NTER MODEM'S IP ADDRESS .......................................................................11
5.2 S
TATUS .........................................................................................................12
5.2.1 Software Status.....................................................................................12
5.2.2 Security ................................................................................................12
5.3 BASIC............................................................................................................13
5.3.1 Setup.....................................................................................................13
5.3.2 DHCP...................................................................................................13
5.3.3 Backup..................................................................................................14
5.4 ADVANCED ...................................................................................................14
5.4.1 Options.................................................................................................15
5.4.2 IP Filtering...........................................................................................16
5.4.3 Port Filtering.......................................................................................16
5.4.4 Forwarding..........................................................................................17
5.4.5 Port Triggers........................................................................................17
5.4.6 DMZ Host.............................................................................................18
5.5 FIREWALL .....................................................................................................19
5.5.1 Web Filter ............................................................................................19
5.5.2 Local Log.............................................................................................19
5.5.3 Remote Log ..........................................................................................20
5.6 PARENTAL CONTROL ....................................................................................21
5.7 WIRELESS .......................................................................................................1
5.7.1 Radio......................................................................................................1
5.7.2 Primary Network....................................................................................2
5.7.3 Advanced................................................................................................2
5.7.4 Access Control.......................................................................................3
5.7.5 WMM......................................................................................................4
5.8 MTA...............................................................................................................5
5.8.1 Status......................................................................................................5
5.9 H
ARD RESET...................................................................................................6

DCM-604 Cable Modem EMTA Gateway User’s Manual
1
1. Introduction
The DCM-604 is a Voice over IP Wireless Residential Gateway integrated
with Cable Modem which allows you implement your VoIP phone call directly
through Cable Modem Broadband Network service with its built-in
PacketCable 1.5 and DOCSIS/EURODOCSIS 2.0 compliant specification.
And with the integration of 4 ports switch and IEEE 802.11g wireless
functionality, the DCM-604 series could also be used as a Wireless Cable
Modem Residential Gateway in your home or small office. The ability to route
data information into your broadband network could help you easily extend
your local network via wire or wireless.
1.1 System Requirements
IBM Compatible, Macintosh or other workstation supports TCP/IP
protocol.
An Ethernet port supports 10Base-T/100Base-TX Ethernet connection or
USB-equipped PC.
Subscribed to a Cable Television company for Cable Modem services.
1.2 Unpacking and Inspection
Included in the kit is the following:
1 x EMTA DCM-604
1 x RJ-45 CAT 5 Cable
1 x 15V/1.0A Power Supply Adaptor
1 x CD-ROM containing USB Driver
1 x 6P4C Telephone Cord
1 x USB Cable
If any of above items lost or damaged, please contact your retailer or ISP for
assistance.
1.3 Safety Precautions
For your protection, observe the following safety precautions when setting up and
using your equipment. Failure to observe these precautions can result in serious
personal injury and damage to your equipment.
Make sure the voltages and frequency of the power outlet matches the electrical
rating labels on the AC Adapter.
Do not place any object on top of the device or force it into a confined space.
Never push objects of any kind through openings in the casing. Dangerous
voltages may be present. Conductive foreign objects could produce a short
circuit that could cause fire, electrical shock, or damage to the equipment.
Whenever there is danger of lightning, disconnect the power cable and the
Hybrid-Fiber Coax cable from the cable modem to prevent damage to the unit.
The use of an AC protection device will not completely protect the cable modem
product from damage caused from the transmission across the Hybrid-Fiber
Coax network.

DCM-604 Cable Modem EMTA Gateway User’s Manual
2
2. Hardware Overview
2.1 Front Panel and LEDs
There are fourteen Light-Emitting-Diodes (LEDs) located on the
front panel top provide status information to the user.
LED NAME COLOR MODE STATUS
On Connected with power
Power Green
Off Power failure or disconnect
Blinking TFTP/DHCP in process
Cable Green
On AIO Registered
On Upstream channel acquired
Tx Green
Blinking Acquiring upstreaming channel
On Downstream channel acquired
Rx Green
Blinking Acquiring downstream channel
Blinking Transferring Data
On Ethernet port 1 linked
LAN 1 Green
Off Disconnected
Blinking Transferring Data
On Ethernet port 2 linked
LAN 2 Green
Off Disconnected
Blinking Transferring Data
On Ethernet port 3 linked
LAN 3 Green
Off Disconnected
Blinking Transferring Data
On Ethernet port 4 linked
LAN 4 Green
Off Disconnected
Blinking USB activity
USB Green
On USB linked
Blinking Off hook Voice
Message
Green
On VoIP linked
Blinking in calling
On
Line 1 is registered in the network
TEL1 Green
Off
Line 1 is not registered in the
network
Blinking
in calling
On
Line 2 is registered in the network
TEL2 Green
Off
Line 2 is not registered in the
network
Blinking Transferring Data
Wifi Green
On WIFI Ready

DCM-604 Cable Modem EMTA Gateway User’s Manual
3
Blinking WPS Activating
On WPS Connected
WPS
Blue
Off No WPS Connection
2.2 Rear Panel and Hardware Connection
This chapter describes the proper steps for connecting your cable modem. Please be
sure to follow the steps in the sequence outlined below. Failure to do so could result
in improper operation or failure of your cable modem.
Step 1: Connect a cable by feeding the F-connector on the back of the cable
modem. Ensure the center conductor of the 75 ohm coaxial cable is inserted directly
into the center of the F-connector. Secure the coaxial cable by carefully threading the
outer shell of the coaxial cable connector onto the F-connector in a clockwise
direction until tight. Be careful not to over-tighten the connector or you may damage
either the connector or the cable modem.
Step2: Connect the cable modem to an IEEE 802.3 10BaseT / 802.3u 100Base-TX
Network using a RJ-45 male-terminated Ethernet cable or an USB cable to the PC.
This cable modem equips with two Ethernet ports, you can connect two PCs to the
cable modem at the same time if necessary.
Step 3: Connect the telephone sets to TEL1 and TEL2. Use RJ-11 telephone line to
connect TEL1/TEL2 port on the cable modem and telephone socket on telephone.
Step 4: Connect the AC Adapter to the cable modem by inserting the barrel-shaped
connector into the mating power connector on the back of the cable modem.
Exercise carefully to ensure the connectors are properly aligned prior to insertion and
ensure the two connectors engage completely. The cable modem is shipped with an
AC adapter. Remember to use only power adapter that came with the cable modem.
Other power adapters might have voltages that are not correct for your particular
cable modem. Using a power adapter with the wrong voltage can damage the cable
modem.
Step 5:
Adjust the antenna if necessary.
Step 1 Connecting
the Coaxial Cable
Step 3 Connecting the
Telephone cord
Step 5 Adjust the
Antenna
Step 4 Connecting to
the AC Adapter
Step 2 Connecting to a Network Interface Card
Or Connecting to the USB port on your PC
Reset Button

DCM-604 Cable Modem EMTA Gateway User’s Manual
4
3. Ethernet Installation
The LAN port you are using is auto-negotiating 10/100Mbps (Switch) Ethernet
Interface. You can use the Ethernet port to connect to the Internet with an
Ethernet network device such as NIC/Hub/Switch through RJ45.
Before you connect to and install the cable modem, please set the IP address
to "Obtain an IP address automatically" as below and do ensure the TCP/IP
protocol is installed on your system and configured correctly in your PC.
Following is an example of configuring the TCP/IP Protocol on Windows 98
Operating Systems:
1. Click StartSettingsControl Panel. Double click on the Network icon
click Properties.
2. A list of installed network components appears. Look for an entry named
TCP/IP. This entry may be followed by an arrow and a description of the
NIC hardware device installed in the computer. If you don't see "TCP/IP"
listed anywhere in the "The following network components are installed"
box, click the Add button, choose Protocol, and click the Add button.
Select "Microsoft" as the manufacturer and then scroll down in the list on
the right to find "TCP/IP". If you see "TCP/IP" listed, proceed to step 4.
3. Click the OK button. You will be prompted to insert the Windows 98
installation/upgrade CD.
4. Scroll down in the box until you find a line that says "TCP/IP -> " followed
by the name of your Ethernet adapter. Click on Properties and choose
"Obtain an address automatically" which means that your PC has been
configured to use DHCP (Dynamic Host Configuration Protocol).
5. Click OK.
Congratulations! You have successfully set up your cable modem.

DCM-604 Cable Modem EMTA Gateway User’s Manual
5
4. USB Driver Installation
Using the USB port to connect to the Internet allows you to install the cable
modem more quickly and easily than connecting to the Internet using the
Ethernet port, since you do not need to install a network interface card (NIC).
4.1 Windows XP
1.
Connect USB cable from PC to cable modem.
2. Connect RF cable and power on Cable Modem. Wait until it register, it will
take about 40 seconds to 4 minutes depends on network traffic. Cable
Modem may reboot if you previously connect it through Ethernet port.
3. Windows will prompt new hardware found, insert the Driver CD into your
CD-ROM drive.
4. You may seed this window if you had update your Windows XP to
Service Pack 2. Select “Yes, this time only” and then click Next.
5. Select “Install the software automatically (Recommended)” and then click
Next.

DCM-604 Cable Modem EMTA Gateway User’s Manual
6
6. Windows will locate the driver automatically. Please click Continue
Anyway to continue the installation process.
7. Windows shall find the location of USB driver and complete the
installation. Click Finish.

DCM-604 Cable Modem EMTA Gateway User’s Manual
7
4.2 Windows 2003
1.
Connect USB cable from PC to cable modem.
2. Connect RF cable and power on Cable Modem. Wait until it register, it will
take about 40 seconds to 4 minutes depends on network traffic. Cable
Modem may reboot if you previously connect it through Ethernet port.
3. Windows will prompt new hardware found, insert the Driver CD into your
CD-ROM drive.
4. Select “Yes, this time only” and then click Next.
5. Select “Install the software automatically (Recommended)” and then click
Next.

DCM-604 Cable Modem EMTA Gateway User’s Manual
8
6. Windows will locate the driver automatically. Please click Continue
Anyway to continue the installation process.
7. Windows shall find the location of USB driver and complete the
installation. Click Finish.

DCM-604 Cable Modem EMTA Gateway User’s Manual
9
4.3 Windows Vista
1.
Connect USB cable from PC to cable modem.
2. Connect RF cable and power on Cable Modem. Wait until it register, it will
take about 40 seconds to 4 minutes depends on network traffic. Cable
Modem may reboot if you previously connect it through Ethernet port.
3. Windows will prompt new hardware found, insert the Driver CD into your
CD-ROM drive.
4. Click “Locate and install driver software (recommended)” item
5. Insert the Driver disk that came with your cable modem into your CD-
ROM drive. Windows Vista will automatically searched and found this
driver.

DCM-604 Cable Modem EMTA Gateway User’s Manual
10
6. During the driver installation, your system may pop-up a dialogue as
below window, just click “Install this driver software anyway”.
7. During the driver installation, your system may pop-up a dialogue as below
window, just click “Install this driver software anyway”.
8. Click “Close” button to finish the driver installation.

DCM-604 Cable Modem EMTA Gateway User’s Manual
11
5. Web Management
For easy-changing the default setting or quick-checking diagnostics for
troubleshooting, a Web-based GUI is built-in for your access.
5.1 Enter Modem's IP address
Use the following procedures to login to your DCM-604.
1. Open your web browser.
You may get an error message. This is normal. Continue on to the next
step.
2. Type the default IP address of the DCM-604 (e.g. 192.168.0.1) and press
Enter.
3. The Log In page appears. Type the user name (admin) and your
password (password) in the respective fields.
4. Click the Logout button to leave the application.

DCM-604 Cable Modem EMTA Gateway User’s Manual
12
There are seven categories in this web management including Status, Basic,
Advanced and Firewall. The following sections describe their details.
5.2 Status
The Status page shows hardware and software information about the DCM-
604 that may be useful to your cable service provider.
5.2.1 Software Status
The Software page shows how long the DCM-604 has operated since last
being powered up, and some key information the DCM-604 received during
the initialization process with your cable service provider.
(Pls change the screen capture. Pls use f/w 4k)
5.2.2 Security
This page allows the configuration of administration access privileges and the
ability to restore the settings to factory defaults to the system and allows switching
to router or bridge mode. If DCM-604 mode set as bridge, the "basic", "advance"
and "firewall" tabs of webpage will be disabled. The DCM-604 home page will
change to 192.168.100.1. And to access home page, need to set up connected
device (PC) IP address as 192.168.100.xx. After changing the settings, click Apply,
then the modem will reboot to take effect setting. And wait for DCM-604 boot up
completes.

DCM-604 Cable Modem EMTA Gateway User’s Manual
13
5.3 Basic
The Basic page contains the basic features of DCM-604 including Setup,
DHCP and Backup
5.3.1 Setup
This setup page allows configuring the basic features of the broadband gateway
related to your ISP's connection.
5.3.2 DHCP
The DHCP page allows you to activate/deactivate the DHCP server function
of the DCM-604, and, if the DHCP server is activated, to see DHCP leases it
has provided.

DCM-604 Cable Modem EMTA Gateway User’s Manual
14
With this function activated, your cable service provider’s DHCP server
provides one IP address for the DCM-604, and the DCM-604’s DHCP server
provides IP addresses, starting at the address you set in Starting Local
Address field, to your PCs. A DHCP server leases an IP address with an
expiration time.
To set the maximum number of PCs to which the DCM-604 will issue IP
addresses, enter it in the Number of CPEs box and then click Apply. (CPE is
another term sometimes used for PC.)
The table on the bottom of this page shows the information of DHCP clients
including the IP and MAC addresses of each PC. Since MAC addresses are
unique and permanently fixed into hardware, you can identify any PC listed by
its MAC address. The DCM-604 provides leases for 3600 seconds (default),
and has an automatic renewal mechanism that will keep extending a lease as
long as the associated PC remains active.
You can cancel an IP address lease by selecting it in the DHCP Client Lease
Info list and then clicking the Force Available button. If you do this, you may
have to perform a DHCP Renew on that PC, so it can obtain a new lease.
5.3.3 Backup
This page allows you to save your current settings locally on your PC, or restore
previously saved settings.
5.4 Advanced
The Advanced page allows you to enable/disable some advanced features of
the DCM-604.

DCM-604 Cable Modem EMTA Gateway User’s Manual
15
5.4.1 Options
The Options page allows you to enable/disable some advanced features
supported by DCM-604.
Check the option you want to use and click Apply button to enable the
function(s).
WAN Blocking: To prevent others on the WAN side from being able to
ping your DCM-604. With WAN Blocking on, your DCM-604 will not
respond to pings it receives, effectively “hiding” your gateway.
IPSec Pass-through: To enable IPSec type packets to pass through
between WAN and LAN.
PPTP Pass-through: To enable PPTP type packets to pass through
between WAN and LAN.
Remote Config Management: To make the Web Management pages of
your DCM-604 accessible from the WAN side. Page access is limited to
only those who know the DCM-604 access password you set in the
Status--Security page.
When accessing the DCM-604 from a remote location, you must use
HTTP port 8080 and your IP address. This is the "WAN IP address" that
appears at the Basic--Setup page. For example, if this IP address were
211.20.15.28, you would navigate to http:// 211.20.15.28:8080 to reach
the DCM-604’s Web Management page from a remote location.
Multicast Enable: To enable multicast traffic to pass through between
WAN and LAN. You may need to enable this to see some types of
broadcast streaming and content on the Internet, such as webcasting of a
popular live event.
UPnP Enable: UPnP (Universal Plug and Play) offers pervasive peer-to-
peer network connectivity of PCs of all form factors, intelligent appliances,
and wireless devices. UPnP architecture leverages TCP/IP and the Web
to enable seamless proximity networking in addition to control and data
transfer among networked devices in the home, office, and everywhere in
between.

DCM-604 Cable Modem EMTA Gateway User’s Manual
16
5.4.2 IP Filtering
The IP Filtering page enables you to enter the IP address ranges of PCs on
your LAN that you don’t permit to have outbound access ability to the WAN.
These PCs can still communicate with each other on your LAN, but packets
they originate to WAN addresses are blocked by the DCM-604.
To enable IP Filtering feature of DCM-604, check the Enable box and click
Apply button.
5.4.3 Port Filtering
The Port Filtering page allows you to enter ranges of destination ports
(applications) that you don’t want your LAN PCs to send packets to. Any
packets your LAN PCs send to these destination ports will be blocked. For
example, you could block access to worldwide web browsing (HTTP port 80)
but still allow email service (SMTP port 25 and POP3 port 110).
To enable port filtering, enter the Start port and End port for each range.
Then select its protocol form the drop-down list and check the Enable box,
and click Apply button. To block only one port, set both Start and End ports
the same.

DCM-604 Cable Modem EMTA Gateway User’s Manual
17
5.4.4 Forwarding
For communications between LAN and WAN, the DCM-604 normally only
allows you to originate an IP connection with a PC on the WAN; it will ignore
attempts of the WAN PC to originate a connection onto your PC. This protects
you from malicious attacks from outsiders. However, sometimes you may wish
for anyone outside to be able to originate a connection to a particular PC on
your LAN if the destination port (application) matches one you specify.
The Forwarding page allows you to specify up to 10 rules.
Using the Port Forwarding page, you can provide local services (web servers,
FTP servers, mail servers, etc) for people on the Internet or play Internet
games. A table of commonly used port numbers is also provided.
5.4.5 Port Triggers
The Port Triggers page allows you to configure dynamic triggers to specific
devices on the LAN. This allows for special applications that require specific
port numbers with bi-directional traffic to function properly. Applications such
as video conferencing, voice, gaming, and some messaging program features
may require these special settings.
/