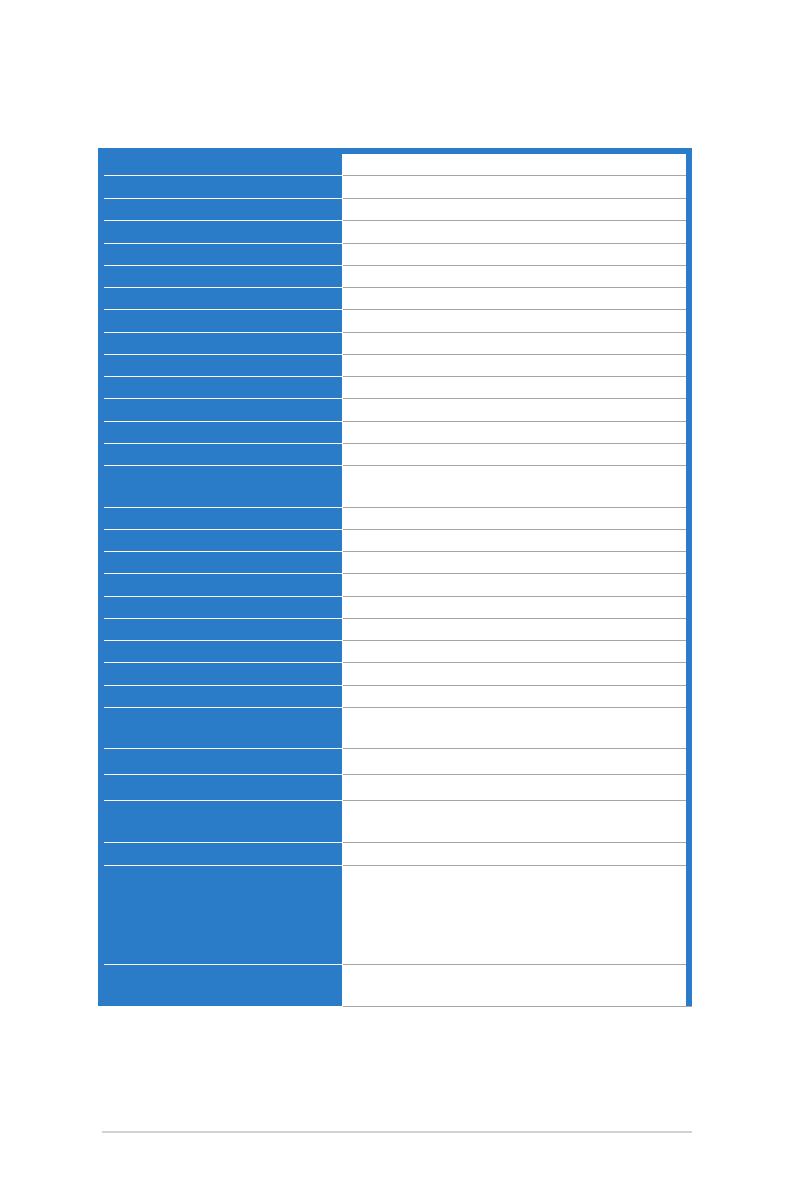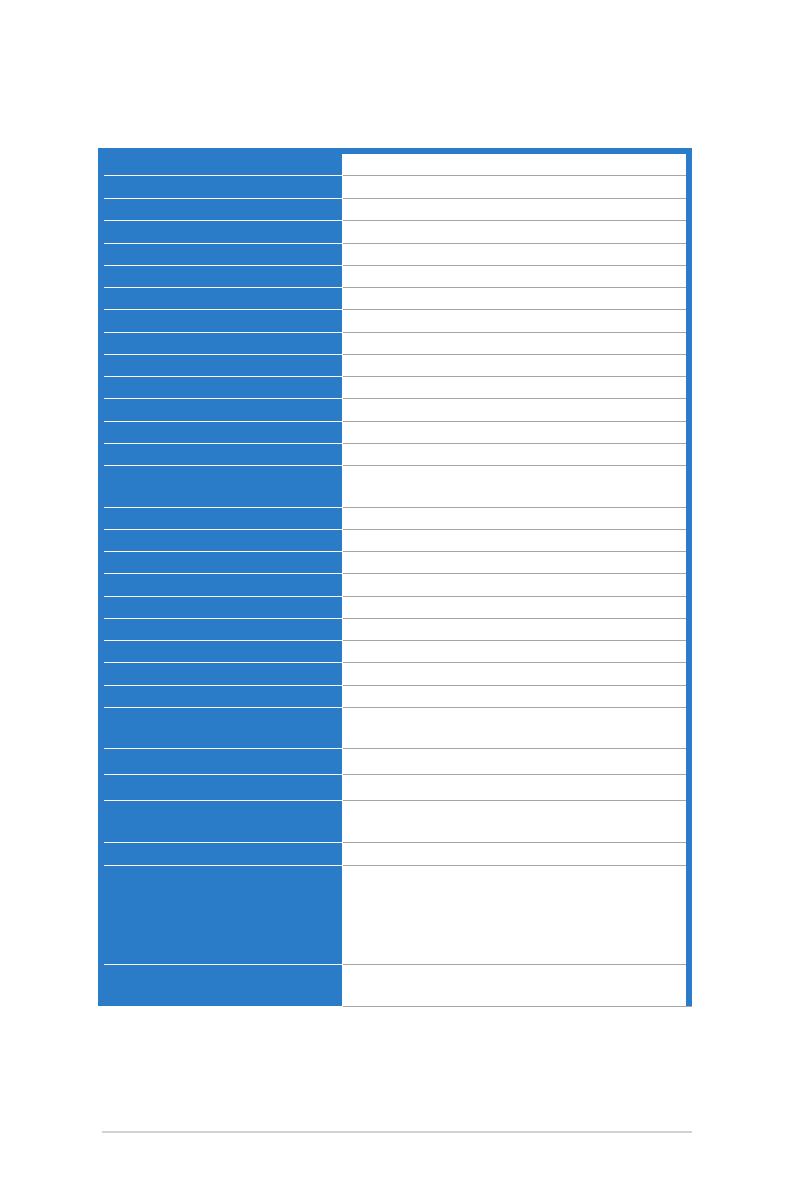
3-4
Chapter 3: General Instructions
3.2 Specicationssummary
Panel Type TFT LCD
Panel size 24”W (16:9, 60.97 cm) wide screen
Max. Resolution 1920 x 1080
Pixel pitch 0.270 mm
Brightness (Typ.) 350 cd/m
2
Contrast Ratio (Typ.) 1000:1
Contrast Ratio (Max.) 80,000,000:1 (with ASCR on)
Viewing angle(H/V) CR>10 170˚/160˚
Display colors 16.7 M
Response time 1 ms
SPLENDID™ Video Enhancement Yes
SPLENDID™ selection 6 video preset modes (by hotkey)
Color temperature selection 4 color temperatures
Skin-Tone selection 3 skin-tones
Digital input HDMI v1.4 x 1, DisplayPort v1.2 x 1, DVI (Dual-
Link) x 1
Audio-in port 3.5 mm Mini-jack
Earphone jack Yes
Colors Black
Speaker (Built-in) 2 W x 2 Stereo, RMS
Power LED Blue (On)/Amber (Standby)
Tilt +15˚~ -5˚
VESA wall mount 100 x 100 mm
Kensington lock Yes
Voltage rating AC: 100~240V
Power consumption Power On: < 45 W, Standby: < 0.5 W,
Power Off: < 0.5 W
Temperature (Operating) 0˚C~40˚C
Temperature (Non-operating) -20˚C~+60˚C
Dimensions (W x H x D) 569.4 mm x 499.9 mm x 231.0 mm (machine)
674 mm x 413 mm x 221 mm (package)
Weight (Esti.) 5.5 kg (Net); 8.1 kg (Gross)
Multi-languages 21 languages (English, French, German,
Italian, Spanish, Dutch, Portuguese, Russian,
Czech, Croatia, Polish, Romanian, Hungarian,
Turkey, Simplied Chinese, Traditional Chinese,
Japanese, Korean, Thai, Indonesia, Persian)
Accessories DVI (Dual-Link) cable, audio cable, power cord,
Quick start guide, warranty card